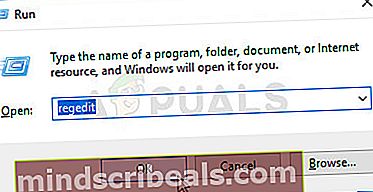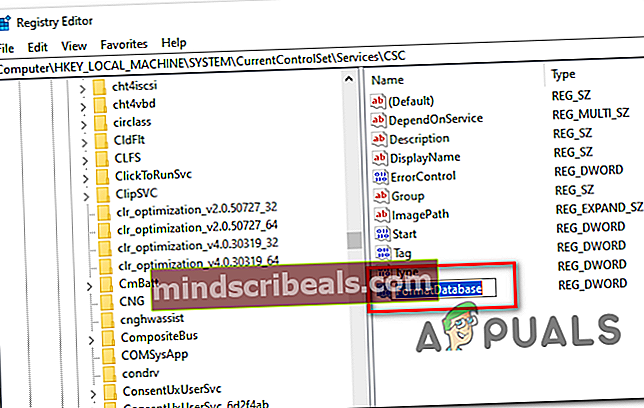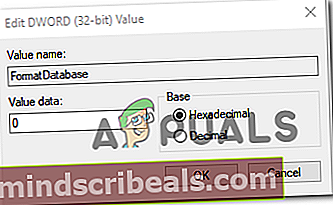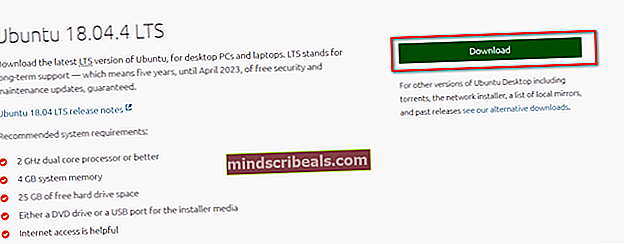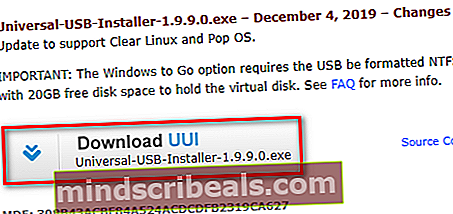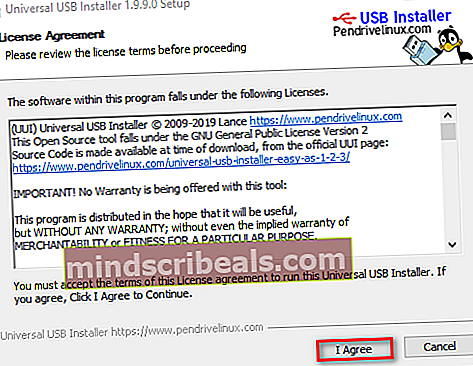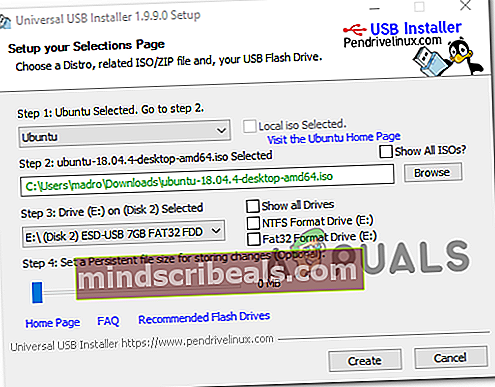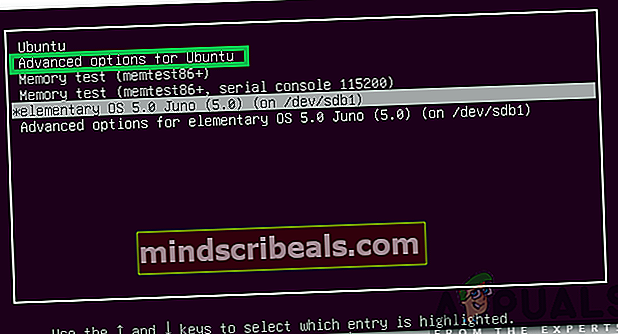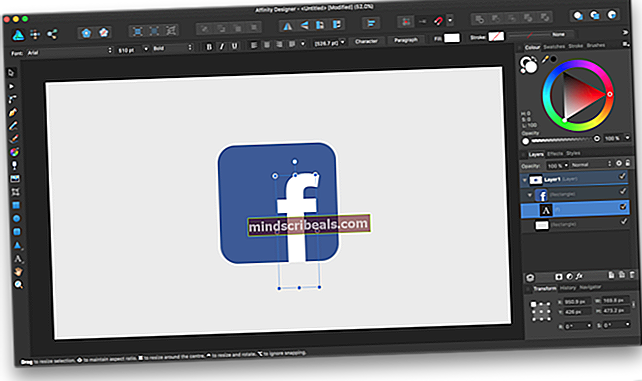Τρόπος επίλυσης 0x800710FE κατά την προσπάθεια διαγραφής ενός αρχείου
Ορισμένοι χρήστες των Windows αντιμετωπίζουν το 0x800710FE (Αυτό το αρχείο δεν είναι προς το παρόν διαθέσιμο για χρήση σε αυτόν τον υπολογιστή)κατά την προσπάθεια διαγραφής ενός αρχείου ή φακέλου. Το ζήτημα δεν αφορά συγκεκριμένα λειτουργικά συστήματα, αλλά φαίνεται ότι συμβαίνει κυρίως με αρχεία και φακέλους που δημιουργούμε από σουίτες ασφαλείας τρίτων.

Μέχρι στιγμής, η πιο κοινή περίπτωση που θα είναι υπεύθυνη για την εμφάνιση του 0x800710FEΤο σφάλμα είναι ο εγγενής συγχρονισμός αρχείων του Office (που υπάρχει σε κάθε πρόσφατη έκδοση των Windows, αλλά δεν είναι ενεργοποιημένος από προεπιλογή).
Εάν είστε τεχνικοί, μπορείτε να αποτρέψετε την επανεμφάνιση του σφάλματος μεταβαίνοντας στις ρυθμίσεις του Κέντρου συγχρονισμού μέσω του πίνακα ελέγχου κλασικού ελέγχου και απενεργοποιώντας τα αρχεία χωρίς σύνδεση ή εκτελώντας μια σειρά εντολών μέσα σε μια αυξημένη γραμμή εντολών CMD.
Σε περίπτωση που το ζήτημα προκαλείται από σφάλμα βάσης δεδομένων CSC, μπορείτε να διορθώσετε το πρόβλημα δημιουργώντας ένα κλειδί FormatDatabase χρησιμοποιώντας τον Επεξεργαστή μητρώου.
Ωστόσο, το ζήτημα μπορεί επίσης να προκληθεί από λογικά σφάλματα στη μονάδα δίσκου σας - Σε αυτήν την περίπτωση, μια σάρωση CHKDSK θα πρέπει να επιλύσει αυτόματα το πρόβλημα. Εάν το αρχείο είναι κρυπτογραφημένο ή ο χρήστης σας δεν έχει την άδεια να το επεξεργαστεί, ένας τρόπος που θα σας επιτρέψει να το διαγράψετε είναι να κάνετε εκκίνηση από μια μονάδα LIVE USB Ubuntu και να τη διαγράψετε μέσω του τερματικού.
Μέθοδος 1: Απενεργοποίηση συγχρονισμού αρχείων εκτός σύνδεσης
Όπως αποδεικνύεται, στις περισσότερες περιπτώσεις, αυτό το συγκεκριμένο ζήτημα προκαλείται από ένα αρχείο ή εξαρτήσεις που σχετίζονται με το συγχρονισμό αρχείων εκτός σύνδεσης.
Εάν αυτό το σενάριο ισχύει, θα πρέπει να μπορείτε να επιλύσετε το πρόβλημα χρησιμοποιώντας τη διεπαφή του Πίνακα ελέγχου κλασικού ελέγχου για πρόσβαση στις ρυθμίσεις συγχρονισμού και απενεργοποιώντας τα αρχεία χωρίς σύνδεση από το μενού Διαχείριση αρχείων εκτός σύνδεσης.
Ακολουθεί ένας γρήγορος οδηγός για το πώς να το κάνετε αυτό:
Σημείωση: Οι παρακάτω οδηγίες πρέπει να ισχύουν ανεξάρτητα από την έκδοση των Windows στην οποία αντιμετωπίζετε το πρόβλημα.
- Τύπος Πλήκτρο Windows + R για να ανοίξετε ένα Τρέξιμο κουτί διαλόγου. Μέσα στο πλαίσιο κειμένου, πληκτρολογήστε 'έλεγχος' και πατήστε Εισαγω για να ανοίξετε την κλασική διεπαφή του Πίνακα Ελέγχου.
- Μόλις μπείτε στο κλασικό Πίνακας Ελέγχου διεπαφή, χρησιμοποιήστε τη λειτουργία αναζήτησης (επάνω δεξιά ενότητα) για να αναζητήσετε «κέντρο συγχρονισμού«Και πατήστε Εισαγω.
- Στη συνέχεια, κάντε διπλό κλικ στο Κέντρο συγχρονισμού από τη λίστα αποτελεσμάτων.
- Στη συνέχεια, από το αριστερό μενού, κάντε κλικ στο Διαχείριση αρχείων εκτός σύνδεσης.
- Μόλις μπείτε στο Αρχεία εκτός σύνδεσης μενού, επιλέξτε το Γενικός καρτέλα και κάντε κλικ στο Απενεργοποίηση αρχείων εκτός σύνδεσης.
- Όταν σας ζητηθεί από το UAC (Έλεγχος λογαριασμού χρήστη), Κάντε κλικ Ναί για να παραχωρήσετε πρόσβαση διαχειριστή.
- Αφού απενεργοποιηθεί η λειτουργία Αρχεία εκτός σύνδεσης, επαναλάβετε την ενέργεια που προκαλούσε προηγουμένως το 0x800710FE

Σε περίπτωση που εξακολουθείτε να αντιμετωπίζετε το ίδιο σφάλμα ή οι λειτουργίες εκτός σύνδεσης ήταν ήδη απενεργοποιημένες, μεταβείτε στην επόμενη πιθανή επιδιόρθωση παρακάτω.
Μέθοδος 2: Μορφοποίηση βάσης δεδομένων CSC μέσω του Registry Editor
Εάν η απενεργοποίηση του συγχρονισμού αρχείων δεν λειτούργησε για εσάς, το επόμενο λογικό βήμα θα ήταν να χρησιμοποιήσετε το Registry Editor για να δημιουργήσετε ένα κλειδί FormatDatabase που θα σας επιτρέψει να επαναφέρετε οποιοδήποτε σύμπλεγμα δεδομένων που ενδέχεται να προκαλέσει 0x800710FEλόγω ζητημάτων άδειας.
Αρκετοί επηρεαζόμενοι χρήστες επιβεβαίωσαν ότι το πρόβλημα επιλύθηκε γρήγορα και το Αυτό το αρχείο δεν είναι προς το παρόν διαθέσιμο για χρήση σε αυτόν τον υπολογιστήΤο σφάλμα δεν προέκυψε πλέον αφού ακολούθησαν τις παρακάτω οδηγίες και επανεκκίνηση του υπολογιστή τους.
Ακολουθεί ένας γρήγορος οδηγός που θα σας επιτρέψει να μορφοποιήσετε τη βάση δεδομένων CSC μέσω του Registry Editor:
- Ανοίξτε ένα παράθυρο διαλόγου εκτέλεσης πατώντας Πλήκτρο Windows + R. Στη συνέχεια, πληκτρολογήστε «Regedit» μέσα στο πλαίσιο κειμένου και πατήστε Εισαγω για να ανοίξετε τον Επεξεργαστή Μητρώου. Όταν σας ζητηθεί από το UAC (Έλεγχος λογαριασμού χρήστη), Κάντε κλικ Ναί να παραχωρήσουν διοικητικά προνόμια.
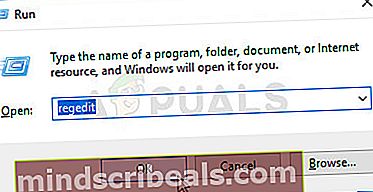
- Μόλις μπείτε στον Επεξεργαστή Μητρώου, χρησιμοποιήστε το αριστερό μενού για να μεταβείτε στην ακόλουθη τοποθεσία:
HKEY_LOCAL_MACHINE \ System \ CurrentControlSet \ Services \ CSC
Σημείωση: Μπορείτε επίσης να φτάσετε εκεί αμέσως επικολλώντας την τοποθεσία απευθείας στη γραμμή πλοήγησης και πατώντας Εισαγω.
- Αφού καταφέρετε να φτάσετε στη σωστή τοποθεσία, μεταβείτε στο δεξί μενού. Μόλις φτάσετε εκεί, κάντε δεξί κλικ σε έναν κενό χώρο και επιλέξτε Νέα> Τιμή Dword (32-bit).
- Ονομάστε τη νέα τιμή Dword που δημιουργήσατε «FormatDatabase»,στη συνέχεια κάντε διπλό κλικ σε αυτό για να το τροποποιήσετε.
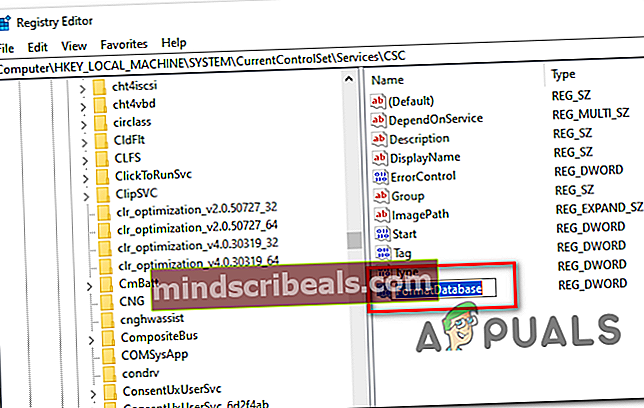
- μεσα στην Επεξεργασία DWORD (32-bit)αξία παράθυρο που σχετίζεται με Μορφή βάσης δεδομένων, ορίστε το Βάση προς την Δεκαεξαδικό και το Δεδομένα τιμής προς την 1. Στη συνέχεια, κάντε κλικ στο Εντάξει για να αποθηκεύσετε τις αλλαγές.
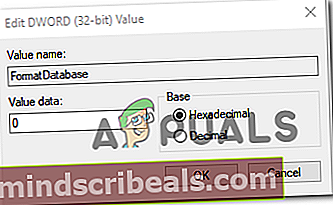
- Αφού ολοκληρωθεί η τροποποίηση, κλείστε τον Επεξεργαστή Μητρώου και επανεκκινήστε τον υπολογιστή σας για να δείτε εάν το πρόβλημα έχει επιλυθεί.
Σε περίπτωση που το ίδιο πρόβλημα εξακολουθεί να εμφανίζεται και εξακολουθείτε να μην μπορείτε να διαγράψετε ορισμένα αρχεία από το 0x800710FEσφάλμα, μεταβείτε στην επόμενη πιθανή επιδιόρθωση παρακάτω.
Μέθοδος 3: Απενεργοποίηση του Κέντρου συγχρονισμού μέσω CMD
Όπως αποδεικνύεται, ένα από τα πιο κοινά χαρακτηριστικά που θα καταλήξει να το προκαλεί 0x800710FE (Αυτό το αρχείο δεν είναι προς το παρόν διαθέσιμο για χρήση σε αυτόν τον υπολογιστή) είναι το Κέντρο συγχρονισμού. Παρόλο που αυτή η δυνατότητα δεν πρέπει να είναι ενεργοποιημένη από προεπιλογή, ενδέχεται να βρείτε αυτό το σενάριο εφαρμόσιμο σε περίπτωση που είχατε δημιουργήσει προηγουμένως μια συγχρονισμένη συνεργασία (έχετε διαθέσει κάποια αρχεία ή φακέλους δικτύου εκτός σύνδεσης).
Εάν ένα από αυτά τα αρχεία / φακέλους μέρος αυτής της κοινής εταιρικής σχέσης καταλήξει να προκαλεί το 0x800710FE,Πιθανότατα μπορείτε να επιλύσετε το πρόβλημα απενεργοποιώντας το πρόγραμμα οδήγησης και την υπηρεσία του Κέντρου συγχρονισμού, εκκαθαρίζοντας το Client-Side Cache, απενεργοποιώντας τις προγραμματισμένες εργασίες και αποτρέποντας την έναρξη του Κέντρου συγχρονισμού σε κάθε σύνδεση.
Πολλοί χρήστες που αντιμετώπισαν αυτό το ζήτημα ανέφεραν ότι το ζήτημα εξαφανίστηκε και μπόρεσαν να διαγράψουν το φάκελο αφού ακολουθήσουν τις παρακάτω οδηγίες και επανεκκίνηση του υπολογιστή τους.
Ακολουθεί ένας γρήγορος οδηγός για την απενεργοποίηση του Κέντρο συγχρονισμού για την επίλυση του 0x800710FEκωδικός λάθους:
- Τύπος Πλήκτρο Windows + R για να ανοίξετε ένα Τρέξιμο κουτί διαλόγου. Μέσα στο πλαίσιο κειμένου, πληκτρολογήστε «Cmd» και πατήστε Ctrl + Shift + Enter για να ανοίξετε μια αυξημένη προτροπή CMD. Όταν δείτε το UAC (Έλεγχος λογαριασμού χρήστη), προτροπή, κάντε κλικ Ναί για να παραχωρήσετε πρόσβαση διαχειριστή.

- Μέσα στην ανυψωμένη γραμμή εντολών CMD, πληκτρολογήστε την ακόλουθη εντολή και πατήστε Εισαγω για να απενεργοποιήσετε το πρόγραμμα οδήγησης και την υπηρεσία που σχετίζεται με το Κέντρο συγχρονισμού:
για% G στο ("CSC", "CscService") do sc config "% ~ G" start = απενεργοποιημένο - Στο ίδιο παράθυρο CMD, πληκτρολογήστε τις ακόλουθες εντολές και πατήστε Enter μετά από κάθε μία για να εκκαθαρίσετε το Client-Side Cache (CSC):
takeown / f "% windir% \ CSC" / a / r icacls "% windir% \ CSC" / επιχορήγηση: r * S-1-5-32-544: F / t / c / q icacls "% windir% \ CSC "/ επιχορήγηση: r * S-1-5-18: F / t / c / q για / d% G in ("% windir% \ CSC \ v2.0.6 \ namespace \ * ") do rd / s / q "% ~ G" - Μόλις ολοκληρωθεί επιτυχώς η επεξεργασία κάθε εντολής, πληκτρολογήστε τις ακόλουθες εντολές και πατήστε Enter μετά από κάθε μία για να απενεργοποιήσετε τις προγραμματισμένες εργασίες που σχετίζονται με το Κέντρο συγχρονισμού:
schtasks / change / tn "\ Microsoft \ Windows \ Offline Files \ Background Synchronization" / απενεργοποίηση schtasks / change / tn "\ Microsoft \ Windows \ Offline Files \ Logon Synchronization" / απενεργοποίηση
- Και τέλος, αποτρέψτε το Κέντρο συγχρονισμού να ξεκινήσει σε κάθε σύνδεση, εκτελώντας τις ακόλουθες εντολές και πατώντας Εισαγω μετά το καθένα:
reg add "HKCU \ Software \ Classes \ Local Settings \ Software \ Microsoft \ Windows \ CurrentVersion \ SyncMgr" / v "StartAtLogin" / t REG_DWORD / d 0 / f reg add "HKCU \ Software \ Classes \ Local Settings \ Software \ Microsoft \ Windows \ CurrentVersion \ SyncMgr \ HandlerInstances \ {750FDF10-2A26-11D1-A3EA-080036587F03} "/ v" Active "/ t REG_DWORD / d 0 / f reg delete" HKCU \ Software \ Microsoft \ Windows \ CurrentVersion \ SyncMgr "/ f reg delete "HKCU \ Software \ Classes \ Local Settings \ Software \ Microsoft \ Windows \ CurrentVersion \ NetCache" / f reg delete "HKCU \ Software \ Classes \ Local Settings \ Software \ Microsoft \ Windows \ CurrentVersion \ SyncMgr \ HandlerInstances \ { 750FDF10-2A26-11D1-A3EA-080036587F03} \ Συγχρονισμός στοιχείων / f - Μόλις ολοκληρωθεί επιτυχώς η επεξεργασία κάθε εντολής, κλείστε την αυξημένη γραμμή εντολών CMD και επανεκκινήστε τον υπολογιστή σας.
- Στην επόμενη ακολουθία εκκίνησης, προσπαθήστε να διαγράψετε το φάκελο ή το αρχείο που πυροδότησε το σφάλμα και να δείτε αν το πρόβλημα έχει πλέον επιλυθεί.
Σε περίπτωση που εξακολουθείτε να αντιμετωπίζετε το 0x800710FE (Αυτό το αρχείο δεν είναι προς το παρόν διαθέσιμο για χρήση σε αυτόν τον υπολογιστή),μεταβείτε στην επόμενη πιθανή επιδιόρθωση παρακάτω.
Μέθοδος 4: Διαγραφή αρχείου μέσω μονάδας USB Ubuntu
Εάν καμία από τις παραπάνω μεθόδους δεν σας επέτρεψε να επιδιορθώσετε το πρόβλημα, πρέπει να δοκιμάσετε να δημιουργήσετε μια μονάδα δίσκου USB Live Ubuntu και να εκκινήσετε από αυτήν για να καταργήσετε το αρχείο ή το φάκελο που προκαλεί το 0x800710FE (Αυτό το αρχείο δεν είναι προς το παρόν διαθέσιμο για χρήση σε αυτόν τον υπολογιστή).
Αρκετοί επηρεασμένοι χρήστες που έχουν δοκιμάσει αυτήν την επιδιόρθωση και πραγματοποίησαν CHKDSK στη συνέχεια ανέφεραν ότι κατάφεραν να απαλλαγούν με επιτυχία από το αρχείο ή το φάκελο που αρνήθηκε να πάει συμβατικά.
Ακολουθεί ένας γρήγορος οδηγός για τη δημιουργία μιας μονάδας USB Live Ubuntu σε Windows και εκκίνηση από αυτήν για να διαγράψετε το φάκελο ή το αρχείο που ενεργοποιεί το 0x800710FE:
- Επισκεφτείτε αυτόν τον σύνδεσμο (εδώ) και κατεβάστε την τελευταία εικόνα ISO του Ubuntu. Συνιστάται να κάνετε λήψη της έκδοσης LTS εάν είναι δυνατόν. Απλώς κάντε κλικ στο Κατεβάστε κουμπί μόλις φτάσετε στη σωστή σελίδα.
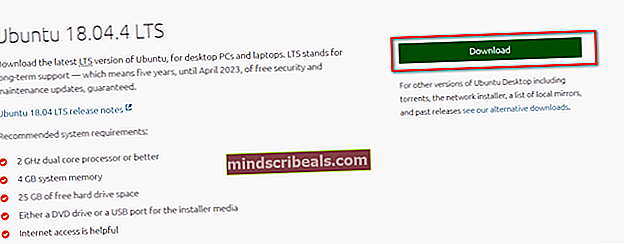
- Κατά τη λήψη του Ubuntu, επισκεφτείτε αυτόν τον σύνδεσμο (εδώ) και κατεβάστε την τελευταία έκδοση του Universal USB Installer μέσω του Λήψη UUI κουμπί. Βρείτε το με κύλιση προς τα κάτω στη σελίδα.
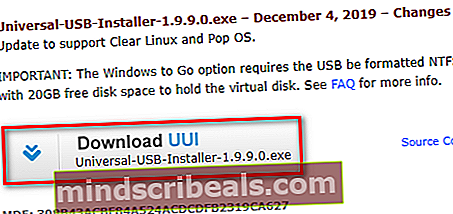
- Τοποθετήστε έναν δίσκο flash που σκοπεύετε να χρησιμοποιήσετε ως εικόνα του Ubuntu Live. Βεβαιωθείτε ότι έχετε δημιουργήσει αντίγραφα ασφαλείας όλων των σημαντικών δεδομένων σε αυτό, καθώς η επόμενη διαδικασία θα καταλήξει στη μορφοποίηση της μονάδας δίσκου.
- Μετά τη λήψη της εκτελέσιμης εγκατάστασης του UUI, κάντε διπλό κλικ σε αυτό, αποδεχτείτε το Άδεια Χρήσης και, στη συνέχεια, ακολουθήστε τις οδηγίες στην οθόνη για να ολοκληρώσετε την εγκατάσταση.
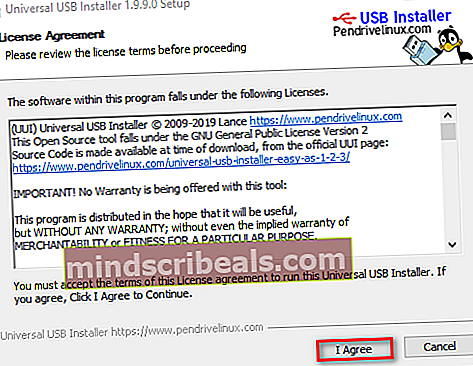
- Στην επόμενη οθόνη, επιλέξτε το Ubuntu μέσω του αναπτυσσόμενου μενού (κάτω Βήμα 1) και μετά κάντε κλικ στο Ξεφυλλίζω (συσχετίζεται με το Βήμα 2) και επιλέξτε την εικόνα .ISO που κατεβάσατε στο βήμα 1.
- Στη συνέχεια, χρησιμοποιήστε το αναπτυσσόμενο μενού που σχετίζεται με Βήμα 3 για να επιλέξετε τη μονάδα δίσκου στην οποία θέλετε να εγκαταστήσετε τη ζωντανή εικόνα του Ubuntu.
- Αφού επιλέξετε τη μονάδα δίσκου, βεβαιωθείτε ότι έχετε επιλέξει το πλαίσιο που σχετίζεται με Μονάδα δίσκου Fat32. Μόλις είστε έτοιμοι να πάτε, κάντε κλικ στο Δημιουργώ και περιμένετε να ολοκληρωθεί η διαδικασία.
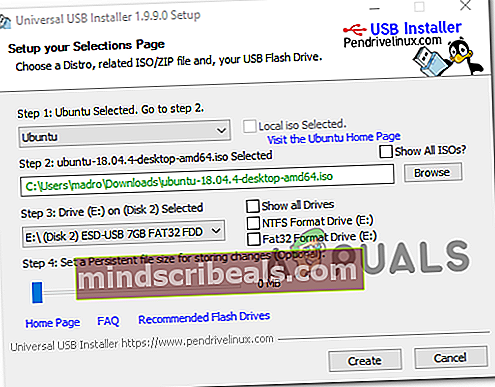
- Αφού ολοκληρωθεί η διαδικασία, κάντε επανεκκίνηση του υπολογιστή σας και εκκινήστε από τη μονάδα USB κατά την επόμενη εκκίνηση του συστήματος πατώντας το πλήκτρο που σχετίζεται με την είσοδο στο μενού εκκίνησης (συνήθως F2, F10 και F12). Μόλις μεταβείτε στο μενού εκκίνησης, επιλέξτε τη μονάδα flash για εκκίνηση από τη ζωντανή εικόνα του Ubuntu.
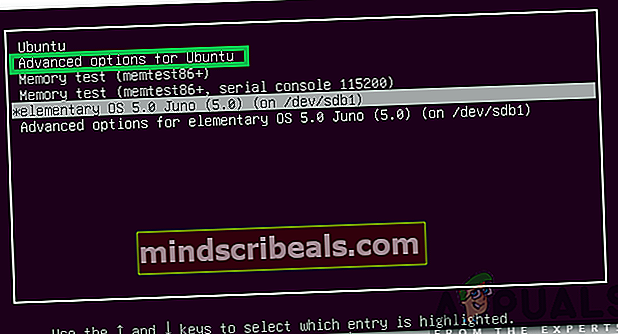
- Περιμένετε έως ότου ο υπολογιστής σας εκκινήσει από τη ζωντανή εικόνα του Ubuntu, ανοίξτε ένα τερματικό και πληκτρολογήστε την ακόλουθη εντολή και πατήστεΕισαγω για να καταργήσετε τον κατάλογο που προηγουμένως ενεργοποιούσε 0x800710FE:
rm -r MyDirectory
Σημείωση: Εχε στο νου σου οτι MyDirectory είναι απλά ένα σύμβολο κράτησης θέσης. Φροντίστε να το αντικαταστήσετε με την ακριβή τοποθεσία που θέλετε να διαγράψετε.
- Αφού καταφέρετε να διαγράψετε το αρχείο ή το φάκελο μέσα από την εικόνα του Ubuntu Live, επανεκκινήστε τον υπολογιστή σας και βεβαιωθείτε ότι ξεκινάτε από τον σκληρό δίσκο ή το SSD κατά την επόμενη εκκίνηση, αφαιρώντας τη μονάδα flash flash του Ubuntu μόλις περάσετε την αρχική οθόνη.
Σε περίπτωση που ακολουθήσατε τις παραπάνω οδηγίες, συνιστάται να εκτελείτε επίσης σάρωση CHKDS. Κάντε το ακολουθώντας την επόμενη μέθοδο παρακάτω.
Μέθοδος 5: Εκτέλεση σάρωσης CHKDSK
Δεδομένου ότι η χρήση μιας εικόνας του Ubuntu Live για τη διαγραφή ενός καταλόγου είναι γνωστό ότι ανοίγει για τη δημιουργία κακών τομέων και αλλοίωσης μεταδεδομένων, είναι πολύ σημαντικό να εξαλείψετε αυτό το δωρεάν ζήτημα το συντομότερο δυνατό.
Ευτυχώς, τα Windows περιλαμβάνουν ένα ενσωματωμένο βοηθητικό πρόγραμμα (CHKDSK) που είναι ικανό να ανιχνεύει σφάλματα και αλλοιώσεις και να επιδιορθώνει τυχόν λογικά σφάλματα και κατεστραμμένα δεδομένα που μπορεί να έχει αφήσει μια προσπάθεια διαγραφής.
Το CHKDSK (βοηθητικό πρόγραμμα ελέγχου σφαλμάτων δίσκου) στα Windows 10 είναι πολύ πιο αποτελεσματικό από τις προηγούμενες επαναλήψεις, αλλά για να βεβαιωθείτε ότι έχει τα απαραίτητα δικαιώματα για την επιδιόρθωση των κακών αρχείων, θα πρέπει να βεβαιωθείτε ότι έχει ανοίξει σε ένα αυξημένο παράθυρο CMD.
Σε περίπτωση που δεν γνωρίζετε πώς να ξεκινήσετε μια διαδικασία σάρωσης και επιδιόρθωσης CHKDSK, ακολουθήστε αυτόν τον οδηγό εδώ για την εκτέλεση του CHKDSK.
Σημείωση: Οι οδηγίες πρέπει να λειτουργούν ανεξάρτητα από την έκδοση των Windows που αντιμετωπίζετε το πρόβλημα.
Ετικέτες Windows