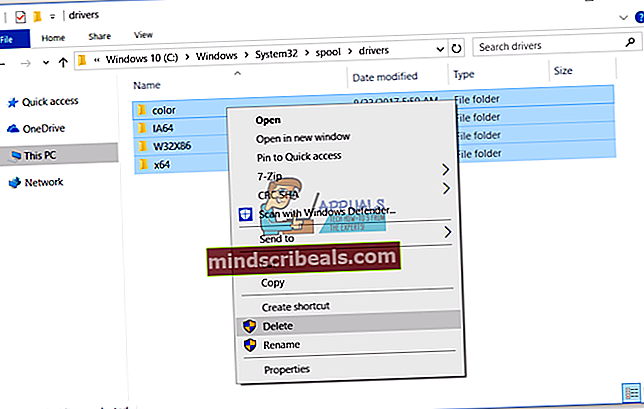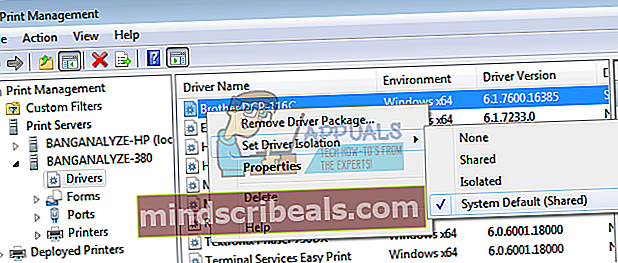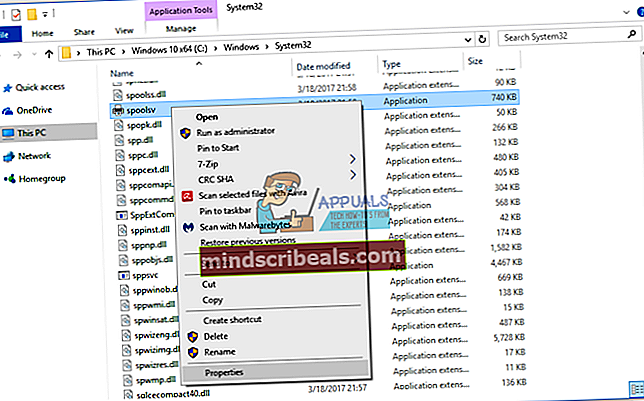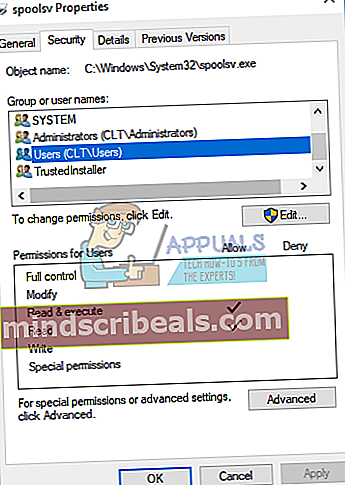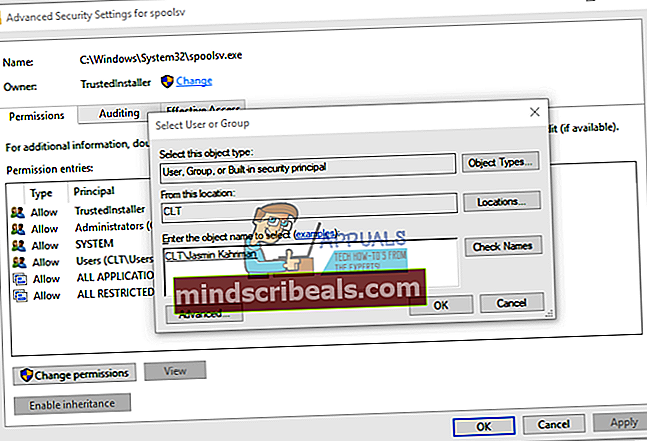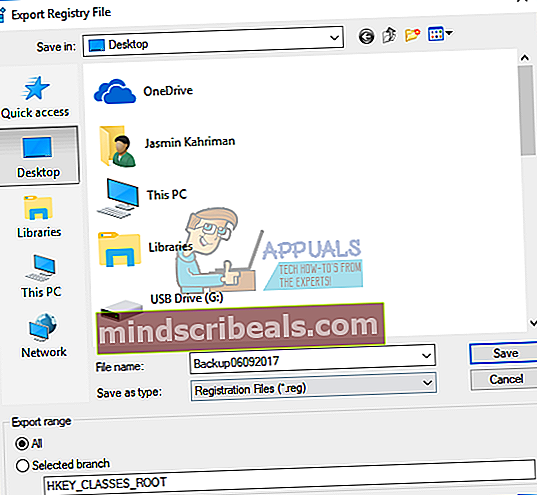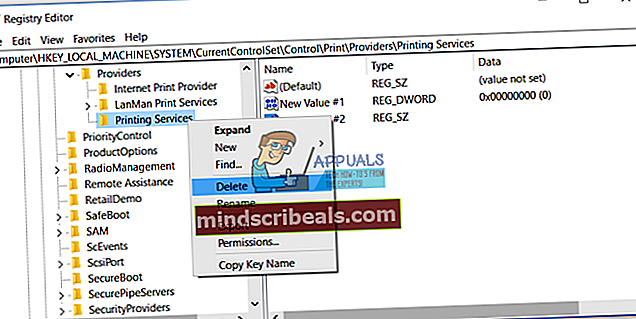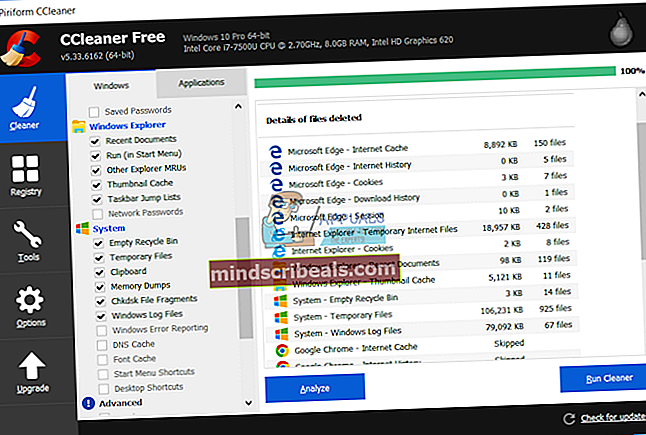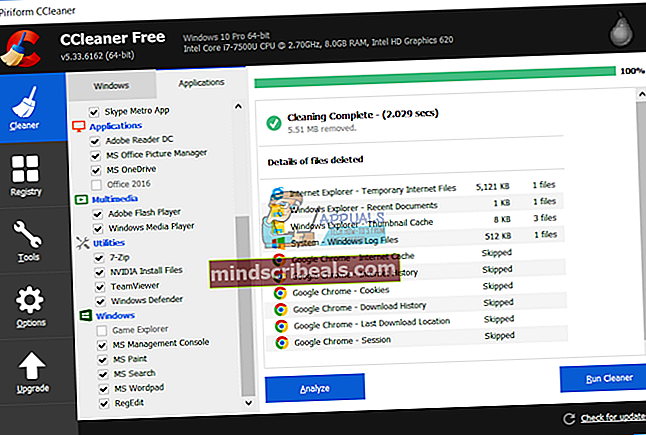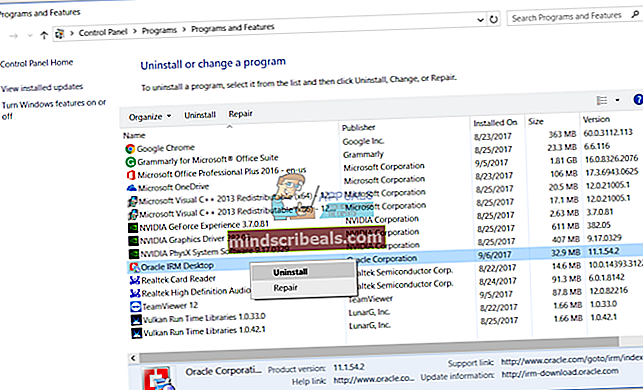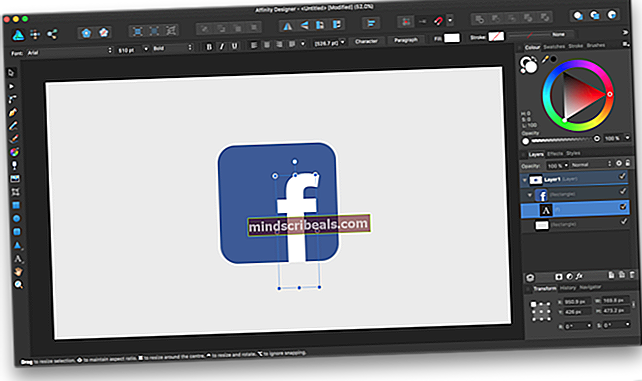Επιδιόρθωση: Η εκτύπωση ουράς συνεχίζει να σταματά
Η ουρά εκτύπωσης είναι υπηρεσία που εκτυλίγει εργασίες εκτύπωσης και χειρίζεται την αλληλεπίδραση με τον εκτυπωτή. Εάν απενεργοποιήσετε αυτήν την υπηρεσία, δεν θα μπορείτε να χρησιμοποιήσετε τον εκτυπωτή σας. Αυτό σημαίνει ότι πρέπει να εκτελούνται υπηρεσίες εκτύπωσης ουράς εκτύπωσης, ώστε να μπορείτε να εκτυπώσετε σωστά. Μπορείτε να ξεκινήσετε την υπηρεσία Print Spooler μέσω του εργαλείου Υπηρεσίες και να διορθώσετε το πρόβλημα. Αλλά μερικές φορές, όταν ξεκινάτε τις υπηρεσίες Printer Spooler, σταματά αυτόματα.

Λοιπόν, γιατί εμφανίζεται αυτό το πρόβλημα; Υπάρχουν διαφορετικοί λόγοι, όπως καταστροφή αρχείων ή εγγράφων, καταστροφή προγραμμάτων οδήγησης, μη συμβατά προγράμματα οδήγησης, μόλυνση από κακόβουλο λογισμικό, πρόβλημα με την ιδιοκτησία spoolsv.exe και άλλα.
Δημιουργήσαμε 15 μεθόδους που θα σας βοηθήσουν να επιλύσετε αυτό το ζήτημα.
Μέθοδος 1: Διαγραφή περιεχομένου από το φάκελο Spool
Σε αυτήν τη μέθοδο, θα διαγράψουμε περιεχόμενο από δύο φακέλους, συμπεριλαμβανομένου του φακέλου ΕΚΤΥΠΩΤΕΣ και φάκελο οδηγοί. Θα σας δείξουμε πώς να το κάνετε χρησιμοποιώντας την έκδοση των Windows 10 1703. Επίσης, αυτή η μέθοδος είναι συμβατή με άλλο λειτουργικό σύστημα, από τα Windows XP έως τα Windows 8.1. Αυτοί οι δύο φάκελοι βρίσκονται στο καρούλι των Windows \ System32 \.
- Κρατήστε Λογότυπο των Windows και πατήστε μι για να ανοίξω Εξερεύνηση των Windows ή Εξερεύνηση αρχείων
- Στην αριστερή πλευρά κάντε κλικ στο Αυτός ο υπολογιστής ή Ο υπολογιστής μου
- Μεταβείτε στην ακόλουθη τοποθεσία C: \ Windows \ System32 \ spool
- Ανοιξε ντοσιέ οδηγοί και διαγράφω όλα τα αρχεία και οι φάκελοι
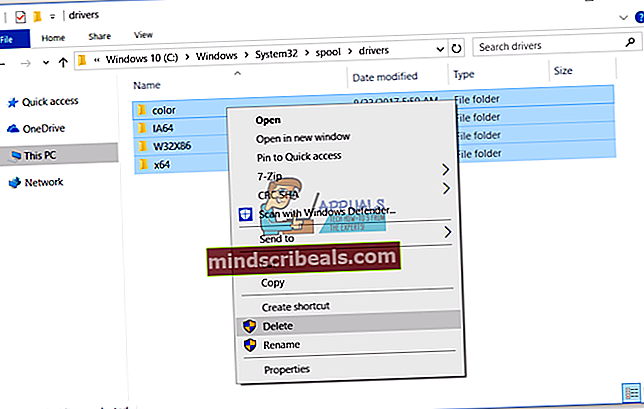
- Διαγράφω περιεχόμενο από φάκελο Εκτυπωτές και επανεκκίνησηΕκτυπώστε την υπηρεσία Spooler χρησιμοποιώντας το διαθέσιμο εργαλείο σε αυτό το LINK
- Επανεκκίνηση το μηχάνημα των Windows
- Απολαμβάνω εκτύπωση στο μηχάνημά σας
Μέθοδος 2: Επανεγκατάσταση του προγράμματος οδήγησης εκτυπωτή
Μερικές φορές το κακό πρόγραμμα οδήγησης μπορεί να δημιουργήσει προβλήματα με τον εκτυπωτή σας. Σε αυτήν τη μέθοδο, θα πρέπει να κάνετε λήψη και εγκατάσταση του πιο πρόσφατου προγράμματος οδήγησης για τον εκτυπωτή σας. Στις περισσότερες περιπτώσεις, οι προμηθευτές παρέχουν δύο τύπους προγραμμάτων οδήγησης, βασικό πρόγραμμα οδήγησης και πρόγραμμα οδήγησης πλήρους πακέτου. Ποια είναι η διαφορά μεταξύ τους; Όπως λέει το όνομα, το βασικό πρόγραμμα οδήγησης περιλαμβάνει το μόνο πρόγραμμα οδήγησης για τον εκτυπωτή και το πλήρες πακέτο περιλαμβάνει πρόγραμμα οδήγησης και πρόσθετο λογισμικό για τη διαχείριση του εκτυπωτή. Λίγοι χρήστες έλυσαν το πρόβλημά τους, επανεγκαθιστώντας το τρέχον πρόγραμμα οδήγησης και εγκαθιστώντας το μόνο βασικό πρόγραμμα οδήγησης. Θα πρέπει να κάνετε λήψη του προγράμματος οδήγησης από τον ιστότοπο του επίσημου προμηθευτή. Για παράδειγμα, εάν χρησιμοποιείτε τον εκτυπωτή HP LaserJet 1320, θα πρέπει να ανοίξετε αυτό το LINK και να πραγματοποιήσετε λήψη του βασικού προγράμματος οδήγησης. Αφού ολοκληρώσετε την επανεγκατάσταση του προγράμματος οδήγησης εκτυπωτή, θα χρειαστεί να επανεκκινήσετε το μηχάνημα των Windows και να επανεκκινήσετε την υπηρεσία Print Spooler, κάνοντας λήψη και εκτέλεση του εργαλείου από τον σύνδεσμο στο βήμα 5 της μεθόδου 1.
Μέθοδος 3: Κατάργηση διπλών προγραμμάτων οδήγησης
Σε αυτήν τη μέθοδο, θα πρέπει να αφαιρέσετε όλα τα διπλά προγράμματα οδήγησης από τον υπολογιστή σας Windows. Ακολουθήστε τη διαδικασία που περιγράφεται (Μέθοδος 4). Αφού ολοκληρώσετε τη διαγραφή διπλότυπων προγραμμάτων οδήγησης, θα χρειαστεί να κάνετε επανεκκίνηση του υπολογιστή σας Windows και να επανεκκινήσετε την υπηρεσία Print Spooler.
Μέθοδος 4: Ρύθμιση απομόνωσης προγράμματος οδήγησης
Σε αυτήν τη μέθοδο, θα σας δείξουμε πώς να ρυθμίσετε το πρόγραμμα οδήγησης του εκτυπωτή σας σε απομόνωση. Γιατί να το κάνουμε αυτό; Ο κύριος λόγος είναι να αποφευχθεί η σύγκρουση μεταξύ των οδηγών. Αυτή η διαδικασία είναι συμβατή με το λειτουργικό σύστημα των Windows 7 και Window 10. Το Driver Isolation δεν αποτελεί μέρος προηγούμενων λειτουργικών συστημάτων. Εάν δεν χρησιμοποιείτε Windows 7, Windows 8 ή Windows 10, ελέγξτε τη μέθοδο 5.
- Κρατήστε Λογότυπο των Windows και πατήστε Ρ
- Τύπος printmanagement.msc και πατήστε Εισαγω για να ανοίξω Διαχείριση εκτύπωσης
- Επιλέγω Όλοι οι οδηγοί
- Επιλέγω το πρόγραμμα οδήγησης του εκτυπωτή σας
- Κάντε δεξί κλικ και επιλέξτε Ορισμός απομόνωσηςκαι μετά επιλέξτε Απομονωμένος αντί Προεπιλογή συστήματος (Κοινόχρηστο)
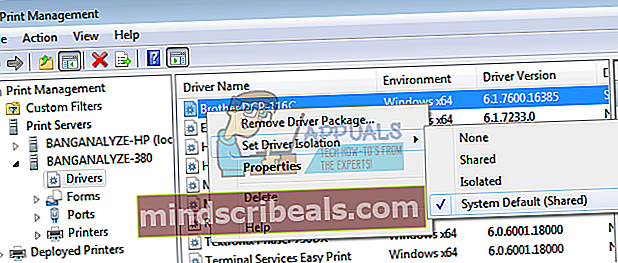
- Κλείσε Διαχείριση εκτύπωσης
- Επανεκκίνηση το μηχάνημα των Windows
- Επανεκκίνηση Υπηρεσία εκτύπωσης ουράς
- Απολαμβάνω εκτύπωση στο μηχάνημά σας
Μέθοδος 5: Αποκτήστε την κυριότητα του spoolsv.exe
Σε αυτήν τη μέθοδο, θα πρέπει να αποκτήσετε την κυριότητα της εφαρμογής spoolsv.exe που είναι υπεύθυνη εργασία Print Spooler service. Θα σας δείξουμε πώς να το κάνετε χρησιμοποιώντας τα Windows 10. Η ίδια διαδικασία είναι συμβατή με άλλο λειτουργικό σύστημα.
- Κρατήστε Λογότυπο των Windows και πατήστε μι για να ανοίξω Εξερεύνηση των Windows ή Εξερεύνηση αρχείων
- Στην αριστερή πλευρά κάντε κλικ στο Αυτός ο υπολογιστής ή Ο υπολογιστής μου
- Κυβερνώ στην ακόλουθη τοποθεσία C: \ Windows \ System32
- Επιλέξτε αρχείο spoolsv.exe
- Κάντε δεξί κλικ επί spoolsv.exeκαι επιλέξτε Ιδιότητες
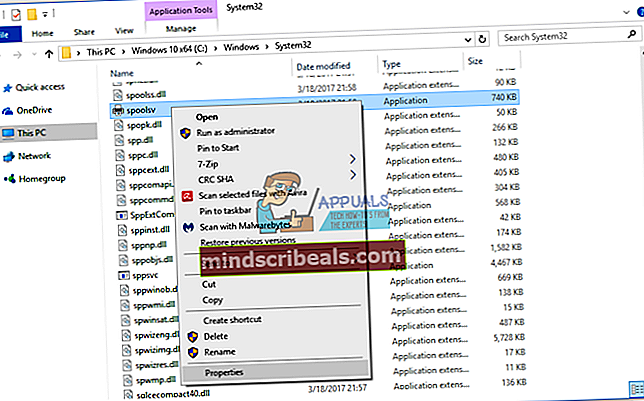
- Επιλέγω Ασφάλεια αυτί
- Υπό Ονόματα ομάδων και χρηστών επιλέγω Χρήστες και στη συνέχεια κάντε κλικ Προχωρημένος
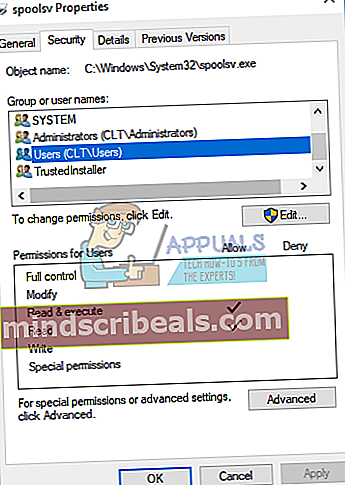
- Υπό Ιδιοκτήτης Κάντε κλικ Αλλαγή και τύπος ο λογαριασμός χρήστη σας. Στο παράδειγμά μας, είναι λογαριασμός χρήστη που ονομάζεται Jasmin Kahriman
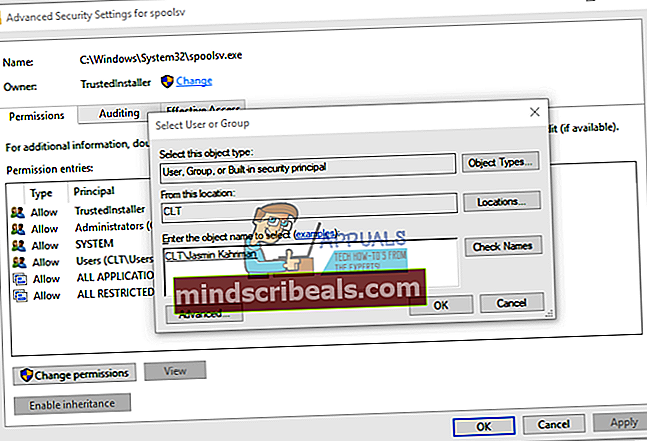
- Κάντε κλικ Ελέγξτε τα ονόματα και στη συνέχεια κάντε κλικ Εντάξει
- Κάντε κλικ Ισχύουν και μετά Εντάξει
- Κάντε κλικ Ισχύουν και μετά Εντάξει, πάλι
- Επανεκκίνηση Υπηρεσία εκτύπωσης ουράς
- Επανεκκίνηση το μηχάνημα των Windows
- Απολαμβάνω εκτύπωση στο μηχάνημά σας
Μέθοδος 6: Επαναφέρετε τις ρυθμίσεις του Internet Explorer
Εάν προσπαθήσατε να εκτυπώσετε ορισμένα αρχεία από τον Internet Explorer και δεν μπορείτε να το κάνετε λόγω του προβλήματος με την υπηρεσία Print Spooler, σας συνιστούμε να επαναφέρετε τις ρυθμίσεις στον Internet Explorer. Για επαναφορά του Internet Explorer, ακολουθήστε τη μέθοδο 1. Αφού ολοκληρώσετε την επανεκκίνηση του Internet Explorer στις προεπιλεγμένες ρυθμίσεις, θα χρειαστεί να κάνετε επανεκκίνηση του υπολογιστή σας Windows και να επανεκκινήσετε την υπηρεσία Print Spooler.
Εάν δεν εκτυπώνετε από τον Internet Explorer, ελέγξτε την επόμενη μέθοδο.
Μέθοδος 7: Διαγραφή περιττού κλειδιού από το μητρώο
Οι τελικοί χρήστες δεν θέλουν να κάνουν κάποιες αλλαγές στον Επεξεργαστή Μητρώου επειδή λάθος αλλαγές μπορούν να βλάψουν τα Windows, τα προγράμματα οδήγησης ή τις εφαρμογές σας. Μην ανησυχείτε, θα σας δείξουμε πώς να το κάνετε βήμα προς βήμα. Σε αυτήν τη μέθοδο, θα διαγράψουμε περιττά κλειδιά από τη βάση δεδομένων μητρώου στο ακόλουθο σημείο Υπολογιστής \ HKEY_LOCAL_MACHINE \ SYSTEM \ CurrentControlSet \ Control \ Print \ Providers. Πριν κάνετε οποιαδήποτε διαμόρφωση μητρώου, σας συνιστούμε να δημιουργήσετε αντίγραφα ασφαλείας της βάσης δεδομένων μητρώου. Γιατί πρέπει να κάνετε backup του μητρώου; Σε περίπτωση εσφαλμένης διαμόρφωσης, μπορείτε να επαναφέρετε τη βάση δεδομένων μητρώου στην προηγούμενη κατάσταση όταν όλα λειτουργούσαν χωρίς προβλήματα. Για αυτήν τη μέθοδο, θα χρειαστεί να χρησιμοποιήσετε έναν λογαριασμό χρήστη με δικαιώματα διαχειριστή, επειδή ο τυπικός λογαριασμός χρήστη δεν επιτρέπεται να κάνει αλλαγές στο σύστημα.
- Κρατήστε Λογότυπο των Windows και πατήστε R
- Τύπος regedit και πατήστε Εισαγω για να ανοίξω Επεξεργαστής μητρώου
- Κάντε κλικ Ναί για επιβεβαίωση της εκτέλεσης του Registry Editor με δικαιώματα διαχειριστή
- Κάντε κλικ Αρχείο, και μετά Εξαγωγή για να αποθηκεύσετε την τρέχουσα διαμόρφωση μητρώου
- Επιλέγω Επιφάνεια εργασίας ως τοποθεσία όπου θα εξαγάγετε τη διαμόρφωση μητρώου
- Υπό Αρχείοόνομα τύπος Δημιουργία αντιγράφων ασφαλείας06092017 και επιλέξτε Ολα υπό Εξαγωγήεύρος
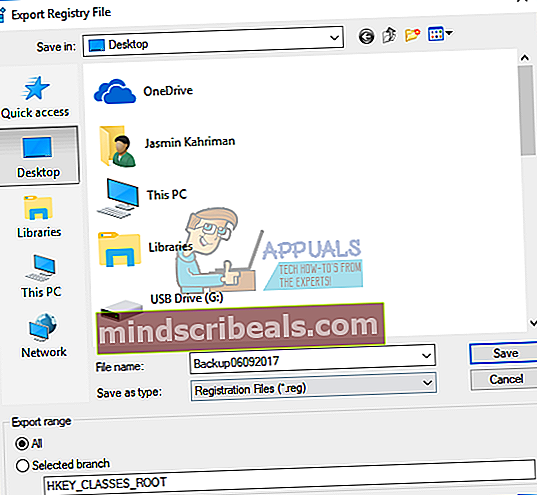
- Κάντε κλικ Σώσει
- Κυβερνώ στην ακόλουθη τοποθεσία:Υπολογιστής \ HKEY_LOCAL_MACHINE \ SYSTEM \ CurrentControlSet \ Control \ Print \ Providers. Θα πρέπει να διαγράψετε όλα τα πλήκτρα, αλλά Υπηρεσίες εκτύπωσης LanMan και Πάροχος εκτύπωσης Διαδικτύου που είναι η προεπιλογή και που δεν πρέπει να διαγραφούν. Σε περίπτωση που βρείτε το πρόσθετο κλειδί, θα πρέπει να το διαγράψετε. Στο παράδειγμά μας, υπάρχει ένα επιπλέον κλειδί που ονομάζεται Υπηρεσίες εκτύπωσης.
- Διαγράφω κλειδί Υπηρεσίες εκτύπωσης
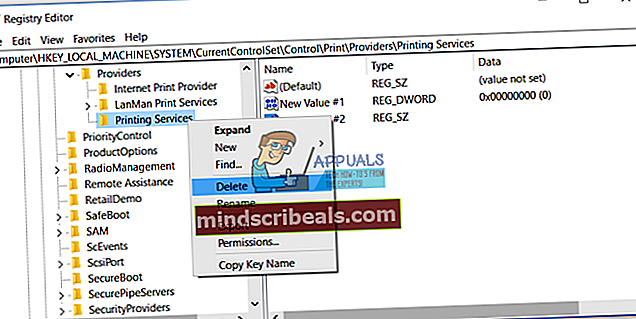
- Κλείσε Επεξεργαστής μητρώου
- Επανεκκίνηση Υπηρεσία εκτύπωσης ουράς
- Επανεκκίνηση το μηχάνημα των Windows
- Απολαμβάνω εκτύπωση στο μηχάνημά σας
Μέθοδος 8: Σάρωση του σκληρού σας δίσκου για κακόβουλο λογισμικό
Σε αυτήν τη μέθοδο, θα χρειαστεί να σαρώσετε τον σκληρό σας δίσκο για κακόβουλο λογισμικό χρησιμοποιώντας Malwarebytes. Ακολουθήστε τις οδηγίες για λήψη και εκτέλεση σάρωσης σε αυτόν τον εξερευνητή Διαδικτύου που έχει σταματήσει να λειτουργεί, μέθοδος 10. Επίσης, μπορείτε να σαρώσετε τον σκληρό σας δίσκο για κακόβουλο λογισμικό χρησιμοποιώντας το Avira Antivir ή το Microsoft Defender. Θα βρείτε περισσότερες πληροφορίες σχετικά με αυτό το LINK, μέθοδο 5. Αφού ολοκληρώσετε την αφαίρεση κακόβουλου λογισμικού από το μηχάνημά σας, θα χρειαστεί να κάνετε επανεκκίνηση του υπολογιστή σας Windows και να επανεκκινήσετε την υπηρεσία Print Spooler
Μέθοδος 9: Χρησιμοποιήστε το CCleaner
Το CCleaner είναι ένα ισχυρό εργαλείο για τη διαγραφή περιττών αρχείων από το μηχάνημά σας Windows. Σε αυτήν τη μέθοδο, θα κατεβάσουμε και θα εγκαταστήσουμε το CCleaner και θα διαγράψουμε περιττά αρχεία που είναι αποθηκευμένα σε σκληρό δίσκο. Θα σας δείξουμε πώς να το κάνετε στα Windows 10.
- Ανοιξε Πρόγραμμα περιήγησης στο Διαδίκτυο (Google Chrome, Mozilla Firefox, Edge ή άλλα)
- Κατεβάστε CCleaner από αυτό το LINK
- Εγκαθιστώ και τρέξιμο CCleaner στο μηχάνημά σας
- Υπό Windows, αυτί επιλέγωόλαΕνέργειες και κάντε κλικ ΤρέξιμοΚαθαριστής
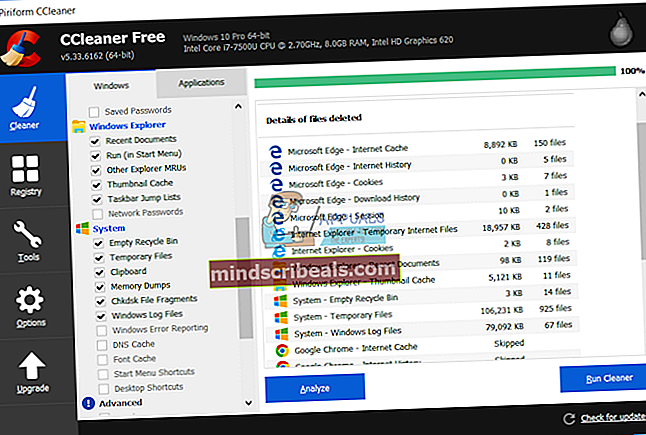
- Ακολουθηστε την ίδια διαδικασία υπό Εφαρμογή αυτί
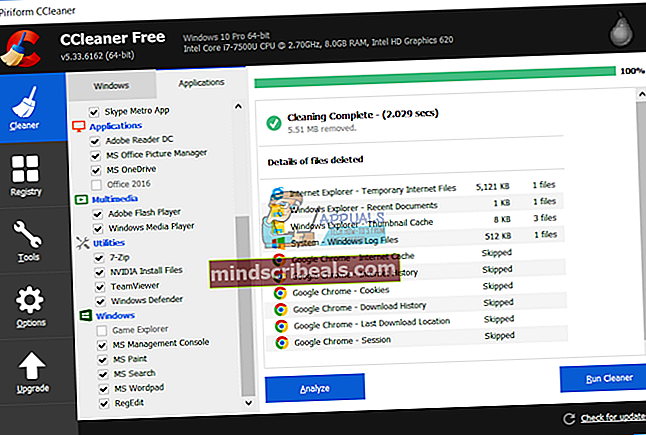
- Περίμενε έως ότου ολοκληρωθεί η διαδικασία CCleaner
- Κλείσε CCleaner
- Επανεκκίνηση το μηχάνημα των Windows
- Επανεκκίνηση Υπηρεσία εκτύπωσης ουράς
- Απολαμβάνω εκτύπωση στο μηχάνημά σας
Μέθοδος 10: Απεγκατάσταση Oracle SealedMedia ή IRM
Μερικές φορές ορισμένες εφαρμογές μπορούν να αποκλείσουν την υπηρεσία Print Spooler και θα πρέπει να απεγκαταστήσετε αυτήν την εφαρμογή, για να συνεχίσετε την εκτύπωση χωρίς προβλήματα. Σε αυτήν τη μέθοδο, θα απεγκαταστήσουμε το Oracle IRM από τον υπολογιστή Windows. Εάν αυτή η μέθοδος δεν έλυσε το πρόβλημά σας, τότε μπορείτε να εγκαταστήσετε ξανά το Oracle IRM.
- Κρατήστε Λογότυπο των Windows και πατήστε Ρ
- Τύπος appwiz.cpl και πατήστε Εισαγω για να ανοίξω Πρόγραμμα και χαρακτηριστικά
- Μεταβείτε στο Oracle IRM
- Κάντε δεξί κλικ επί Oracle IRM και επιλέξτε Κατάργηση εγκατάστασης
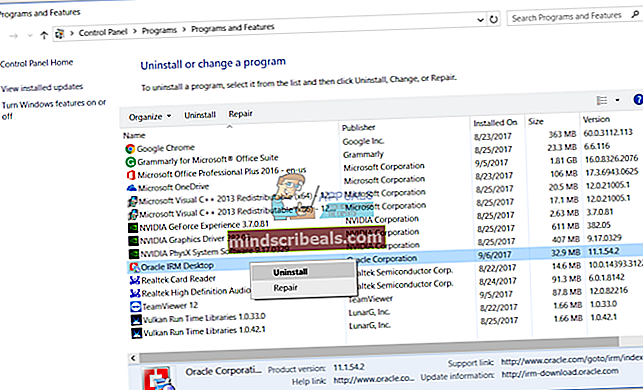
- Περίμενε έως ότου ολοκληρωθεί η διαδικασία των Windows
- Επανεκκίνηση το μηχάνημα των Windows
- Επανεκκίνηση Υπηρεσία εκτύπωσης ουράς
- Απολαμβάνω εκτύπωση στο μηχάνημά σας
Μέθοδος 11: Εκτέλεση CHKDSK / R
Σε περίπτωση που έχετε πρόβλημα με καταστροφή αρχείων συστήματος ή δεν μπορείτε να γράψετε ή να διαβάσετε δεδομένα από σκληρό δίσκο, θα πρέπει να κάνετε CHKDSK / R. Ο έλεγχος δίσκου είναι ένα βοηθητικό πρόγραμμα που θα σας βοηθήσει να βρείτε κακούς τομείς και να τους διορθώσετε σε περίπτωση που μπορούν να επιδιορθωθούν. Η διαδικασία είναι η ίδια για όλα τα λειτουργικά συστήματα από τα Windows XP έως τα Windows 10. Ελέγξτε τις οδηγίες εδώ (Μέθοδος 10)
Μέθοδος 12: SFC / SCANNOW
Ο Έλεγχος αρχείων συστήματος (SFC) είναι ένα βοηθητικό πρόγραμμα γραμμής εντολών ενσωματωμένο στα Windows που ελέγχει για καταστροφή αρχείων συστήματος. Σε περίπτωση που το SFC εντοπίσει ορισμένα προβλήματα με καταστροφή αρχείων συστήματος, το SFC θα προσπαθήσει να τα διορθώσει. Το SFC περιλαμβάνει πρόσθετες εντολές ως SCANNOW. Το SCANNOW σαρώνει την ακεραιότητα όλων των προστατευμένων αρχείων συστήματος και επισκευάζει αρχεία με προβλήματα όταν είναι δυνατόν. Πώς να εκτελέσετε το SFC / SCANNOW; Ακολουθήστε τις οδηγίες για αυτό το msvcr71.dll που λείπει, μέθοδος 4
Μέθοδος 13: Επαναφορά συστήματος
Η Επαναφορά Συστήματος είναι ένας μηχανισμός αποκατάστασης που ενσωματώνεται στα λειτουργικά συστήματα των Windows. Δεν είναι ενεργοποιημένη από προεπιλογή και θα πρέπει να ενεργοποιηθεί από τον τελικό χρήστη ή τον Διαχειριστή IT. Εάν η Επαναφορά Συστήματος δεν είναι ενεργοποιημένη στα Windows σας, ακολουθήστε τις οδηγίες για την ενεργοποίηση της Επαναφοράς Συστήματος σε αυτήν την επαναφορά συστήματος. Εάν η Επαναφορά Συστήματος είναι ήδη ενεργοποιημένη στο μηχάνημά σας Windows, θα χρειαστεί να κάνετε Επαναφορά Συστήματος διαβάζοντας τη μέθοδο 13 σε αυτήν την απομακρυσμένη διαδικασία.
Μέθοδος 14: Αντικαταστήστε τον παλιό σας εκτυπωτή
Εάν δεν θέλετε να υποβαθμίσετε το λειτουργικό σας σύστημα και έχετε προγραμματίσει προϋπολογισμό για έναν νέο εκτυπωτή, τότε μπορείτε να αγοράσετε έναν νέο εκτυπωτή. Πριν αλλάξετε τον εκτυπωτή, θα πρέπει να απεγκαταστήσετε όλα τα προγράμματα οδήγησης και το λογισμικό που σχετίζεται με τον παλιό εκτυπωτή. Ποια επωνυμία πρέπει να αγοράσετε; Υπάρχουν διάφοροι προμηθευτές, συμπεριλαμβανομένων των HP, Lexmark, Canon, Samsung, Kyocera και άλλων. Σήμερα, σχεδόν όλοι οι νέοι εκτυπωτές είναι συμβατοί με το λειτουργικό σύστημα από τα Windows 7 έως τα Windows 10.