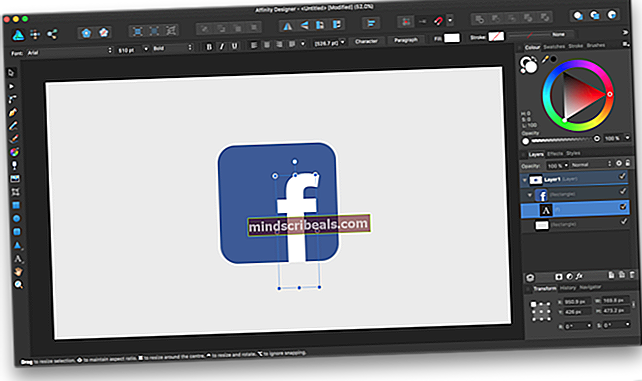Πώς να ενεργοποιήσετε την προεπισκόπηση μικρογραφιών στα Windows 10
Οι περισσότεροι από τους χρήστες των Windows έχουν τη συνήθεια να περιηγούνται στις φωτογραφίες τους, ενώ βλέπουν τις προεπισκοπήσεις μικρογραφιών τους για να αποφύγουν το άνοιγμα και να μπορούν να ρίξουν μια ματιά σε κάθε μία. Συχνά οι χρήστες έχουν παρατηρήσει ότι η λειτουργία προεπισκόπησης μικρογραφιών δεν έχει οριστεί από προεπιλογή στα λειτουργικά τους συστήματα Windows 10. Αυτό είναι φυσιολογικό και δεν είναι σφάλμα, οπότε αν ψάχνετε μέσω Διαδικτύου αναζητώντας "διορθώσεις", δεν θα βρείτε λειτουργικές. Έχουμε έναν μικρό βήμα προς βήμα οδηγό για εσάς που μπορεί να σας βοηθήσει να λάβετε προεπισκοπήσεις μικρογραφιών των εικόνων σας που λειτουργούν σαν γοητεία. Ακολουθήστε αυτά τα βήματα:
Μέθοδος 1: Μέσω των ρυθμίσεων της Εξερεύνησης αρχείων
Στο επάνω μέρος του παραθύρου εξερεύνησης αρχείων, πατήστε το "Θέα" καρτέλα για να μετακινηθείτε σε αυτό.
Τώρα στην άκρη πάνω δεξιά του μενού εξερεύνησης αρχείων, κάντε κλικ στο "Επιλογές".
Από το αναπτυσσόμενο μενού επιλέξτε "Αλλαγή επιλογών φακέλου και αναζήτησης"ή κάντε κλικ στο Επιλογές (όχι το μικρό βέλος κάτω από αυτό)
Τώρα μεταβείτε στο Θέα καρτέλα και καταργήστε την επιλογή που λέει "Να εμφανίζονται πάντα εικονίδια, ποτέ μικρογραφίες"
Αυτό θα πρέπει να είναι κατάλληλο για εσάς. Υπάρχουν και μερικές εναλλακτικές λύσεις σε αυτήν τη μέθοδο. Συνέχισε να διαβάζεις.

Μέθοδος 2: Ρυθμίσεις οπτικού εφέ
Σε αυτήν τη μέθοδο, θα ενεργοποιήσουμε τις προεπισκοπήσεις μικρογραφιών μέσα από τις ρυθμίσεις οπτικών εφέ. Ακολουθήστε αυτά τα βήματα:
- Τύπος Πλήκτρο Windows + X για να καλέσετε το αναδυόμενο μενού πάνω από το κουμπί έναρξης.
- Επιλέγω Σύστημα από τη λίστα.
- Τώρα στην αριστερή πλευρά, θα δείτε έναν σύνδεσμο που λέει «Προηγμένες ρυθμίσεις συστήματος ». Κάντε κλικ σε αυτό.
- Τώρα από το παράθυρο που εμφανίζεται, κάντε κλικ στο Ρυθμίσεις σύμφωνα με το Εκτέλεση
- Επιλέξτε το πλαίσιο πίσω "Εμφάνιση μικρογραφιών αντί εικονιδίων".

Μέθοδος 3: Χρήση αρχείου δέσμης
Εάν δεν θέλετε να ακολουθήσετε τα διάφορα βήματα που απαιτούνται για να ενεργοποιήσετε τις προεπισκοπήσεις μικρογραφιών, έχουμε μια λύση που ταιριάζει επίσης στον τρόπο ζωής σας. Σε αυτήν τη μέθοδο, θα σας ζητήσουμε να κατεβάσετε ένα αρχείο δέσμης μέσω αυτού του συνδέσμου. Αυτό το αρχείο δέσμης θα τροποποιήσει αυτήν την τιμή κλειδιού μητρώου:
HKEY_CURRENT_USER \ ΛΟΓΙΣΜΙΚΟ \ Microsoft \ Windows \ CurrentVersion \ Explorer \ Advanced
και η τιμή DWORD που είναι αποθηκευμένη στο Μόνο εικονίδια DWORD. Το "0" σημαίνει απενεργοποίηση ή εμφάνιση εικονιδίων μόνο ενώ το "1" σημαίνει ενεργοποίηση ή εμφάνιση μικρογραφιών.
Μόλις κατεβάσετε το αρχείο δέσμης στην επιφάνεια εργασίας σας, κάντε δεξί κλικ πάνω του και επιλέξτε "Ιδιότητες".
Ενώ βρίσκεστε στο Γενικός καρτέλα, προς τα κάτω δεξιά, βρείτε το Ξεβουλώνω πλαίσιο ελέγχου και επιλέξτε το.
Κάντε κλικ στοΙσχύουν
Κάντε δεξί κλικ στο αρχείο δέσμης και στη συνέχεια επιλέξτεΕκτέλεση ως διαχειριστής
Θα πρέπει να δείτε την οθόνη σας να τρεμοπαίζει και ένα παράθυρο γραμμής εντολών να εμφανίζεται και να εξαφανίζεται αμέσως. Αυτά είναι τα σημάδια της εγκατάστασης αρχείων δέσμης. Εάν ένα παράθυρο εξερεύνησης αρχείων είναι ανοιχτό, θα επανεκκινήθηκε επίσης για να εφαρμοστούν οι αλλαγές.
Διαγράψτε το αρχείο δέσμης μόλις ολοκληρωθεί.

Μέθοδος 4: Χρήση του προγράμματος επεξεργασίας πολιτικής ομάδας
Εάν κατά κάποιον τρόπο δεν μπορέσατε να κάνετε τις παραπάνω μεθόδους να λειτουργούν για εσάς, η λειτουργία ενδέχεται να μην είναι διαθέσιμη σε εσάς απλώς και μόνο επειδή δεν έχει ενεργοποιηθεί από τον επεξεργαστή πολιτικής ομάδας. Θα κάνουμε αλλαγές στον συντάκτη για να επιτύχουμε τον στόχο μας. Εάν δεν διαθέτετε το πρόγραμμα επεξεργασίας πολιτικής ομάδας (οι ιδιοκτήτες σπιτιών των Windows 10, από προεπιλογή), μπορείτε είτε να ακολουθήσετε τη μέθοδο 5 αντ 'αυτού είτε να ακολουθήσετε αυτόν τον οδηγό για να την εγκαταστήσετε πρώτα.
Μόλις είστε έτοιμοι, ακολουθήστε τα εξής βήματα: (Σημείωση: Θα πρέπει να συνδεθείτε ως διαχειριστής για να εκτελέσετε τα ακόλουθα βήματα)
Τύπος Πλήκτρο Windows + R για να καλέσετε το διάλογο Εκτέλεση.
Τύπος gpedit.msc στο διάλογο και πατήστε Εισαγω.
Όταν εμφανιστεί το παράθυρο, κάντε κλικ στο Διαμόρφωση χρήστη φάκελος στην αριστερή πλευρά.
Τώρα από τη διευρυμένη λίστα φακέλων, επιλέξτε Πρότυπα διαχείρισης για επέκταση.
Τώρα κάντε κλικ στο Στοιχεία των Windows.
Τέλος κάντε κλικ στο Εξερεύνηση αρχείων.
Τώρα στη δεξιά πλευρά, θα πρέπει να μπορείτε να δείτε μια λίστα επιλογών. Κάντε διπλό κλικ στο Απενεργοποιήστε την εμφάνιση μικρογραφιών και μόνο εικονίδια εμφάνισης.
Κάντε κλικ στο Δεν έχει διαμορφωθεί και επιλέξτε. Τώρα θα μπορείτε να ενεργοποιήσετε εύκολα τις προεπισκοπήσεις μικρογραφιών μέσω οποιασδήποτε από τις παραπάνω 3 μεθόδους.

Μέθοδος 5: Τροποποίηση μητρώου
Σε αυτήν την τελευταία μέθοδο, θα χρησιμοποιήσουμε ένα αρχείο μητρώου για να προσπαθήσουμε να ενεργοποιήσουμε τη δυνατότητα. Ακολουθήστε αυτά τα βήματα διασφαλίζοντας ταυτόχρονα ότι είστε συνδεδεμένοι ως διαχειριστής:
Μεταβείτε σε αυτόν τον σύνδεσμο για να κατεβάσετε το αρχείο μητρώου. Θα κάνει αλλαγές στα ακόλουθα 2 αρχεία μητρώου HKEY_CURRENT_USER \ ΛΟΓΙΣΜΙΚΟ \ Microsoft \ Windows \ CurrentVersion \ Policies \ Explorer και HKEY_LOCAL_MACHINE \ ΛΟΓΙΣΜΙΚΟ \ Microsoft \ Windows \ CurrentVersion \ Policies \ Explorer κατά τη ρύθμιση του DWORD Απενεργοποίηση μικρογραφιών 0 σημαίνει ενεργοποίηση και 1 σημαίνει απενεργοποίηση.
Μετά τη λήψη, κάντε διπλό κλικ στο αρχείο.
Εάν σας ζητηθεί, δώστε τα δικαιώματα διαχειριστή που απαιτούνται για την προσθήκη των πληροφοριών στο μητρώο.
Μόλις ολοκληρωθεί η διαδικασία, επανεκκινήστε τον υπολογιστή.
Τώρα θα πρέπει να μπορείτε να ενεργοποιήσετε την προεπισκόπηση μικρογραφιών μέσω οποιασδήποτε από τις 3 πρώτες μεθόδους.