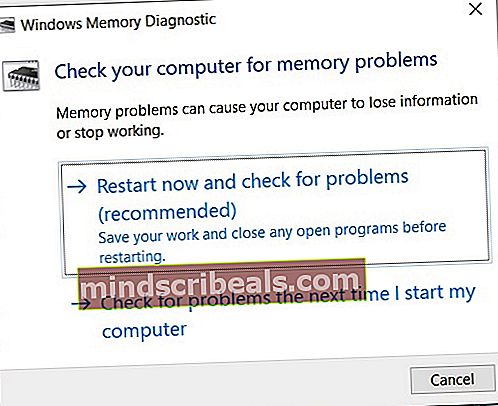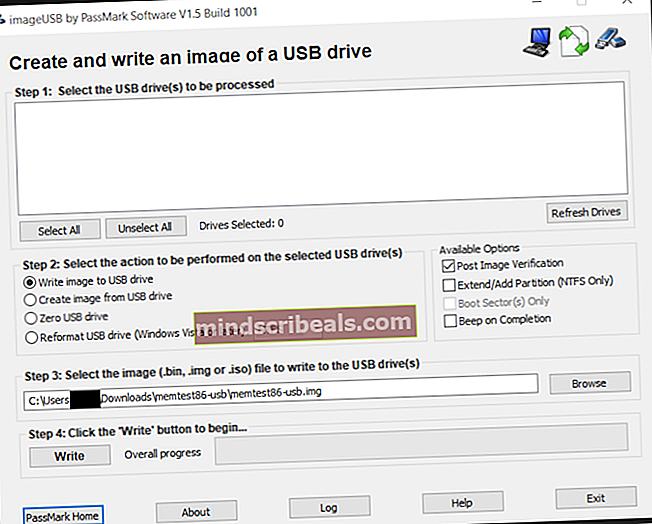Πώς να ελέγξετε και να βελτιώσετε την υγεία της μνήμης RAM στον υπολογιστή σας
Οι λειτουργίες του υπολογιστή σας και η αποτελεσματικότητά του κατά την εκτέλεση αυτών των λειτουργιών βασίζονται σε μεγάλο βαθμό στην ύπαρξη μιας υγιούς και καλά λειτουργικής μνήμης RAM. Αυτό συμβαίνει επειδή η μνήμη RAM σας είναι η προσωρινή κινητή μνήμη που διατίθεται εξαντλητικά για την εκτέλεση εντατικών λειτουργιών που δεν είναι μόνιμες εγγραφές στον σκληρό δίσκο. Τούτου λεχθέντος, οι μνήμες RAM μπορούν επίσης να καταστραφούν, να υποβαθμιστούν ή να δυσλειτουργούν. Παρακολουθώντας την υγεία της μνήμης RAM και διασφαλίζοντας ότι λειτουργεί υπό βέλτιστες συνθήκες ταχύτητας, θερμοκρασίας και ρολογιού, διασφαλίζετε ότι θα αξιοποιήσετε στο έπακρο το υπόλοιπο του υλικού επεξεργασίας, καθώς η μνήμη RAM επιτρέπει σε όλα τα άλλα μέρη του υπολογιστή σας να αποδίδουν μαζί.
Εάν αρχίσετε να αντιμετωπίζετε την τρομερή μπλε οθόνη του θανάτου, αυτό μπορεί να είναι ένα ενδεικτικό σημάδι μιας λανθασμένης λειτουργίας μονάδας RAM στη συσκευή του υπολογιστή σας. Οι μπλε οθόνες θανάτου εμφανίζονται εγγενώς όταν ο υπολογιστής σας δεν μπορεί να διευκολύνει το χώρο μνήμης που απαιτείται για την εκτέλεση των απαιτούμενων λειτουργιών. Ενέχουν πάγωμα σφαλμάτων και προκαλούν την επανεκκίνηση του συστήματός σας σε μια προσπάθεια τερματισμού των μη απαραίτητων λειτουργιών και επανεκκίνησης με ασφάλεια με τις βέλτιστες. Η περιστασιακή μπλε οθόνη θανάτου μπορεί να είναι αποτέλεσμα μιας μεμονωμένης διακοπής που δεν οφείλεται απαραίτητα σε μια ασταθή μονάδα μνήμης RAM. Επαναλαμβανόμενα τέτοια γεγονότα και αυτά που επαναλαμβάνονται με μεγαλύτερη συχνότητα καθώς ο χρόνος περνά σχεδόν πάντα οφείλεται σε ασταθείς μονάδες RAM που χρειάζονται προσοχή και συντήρηση.
Για να δοκιμάσετε τη μνήμη RAM, τόσο μετά από ένα συμβάν που σας κάνει να πιστεύετε ότι η μνήμη RAM ενδέχεται να χρειαστεί κάποια διόρθωση και συντονισμό ή ως προληπτικό μέτρο πριν από την εμφάνιση αυτού του σφάλματος, μπορείτε να χρησιμοποιήσετε είτε το ενσωματωμένο εργαλείο διάγνωσης μνήμης των Windows είτε ένα δημοφιλές (και συνιστάται) λογισμικό: Passmark Memtest 86. Εάν έχετε εγκαταστήσει περισσότερες από μία μνήμες RAM, εκτελέστε τις ακόλουθες δοκιμές για κάθε μονάδα μνήμης ξεχωριστά.
Οδηγός βήμα προς βήμα για τον έλεγχο της μνήμης RAM στον υπολογιστή σας με Windows
Έλεγχος της μνήμης RAM (Reactive & Preventive): Εργαλείο διάγνωσης μνήμης των Windows

Για να χρησιμοποιήσετε την ενσωματωμένη λειτουργία αντιμετώπισης προβλημάτων RAM στον υπολογιστή σας Windows, θα πρέπει να ακολουθήσετε τα παρακάτω βήματα.
- Μεταβείτε στο μενού έναρξης ή στη γραμμή αναζήτησης και πληκτρολογήστε "Διαγνωστικά μνήμης των Windows". Θα πρέπει να βρείτε μια εφαρμογή που έχει μια μονάδα IC στο εικονίδιο της. Κάντε κλικ σε αυτό και ξεκινήστε την εφαρμογή.
- Θα σας ζητηθεί ένα πλαίσιο διαλόγου που σας επιτρέπει να κάνετε επανεκκίνηση τώρα και να ελέγξετε για προβλήματα όπως συνιστάται ή να ελέγξετε για προβλήματα την επόμενη φορά που θα ξεκινήσετε τον υπολογιστή σας. Επιλέξτε "Επανεκκίνηση τώρα και ελέγξτε για προβλήματα."
- Μόλις ορίσετε την επιλογή άμεσης επανεκκίνησης, ο υπολογιστής σας θα επανεκκινήσει αυτόματα και θα πραγματοποιήσει τον έλεγχο μνήμης καθώς ξεκινά ξανά στα Windows.
- Αφού ολοκληρωθεί η επανεκκίνηση, ο υπολογιστής σας θα εμφανίσει ένα μήνυμα που θα δείχνει τα αποτελέσματα του διαγνωστικού. Αυτό το μήνυμα εμφανίζεται και
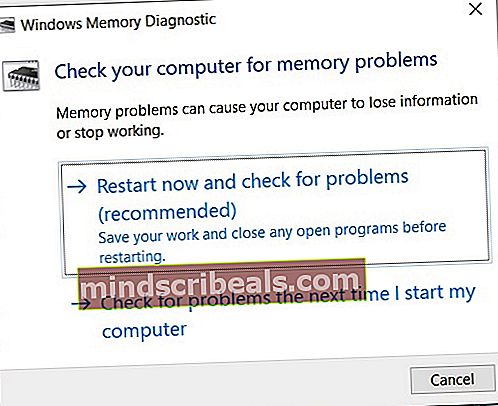
στη συνέχεια εξαφανίζεται αμέσως μετά, οπότε είναι σημαντικό να παραμείνετε προσεκτικοί και να περιμένετε να δείτε τα αποτελέσματα. Μπορεί επίσης να χρειαστεί λίγος χρόνος για να εμφανιστεί μετά την εκκίνηση, ώστε να είστε προσεκτικοί.
- Το μήνυμα θα εμφανιστεί στην κάτω δεξιά γωνία εάν χρησιμοποιείτε Windows 10. Εάν το μήνυμα υποδεικνύει ότι δεν εντοπίστηκαν σφάλματα μνήμης, τότε η λειτουργική μονάδα μνήμης λειτουργεί καλά και δεν χρειάζεται να ανησυχείτε για αυτό.
Έλεγχος της μνήμης RAM (Reactive & Preventive): Passmark Memtest 86
Για να ελέγξετε την κατάσταση υγείας της μνήμης RAM και να αντιμετωπίσετε τυχόν σφάλματα χρησιμοποιώντας το εργαλείο δωρεάν λογισμικού Passmark Memtest 86, θα πρέπει:
- Πραγματοποιήστε λήψη και εγκατάσταση της εφαρμογής Passmark Memtest 86 από τον ακόλουθο σύνδεσμο: Passmark Memtest 86.
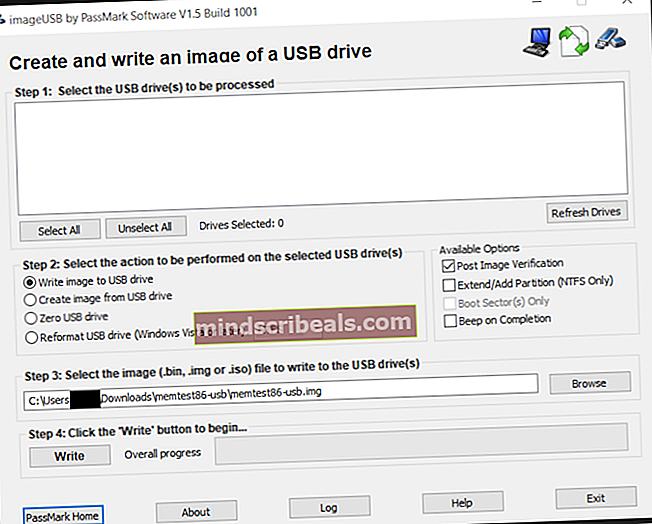
Μόλις ολοκληρωθεί η λήψη, μεταβείτε στον κατάλογο αρχείων του υπολογιστή σας και βρείτε πού έχει αποθηκευτεί η λήψη. Αντιγράψτε αυτήν τη λήψη στην επιφάνεια εργασίας και εξαγάγετε την σε έναν φάκελο στην επιφάνεια εργασίας. Μόλις ολοκληρωθεί με επιτυχία η εξαγωγή, μπορείτε να διαγράψετε την αρχική λήψη.
- Βρείτε μια εφεδρική μονάδα USB που δεν χρειάζεται πλέον να χρησιμοποιείτε. Αυτό το USB stick θα διαγραφεί και θα φορτωθεί με την εικόνα Passmark Memtest 86. Συνδέστε τον στον υπολογιστή και εκτελέστε το "ImageUSB" εκτελέσιμο αρχείο.
- Στις διαθέσιμες επιλογές στην ενότητα "Δημιουργία και εγγραφή εικόνας μιας μονάδας USB", επιλέξτε τη μονάδα USB που θέλετε να χρησιμοποιήσετε. Αυτή θα είναι η εφεδρική μονάδα USB στην οποία μόλις συνδέσατε.
- Πηγαίνετε στις ρυθμίσεις και τις επιλογές στο πλαίσιο διαλόγου και βεβαιωθείτε ότι έχετε
- Επιλέχθηκε η σωστή μονάδα USB
- Επιλέχθηκε "Εγγραφή εικόνας σε μονάδα USB" από τις επιλογές στο "Βήμα 2: Επιλέξτε την ενέργεια που θα εκτελεστεί στις επιλεγμένες μονάδες USB."
- Στην ενότητα "Διαθέσιμες επιλογές", επιλέξτε το πλαίσιο δίπλα στην επιλογή "Δημοσίευση επαλήθευσης εικόνας" και αφήστε επιλεγμένα όλα τα άλλα πλαίσια.
- Στο "Βήμα 3: επιλέξτε το αρχείο εικόνας (.bin, .img ή .iso) για εγγραφή στη μονάδα USB (ες)", βρείτε τη διαδρομή για το "Memtest86-usb.img" αρχείο από το περιεχόμενο λήψης που έχετε εξαγάγει στην επιφάνεια εργασίας σας.
- Το βήμα 4 σας επιτρέπει να γράψετε την εικόνα στη μονάδα USB. Μόλις επαληθευτούν όλες οι παραπάνω λεπτομέρειες, κάντε κλικ στο κουμπί "Εγγραφή" στο Βήμα 4 και περιμένετε μέχρι να εμφανιστεί η γραμμή προόδου. Το γράψιμο μπορεί να διαρκέσει λίγο, οπότε να είστε υπομονετικοί.
- Μόλις ολοκληρωθεί η εγγραφή, επανεκκινήστε τον υπολογιστή σας και πατήστε το πλήκτρο μενού εκκίνησης κατά την εκκίνηση. Συνήθως, αυτό το κλειδί είναι το πλήκτρο F2 για τους περισσότερους υπολογιστές με Windows.
- Στο μενού εκκίνησης, θα δείτε ότι ο υπολογιστής σας χρησιμοποιεί τη μονάδα USB για να διαμορφώσει την εκκίνηση. Θα δείτε ένα λογότυπο Passmark Memtest 86, καθώς και επιλογές για τη διαμόρφωση ή έξοδο. Κάντε κλικ στο "config".
- Στο παρακάτω μενού, θα δείτε ένα πράσινο εικονίδιο αναπαραγωγής που σας επιτρέπει να ξεκινήσετε τη δοκιμή. Κάντε κλικ σε αυτό το εικονίδιο και αφήστε τον υπολογιστή σας να διαγνώσει τη μονάδα μνήμης. Ανάλογα με το μέγεθος της μνήμης RAM, αυτό μπορεί να διαρκέσει από λίγα λεπτά έως μερικές ώρες, οπότε αφήστε τον υπολογιστή σας να καθίσει αδρανής επεξεργασία της δοκιμής και βεβαιωθείτε ότι είναι συνδεδεμένος στην τροφοδοσία για να αποφευχθεί η διακοπή του στα μέσα.
Επόμενα βήματα: Τι πρέπει να κάνω τώρα;
Ανάλογα με το αποτέλεσμα των διαγνωστικών σας δοκιμών, θα ξέρετε τώρα εάν υπάρχουν σφάλματα στη μονάδα RAM. Εάν η δοκιμή δεν αντιμετώπισε σφάλματα, τότε η μονάδα μνήμης RAM λειτουργεί πολύ καλά και αν υπήρχε πρόβλημα απόδοσης στον υπολογιστή σας που σας οδήγησε να υποψιάζεστε ότι η μνήμη RAM είναι ελαττωματική, τότε πιθανότατα οφείλεται σε κάτι άλλο και πρέπει να κάνετε μετάδοση τις προσπάθειές σας προς μια άλλη κατεύθυνση. Εάν τα αποτελέσματά σας δείχνουν ότι πράγματι έχετε ελαττωματική ή λανθασμένη μνήμη RAM, η λύση για αυτό είναι να αγοράσετε μια νέα μνήμη RAM και να αντικαταστήσετε την παλιά μονάδα μνήμης με αυτήν. Η βλάβη στις μονάδες μνήμης είναι του είδους που τις μετουσιώνει και έτσι η αντικατάσταση της μονάδας μνήμης είναι ο μόνος τρόπος για να διορθώσετε τέτοια ελαττώματα. Οι περισσότερες μονάδες RAM αυτές τις μέρες συνοδεύονται από εγγύηση διάρκειας ζωής. Μπορείτε να στείλετε το δικό σας για αντικατάσταση σε περίπτωση ελαττωματικής μνήμης RAM.
Εάν η μνήμη RAM εξακολουθεί να προκαλεί προβλήματα και δεν υπάρχουν ελαττώματα υλικού, ρίξτε μια ματιά στο προφίλ XMP, το ρολόι και τη συχνότητα για να βεβαιωθείτε ότι λειτουργεί σε μια βελτιστοποιημένη ρύθμιση χρονισμού. Το overclocking της μνήμης RAM μπορεί μερικές φορές να το βελτιστοποιήσει καλύτερα και να μειώσει ορισμένα από τα προβλήματα καθυστέρησης που μπορεί να αντιμετωπίσετε. Μερικές φορές, το underclocking μπορεί να είναι και η λύση, ειδικά εάν η RAM έχει μετουσιωθεί πραγματικά και προσπαθείτε να μετριάσετε και να σταθεροποιήσετε την απόδοση προς το παρόν. Το πρόβλημα που αντιμετωπίζετε είναι πιθανό να εμφανιστεί ξανά σύντομα λόγω της μόνιμης φύσης της ζημιάς, αλλά το underclocking μπορεί προσωρινά να επιλύσει το πρόβλημά σας.
Τελικές σκέψεις
Εάν ο υπολογιστής σας αρχίσει να αντιμετωπίζει την μπλε οθόνη του θανάτου ή η απόδοσή του αρχίζει να καθυστερεί ή να παγώνει, υπάρχει μεγάλη πιθανότητα η μνήμη RAM να μην λειτουργεί με την ικανότητα και το επίπεδο σταθερότητας που θα έπρεπε. Για να διαγνώσετε εάν η μνήμη RAM σας αντιμετωπίζει σφάλματα ή έχει μετουσιωθεί, μπορείτε να εκτελέσετε το Εργαλείο διάγνωσης μνήμης των Windows ή το Passmark Memtest 86 για να ελέγξετε για προβλήματα. Μόλις εισέλθουν τα αποτελέσματα, εάν η μνήμη RAM φαίνεται να έχει σφάλμα, εάν αυτό το σφάλμα δεν σχετίζεται με το ρολόι (όπως εξηγείται στην αναφορά μετά τη δοκιμή που εμφανίζεται στην οθόνη σας), θα πρέπει να αγοράσετε μια νέα μονάδα RAM και να αντικαταστήσετε το παλιό σου με αυτό. Μέχρι τότε, μπορείτε να δοκιμάσετε να κάνετε underclocking τη μνήμη RAM για να κάνετε το σύστημά σας προσωρινά χρησιμοποιήσιμο. Εάν το διαγνωστικό δεν εμφανίζει σφάλματα ή κάποιο σφάλμα που σχετίζεται με το ρολόι, θα πρέπει να ελέγξετε τις τιμές του ρολογιού και της συχνότητας της μνήμης RAM και να το κάνετε overclock για να βελτιστοποιήσετε την απόδοσή του. Εάν αυτό δεν επιλύσει το πρόβλημά σας, τότε το πρόβλημα που προσπαθείτε να διαγνώσετε στον υπολογιστή σας μπορεί να οφείλεται σε σφάλμα σε άλλο στοιχείο του υπολογιστή και η μνήμη RAM ενδέχεται να μην είναι ένοχος.