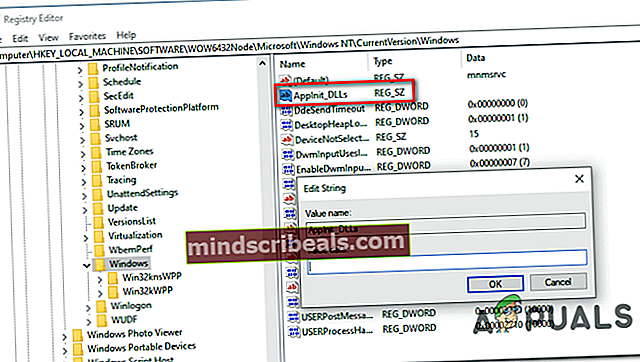Πώς να επιδιορθώσετε το σφάλμα 0xc0000006 (STATUS_IN_PAGE_ERROR);
ο Σφάλμα 0xc0000006 Συνήθως αντιμετωπίζεται όταν οι χρήστες προσπαθούν να εκκινήσουν ορισμένα εκτελέσιμα που είναι συνήθως ενσωματωμένα στο Visual Studio ή όταν εκτελούν συγκεκριμένα Σενάρια Visual Basic. 0xc0000006 σφάλμα ενός κωδικού NTSTATUS που σημαίνει STATUS_IN_PAGE_ERROR.

Είναι πολύ συνηθισμένο να εμφανίζεται αυτό το συγκεκριμένο σφάλμα κατά την προσπάθεια εκτέλεσης ενός εκτελέσιμου από έναν τόμο δικτύου. Αυτό πιθανότατα οφείλεται σε ένα διαλείπον πρόβλημα που διευκολύνεται από ένα υπερπροστατευτικό τείχος προστασίας ή μια σουίτα AV. Ωστόσο, αυτό το ψευδές θετικό μπορεί επίσης να προκληθεί από μια δυσλειτουργική τιμή μητρώου AppInst_DLLs ή από κάποιο είδος καταστροφής του συστήματος.
Μέθοδος 1. Κατάργηση εγκατάστασης της τρίτης σουίτας AV / τείχους προστασίας
Εάν αντιμετωπίζετε το ζήτημα ενώ προσπαθείτε να εκτελέσετε ένα εκτελέσιμο από έναν τόμο δικτύου και χρησιμοποιείτε μια σουίτα τρίτου μέρους, πιθανότατα το πρόβλημα προκύπτει λόγω ενός ψευδώς θετικού που αναγκάζει τη σουίτα ασφαλείας να διακόψει τη σύνδεση με το τόμος δικτύου.
Σημείωση: Το Kaspersky αναφέρεται συνήθως ως υπεύθυνο για την πρόκληση αυτού του συγκεκριμένου μηνύματος σφάλματος.
Σε περίπτωση που αυτό το σενάριο ισχύει για την τρέχουσα κατάστασή σας, έχετε δύο τρόπους προώθησης:
- Επιλογή 1: Δημιουργήστε έναν κανόνα επιτρεπόμενης καταχώρισης στο Antivirus ή στο Τείχος προστασίας που αποκλείει το εκτελέσιμο που επισημαίνεται ως απειλή ασφαλείας.
- Επιλογή 2: Καταργήστε την εγκατάσταση της σουίτας ασφαλείας τρίτου μέρους που προκαλεί το ψευδές θετικό και επιστρέψτε στην προεπιλεγμένη εφαρμογή ασφαλείας (Windows Defender)
Επιλογή 1 είναι πιο δύσκολο να εφαρμοστεί, καθώς τα βήματα για τη δημιουργία εξαιρέσεων θα αφορούν συγκεκριμένα τη σουίτα τρίτων μερών που χρησιμοποιείτε. Εάν δεν ξέρετε πώς να το κάνετε, αναζητήστε στο διαδίκτυο βήματα για να το κάνετε αυτό με τη σουίτα AV / τείχους προστασίας.
Αν θέλετε να πάτε Επιλογή 2, ακολουθούν αναλυτικές οδηγίες σχετικά με την απεγκατάσταση της σουίτας / τείχους προστασίας τρίτου μέρους που προκαλεί το πρόβλημα:
- Ανοίξτε ένα Τρέξιμο πλαίσιο διαλόγου πατώντας Πλήκτρο Windows + R. Στη συνέχεια, πληκτρολογήστε «Appwiz.cpl» και πατήστε Εισαγω για να ανοίξετε το Προγράμματα και χαρακτηριστικά μενού.

- Μόλις καταφέρετε να μπείτε μέσα στο Προγράμματα και χαρακτηριστικά μενού, μετακινηθείτε προς τα κάτω στη λίστα των εγκατεστημένων εφαρμογών και εντοπίστε την ασφάλεια τρίτου μέρους που θέλετε να απεγκαταστήσετε. Αφού καταφέρετε να εντοπίσετε την εφαρμογή, κάντε δεξί κλικ πάνω της και επιλέξτε Κατάργηση εγκατάστασης από το μενού περιβάλλοντος που εμφανίστηκε πρόσφατα.

- Μέσα στο μήνυμα απεγκατάστασης, ακολουθήστε τις οδηγίες στην οθόνη για να ολοκληρώσετε αυτήν τη διαδικασία και, στη συνέχεια, κάντε επανεκκίνηση του υπολογιστή σας για να ολοκληρώσετε τη λειτουργία.
Σημείωση: Σε περίπτωση που θέλετε να καταβάλλετε επιπλέον προσπάθεια και να διασφαλίσετε ότι δεν θα αφήσετε υπολείμματα αρχείων που ενδέχεται να προκαλούν την ίδια συμπεριφορά, ακολουθεί ένας γρήγορος οδηγός για αφαίρεση υπολειμμάτων αρχείων της πρόσφατα απεγκατεστημένης σουίτας AV.
- Μόλις ολοκληρωθεί η επόμενη εκκίνηση, το ενσωματωμένο AV (Windows Defender) θα πρέπει να είναι ήδη ενεργό. Δείτε αν μπορείτε να επαναλάβετε το πρόβλημα ξανά προσπαθώντας να ξεκινήσετε το ίδιο εκτελέσιμο που προκαλούσε προηγουμένως το Σφάλμα 0xc0000006 (STATUS_IN_PAGE_ERROR).
Σε περίπτωση που το πρόβλημα δεν επιλυθεί, μεταβείτε στην επόμενη πιθανή επιδιόρθωση παρακάτω.
Μέθοδος 2. Καθαρισμός του κλειδιού AppInst_DLLs
Όπως αποδεικνύεται, αυτό το συγκεκριμένο σφάλμα μπορεί επίσης να προκύψει λόγω ενός συγκεκριμένου κλειδιού μητρώου που παρακολουθεί τον αριθμό των σφαλμάτων και απροσδόκητων παγώσεων που τελικά επηρεάζουν τις εφαρμογές τρίτων. Ωστόσο, αυτό το συγκεκριμένο κλειδί έχει τη δυνατότητα να πάει άσχημα και, σε ορισμένες περιπτώσεις, μπορεί να αναγκάσει το σύστημά σας να ενεργοποιήσει το Σφάλμα 0xc0000006 (STATUS_IN_PAGE_ERROR) όταν δεν συμβαίνει αυτό.
Εάν πιστεύετε ότι αυτό το σενάριο ενδέχεται να ισχύει, ακολουθήστε τις παρακάτω οδηγίες για να βεβαιωθείτε ότι δεν υπάρχουν ψευδώς θετικά που σχετίζονται με μειώσεις επιδόσεων, σφάλματα μητρώου, μείωση μνήμης RAM, κατακερματισμένα αρχεία, περιττές ή περιττές εγκαταστάσεις προγράμματος που ενδέχεται να αναγκάσουν το σύστημα να ενεργοποιήσει 0xc0000006λάθος:
- Τύπος Πλήκτρο Windows + R για να ανοίξετε ένα Τρέξιμο κουτί διαλόγου. Στη συνέχεια, πληκτρολογήστε «Regedit» και πατήστε Εισαγω για να ανοίξετε τον Επεξεργαστή Μητρώου. Στο UAC (Έλεγχος λογαριασμού χρήστη), Κάντε κλικ Ναί να παραχωρήσουν διοικητικά προνόμια.

- Μόλις μπείτε στον Επεξεργαστή Μητρώου, χρησιμοποιήστε την αριστερή ενότητα για να μεταβείτε στην ακόλουθη τοποθεσία:
Υπολογιστής \ HKEY_LOCAL_MACHINE \ SOFTWARE \ WOW6432Node \ Microsoft \ Windows NT \ CurrentVersion \ Windows
Σημείωση: Μπορείτε να πλοηγηθείτε σε αυτήν την τοποθεσία χειροκίνητα ή μπορείτε να φτάσετε εκεί αμέσως επικολλώντας την τοποθεσία απευθείας στη γραμμή πλοήγησης και πατώντας Εισαγω.
- Αφού κατορθώσετε να πλοηγηθείτε στη σωστή θέση, μεταβείτε στην δεξιά ενότητα του Επεξεργαστή Μητρώου και κάντε διπλό κλικ στο Applnit_DLLs. Μόλις μπείτε μέσα, διαγράψτε την τρέχουσα τιμή και κάντε κλικ στο Ok για να αποθηκεύσετε τις αλλαγές.
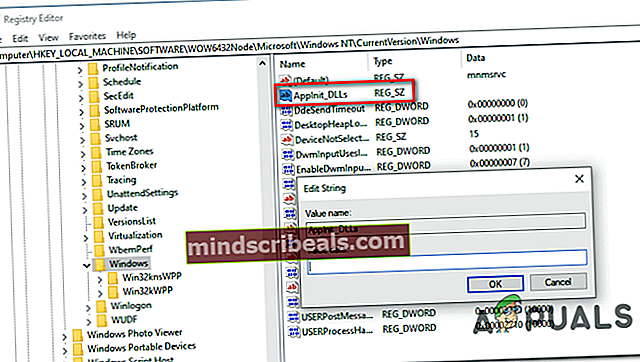
- Μόλις η τιμή του Applnit_DLLs έχει εκκαθαριστεί, επανεκκινήστε τον υπολογιστή σας και δείτε εάν το πρόβλημα έχει επιλυθεί κατά την επόμενη εκκίνηση του υπολογιστή.
Σε περίπτωση που το ίδιο Σφάλμα 0xc0000006εξακολουθεί να παραμένει, μεταβείτε στην επόμενη πιθανή διόρθωση παρακάτω.
Μέθοδος 3. Εκτέλεση σάρωσης DISM και SFC
Εάν καμία από τις παρακάτω μεθόδους δεν σας επέτρεψε να διορθώσετε το Σφάλμα 0xc0000006,οι πιθανότητες είναι ότι το ζήτημα προκαλείται από ασυνέπεια αρχείων συστήματος που διευκολύνεται από κάποιο είδος διαφθοράς. Αρκετοί επηρεαζόμενοι χρήστες που προσπάθησαν να επιλύσουν το ζήτημα ανέφεραν ότι το πρόβλημα επιδιορθώθηκε μετά την εκτέλεση μερικών ενσωματωμένων βοηθητικών προγραμμάτων ικανών να επιλύσουν την καταστροφή του αρχείου συστήματος - SFC (Έλεγχος αρχείων συστήματος) και DISM (Εξυπηρέτηση και διαχείριση εικόνων ανάπτυξης).
Είναι σημαντικό να κατανοήσουμε ότι το SFC και το DISM έχουν διαφορετικές προσεγγίσεις όσον αφορά τη διόρθωση της διαφθοράς αρχείων συστήματος. Αυτός είναι ο λόγος για τον οποίο η καλύτερη προσέγγιση είναι να τα χρησιμοποιήσετε και τα δύο για να βελτιώσετε τις πιθανότητές σας να επιλύσετε το ζήτημα.
Το SFC είναι πολύ πιο αποτελεσματικό ως επιδιόρθωση λογικών σφαλμάτων καθώς βασίζεται στην τοπικά αποθηκευμένη κρυφή μνήμη για την αντικατάσταση κατεστραμμένων αρχείων με υγιή αντίγραφα. Αφ 'ετέρου, ΔΙΣΜΟΣ βασίζεται σε WU (Windows Update)στοιχείο για την αντικατάσταση κατεστραμμένων αρχείων με υγιή ισοδύναμα.
Να τι πρέπει να κάνετε για να εκτελέσετε το DISM και το SFC από μια αυξημένη προτροπή CMD:
- Τύπος Πλήκτρο Windows + R για να ανοίξετε ένα Τρέξιμο κουτί διαλόγου. Στη συνέχεια, πληκτρολογήστε «Cmd» μέσα στο πλαίσιο κειμένου και πατήστε Ctrl + Shift + Enter για να ανοίξετε μια αυξημένη προτροπή CMD. Και όταν βλέπετε το UAC (Έλεγχος λογαριασμού χρήστη), Κάντε κλικ Ναί να παραχωρήσουν διοικητικά προνόμια.

- Μόλις καταφέρετε να μπείτε στην αυξημένη γραμμή εντολών CMD, πληκτρολογήστε την ακόλουθη εντολή και πατήστε Enter για να ξεκινήσετε μια σάρωση SFC:
sfc / scannow
Σημείωση: Πριν ξεκινήσετε αυτήν τη σάρωση, είναι σημαντικό να κατανοήσετε ότι η διακοπή αυτής της λειτουργίας δεν είναι επιλογή. Κάτι τέτοιο μπορεί να αφήσει το σύστημά σας εκτεθειμένο σε επιπλέον λογικά σφάλματα που ενδέχεται να παράγουν άλλα μηνύματα σφάλματος στο μέλλον. Αυτή η λειτουργία μπορεί να διαρκέσει αρκετές ώρες και ακόμη και αν δεν αναφερθούν σφάλματα, μην ανησυχείτε πάρα πολύ. Το SFC είναι γνωστά γνωστό ότι δεν ανέφερε δεδομένα που αντικαταστάθηκαν.
- Μετά την ολοκλήρωση της λειτουργίας, επανεκκινήστε τον υπολογιστή σας και δείτε εάν το πρόβλημα επιλύθηκε κατά την επόμενη εκκίνηση του συστήματος. Μόλις ολοκληρωθεί η επόμενη ακολουθία εκκίνησης, ακολουθήστε ξανά το βήμα 1 για να ανοίξετε ένα άλλο ανυψωμένο τερματικό CMD.
- Μόλις επιστρέψετε σε μια αυξημένη γραμμή εντολών CMD, πληκτρολογήστε την ακόλουθη εντολή και πατήστε Enter για να ξεκινήσει μια σάρωση DISM:
DISM / Online / Cleanup-Image / RestoreHealth
Σημείωση: Πριν ξεκινήσετε αυτήν τη λειτουργία, είναι σημαντικό να διασφαλίσετε ότι η σύνδεσή σας στο Διαδίκτυο είναι σταθερή. Λάβετε υπόψη ότι ο DISM βασίζεται σε μεγάλο βαθμό στη συνιστώσα WU για τη λήψη νέων αντιγράφων για την αντικατάσταση κακών δεδομένων.
- Αφού ολοκληρωθεί η σάρωση, επανεκκινήστε τον υπολογιστή και δείτε εάν το πρόβλημα επιλύθηκε με την επόμενη εκκίνηση του συστήματος.
Σε περίπτωση που το ίδιο πρόβλημα παραμένει, μεταβείτε στην τελική μέθοδο παρακάτω για οδηγίες σχετικά με την ανανέωση κάθε λειτουργικού στοιχείου.
Μέθοδος 4. Εκτέλεση εγκατάστασης επιδιόρθωσης
Εάν καμία από τις παραπάνω πιθανές διορθώσεις δεν σας βοήθησε, είναι πολύ πιθανό ότι το πρόβλημα που αντιμετωπίζετε δεν μπορεί να επιλυθεί συμβατικά. Σε αυτήν την περίπτωση, ο μόνος τρόπος που θα σας επιτρέψει να επιδιορθώσετε το πρόβλημα είναι η ανανέωση κάθε στοιχείου των Windows.
Ο ευκολότερος τρόπος για να το κάνετε αυτό χωρίς να χάσετε τα προσωπικά σας δεδομένα είναι να εκτελέσετε μια εγκατάσταση επιδιόρθωσης (επιτόπια διαδικασία αναβάθμισης. Αλλά ο ασφαλέστερος τρόπος να το κάνετε αυτό είναι χρησιμοποιώντας ένα συμβατό μέσο εγκατάστασης.
ΣΗΜΕΙΩΣΗ: Εάν δεν έχετε συμβατό μέσο εγκατάστασης, δείτε εδώ πώς να δημιουργήσετε ένα για τα Windows 10.
Μόλις το προετοιμάσετε, ακολουθήστε τις οδηγίες (εδώ) για οδηγίες σχετικά με τον τρόπο εκτέλεσης μιας διαδικασίας εγκατάστασης επισκευής.