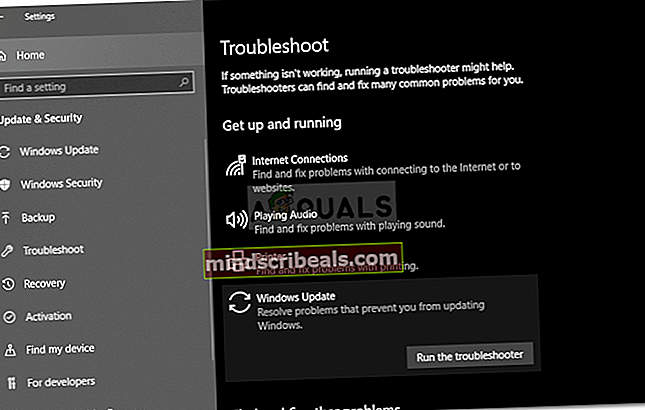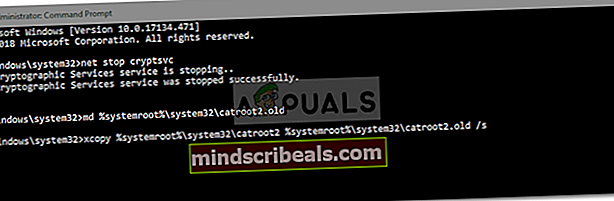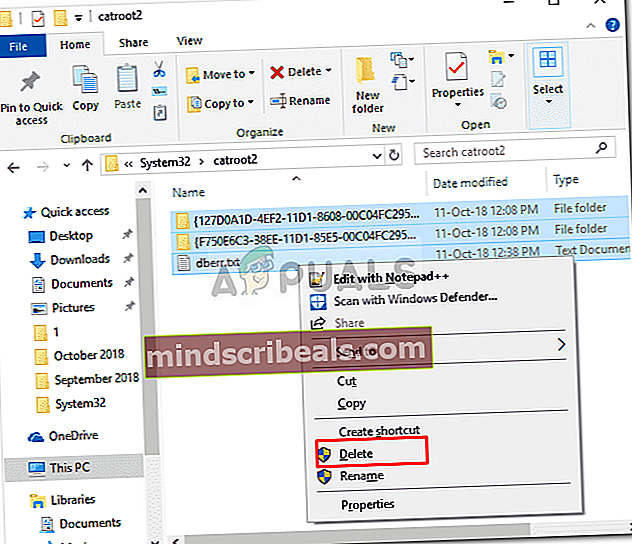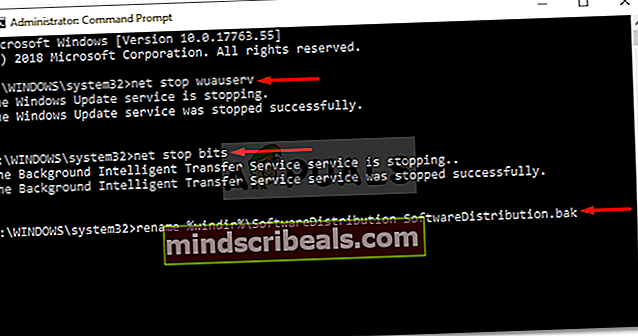Επιδιόρθωση: Σφάλμα ενημέρωσης των Windows 0x8024a223
Το σφάλμα ενημέρωσης των Windows 0x8024α223 συνήθως προκαλείται από στοιχεία του Windows Update που δεν λειτουργούν σωστά λόγω των οποίων οι χρήστες αντιμετωπίζουν αυτό το σφάλμα κατά την ενημέρωση του συστήματός τους. Αυτό το σφάλμα αντιμετώπιζε ως επί το πλείστον χρήστες που χρησιμοποιούσαν την έκδοση 1809, αν και δεν είναι τα μόνα θύματα. Το σφάλμα είναι αρκετά πρόσφατο και, ως εκ τούτου, δεν έχει κυκλοφορήσει ακόμη μια επίσημη ενημέρωση κώδικα. Ωστόσο, υπήρξαν αναφορές πιθανών λύσεων που μπορείτε να βρείτε παρακάτω.
Οι ενημερώσεις των Windows συχνά φέρνουν τέτοια σφάλματα μαζί τους και αυτή η περίπτωση δεν αποτελεί εξαίρεση. Αυτό καθιστά την ενημέρωση των Windows αρκετά δύσκολη για τους κοινούς χρήστες. Ωστόσο, μην ανησυχείτε, καθώς πιθανότατα θα λύσετε το πρόβλημά σας ακολουθώντας τις αναφερόμενες λύσεις - φυσικά και ισχυρές λύσεις.

Τι προκαλεί το σφάλμα ενημέρωσης των Windows 0x8024a223;
Πριν μπείτε στις λύσεις, είναι σημαντικό να ρίξετε μια ματιά στις αιτίες αυτού του σφάλματος. Από όσα έχουμε συγκεντρώσει, το σφάλμα προκύπτει λόγω των ακόλουθων αιτιών -
- Στοιχεία ενημέρωσης των Windows. Προς το παρόν, υπάρχουν αναφορές ότι το σφάλμα οφείλεται σε δυσλειτουργία των στοιχείων ενημέρωσης των Windows, οπότε θα πρέπει να τα επαναφέρετε.
- Αντι-ιός τρίτου μέρους. Ένας άλλος πιθανός λόγος είναι το λογισμικό προστασίας από ιούς τρίτων που θα μπορούσε να παρέμβει στο σύστημά σας κατά τη διάρκεια της ενημέρωσης προκαλώντας το σφάλμα.
Πριν βυθίσουμε τις λύσεις, βεβαιωθείτε ότι χρησιμοποιείτε λογαριασμό διαχειριστή. Με αυτά τα λόγια, ας δούμε τις λύσεις:
Λύση 1: Εκτέλεση του Windows Update Troubleshooter
Τα ενσωματωμένα εργαλεία αντιμετώπισης προβλημάτων είναι μερικές φορές αρκετά χρήσιμα και περιστασιακά διορθώνουν τα λάθη σας χωρίς να χρειάζεται να ανησυχείτε για αυτό. Λόγω αυτού, η χρήση του εργαλείου αντιμετώπισης προβλημάτων αποτελεί προτεραιότητα. Δείτε πώς μπορείτε να εκτελέσετε το εργαλείο αντιμετώπισης προβλημάτων:
- Τύπος Κλειδί Windows + I για να ανοίξω Ρυθμίσεις.
- Παω σε Ενημέρωση και ασφάλεια.
- Προχωρήστε Αντιμετώπιση προβλημάτων καρτέλα και επιλέξτε Εκσυγχρονίζω.
- Εκτελέστε το εργαλείο αντιμετώπισης προβλημάτων.
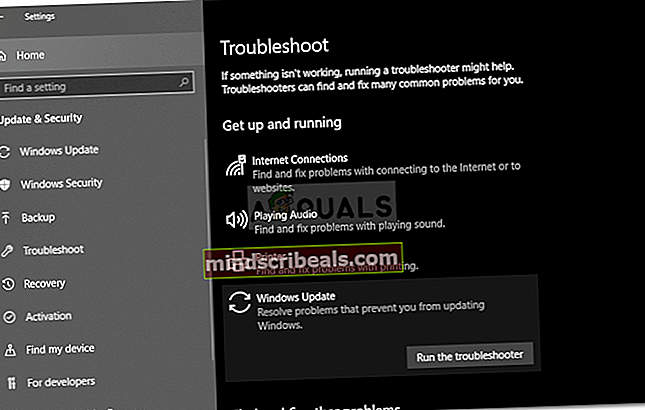
Λύση 2: Απενεργοποίηση του ιού
Εάν το εργαλείο αντιμετώπισης προβλημάτων δεν διορθώσει το πρόβλημά σας, το επόμενο βήμα θα ήταν να απενεργοποιήσετε το πρόγραμμα προστασίας από ιούς. Όπως αναφέραμε νωρίτερα, υπάρχουν περιπτώσεις όπου το λογισμικό προστασίας από ιούς τρίτου μέρους σας παρεμβαίνει στο σύστημα και δεν μπορείτε να λάβετε την ενημέρωση. Ως εκ τούτου, φροντίστε να απενεργοποιήσετε το antivirus σας προτού συνεχίσετε. Εάν δεν χρησιμοποιείτε κανένα, προχωρήστε στην επόμενη λύση.

Λύση 3: Επαναφορά φακέλου Catroot2
ο catroot2 απαιτείται φάκελος κατά την ενημέρωση του συστήματός σας καθώς αποθηκεύει τις υπογραφές του πακέτου και αργότερα βοηθά κατά την εγκατάσταση. Η επαναφορά του φακέλου μπορεί μερικές φορές να διορθώσει πιθανά σφάλματα του Windows Update. Δείτε πώς:
- Τύπος Winkey + X και επιλέξτε Γραμμή εντολών (Διαχειριστής) από τη λίστα.
- Μόλις φορτωθεί η αυξημένη γραμμή εντολών, εισαγάγετε τις ακόλουθες εντολές μία προς μία:
- net stop cryptsvc md% systemroot% \ system32 \ catroot2.old xcopy% systemroot% \ system32 \ catroot2% systemroot% \ system32 \ catroot2.old / s
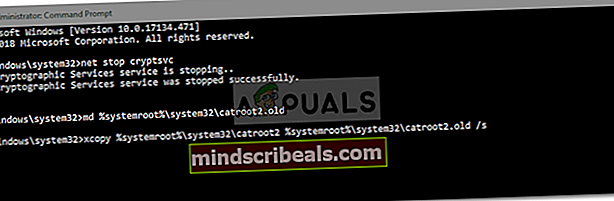
- Αφού εισαγάγετε τις εντολές, μην κλείσετε τη γραμμή εντολών. Ανοίξτε την Εξερεύνηση των Windows και μεταβείτε στον ακόλουθο κατάλογο:
- C: \ Windows \ System32 \ catroot2
- Διαγράφω τα περιεχόμενα του φακέλου.
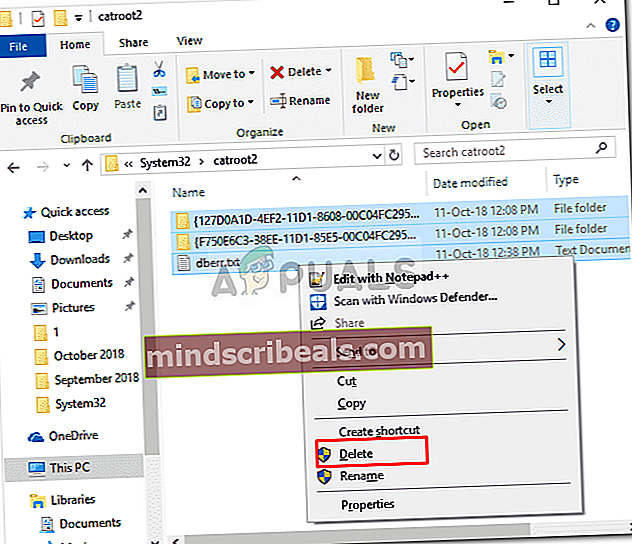
- Στη συνέχεια, πληκτρολογήστε την ακόλουθη εντολή στη γραμμή εντολών:
- καθαρή εκκίνηση cryptsvc
- Επανεκκινήστε το σύστημά σας και, στη συνέχεια, δοκιμάστε να ενημερώσετε.
Λύση 4: Μετονομασία φακέλου διανομής λογισμικού
- Διανομή λογισμικού Ο φάκελος είναι ένα ουσιαστικό μέρος των ενημερώσεων των Windows, λόγω των οποίων δεν πρέπει να ταιριάζει εκτός εάν είναι απαραίτητο. Αντί να διαγράψετε το φάκελο, μπορείτε να το μετονομάσετε και τα Windows θα δημιουργήσουν αυτόματα έναν νέο. Δείτε πώς μπορείτε να το κάνετε:
- Ανοίξτε μια αναβαθμισμένη γραμμή εντολών όπως αναφέρεται παραπάνω.
- Εισαγάγετε τις ακόλουθες εντολές:
- net stop wuauserv net stop bits
- Στη συνέχεια, εισαγάγετε την ακόλουθη εντολή:
- μετονομασία% windir% \ SoftwareDistribution SoftwareDistribution.bak
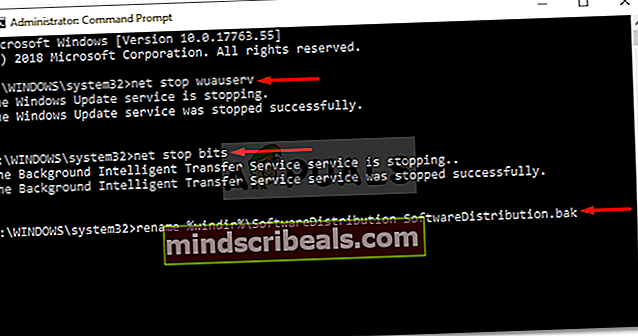
- Μετά από αυτό, ενεργοποιήστε τις υπηρεσίες που απενεργοποιήσατε στο βήμα 2 χρησιμοποιώντας την ακόλουθη εντολή:
- net start wuauserv net start bits
- Επανεκκινήστε το μηχάνημά σας και δείτε στη συνέχεια εκτελέστε την ενημέρωση.
Λύση 5: Επαναφορά στοιχείων ενημέρωσης
Δεδομένου ότι η κύρια αιτία του σφάλματος είναι η δυσλειτουργία Στοιχεία του Windows Update, επομένως, η λύση θα ήταν να τους επαναφέρετε. Μπορείτε να το κάνετε χειροκίνητα εισάγοντας μια σειρά εντολών στη γραμμή εντολών ή απλά εκτελώντας ένα σενάριο που θα κάνει όλη τη δουλειά σας. Για να σας διευκολύνουμε, θα συνδέσουμε το σενάριο που θα πρέπει να κατεβάσετε και να το εκτελέσετε μετά.
Μπορείτε να βρείτε το σενάριο εδώ. Κατεβάστε το, εξαγάγετε το αρχείο .zip, κάντε δεξί κλικ στο αρχείο ResetWUEng.cmd και επιλέξτε «Εκτέλεση ως διαχειριστής". Μόλις ολοκληρωθεί, δοκιμάστε να ενημερώσετε το σύστημά σας (ενδέχεται να απαιτείται επανεκκίνηση).