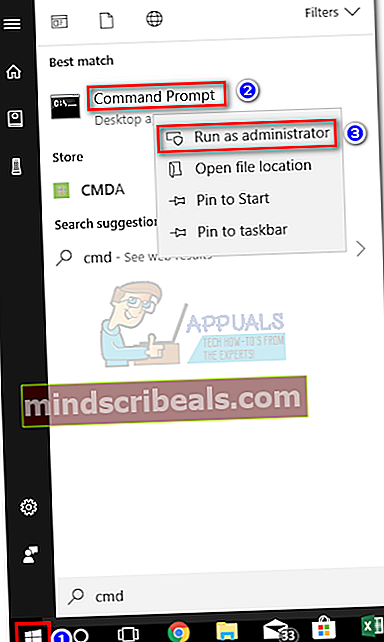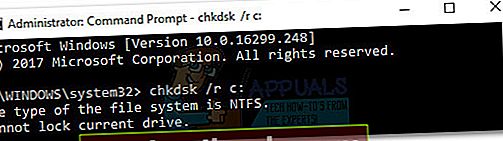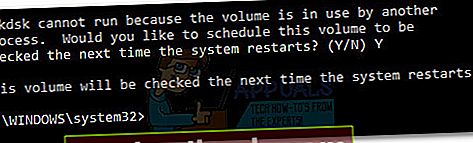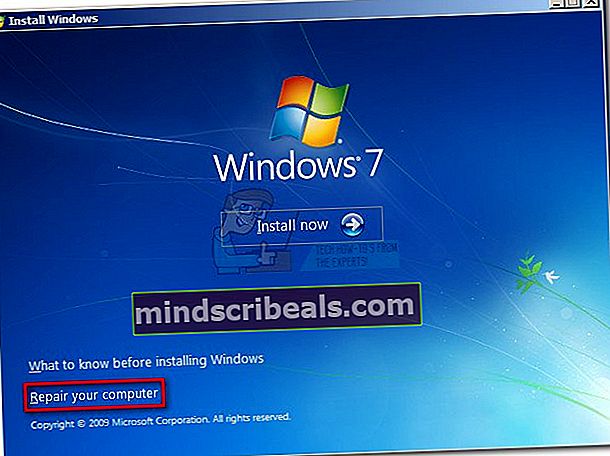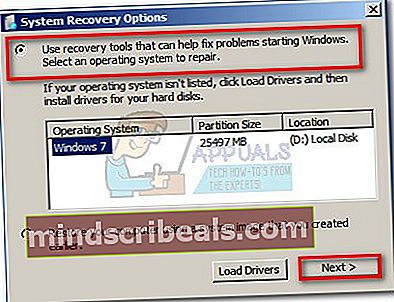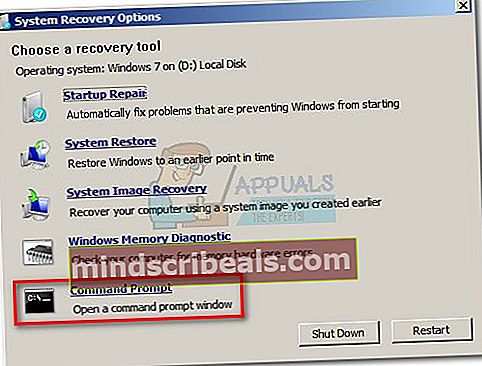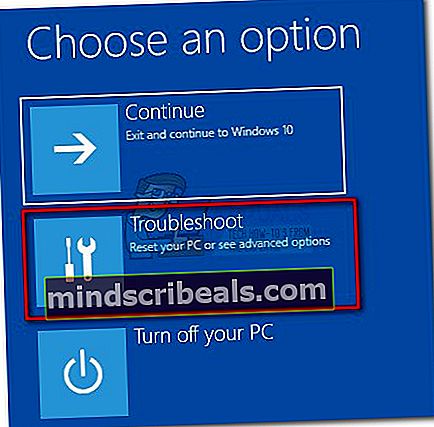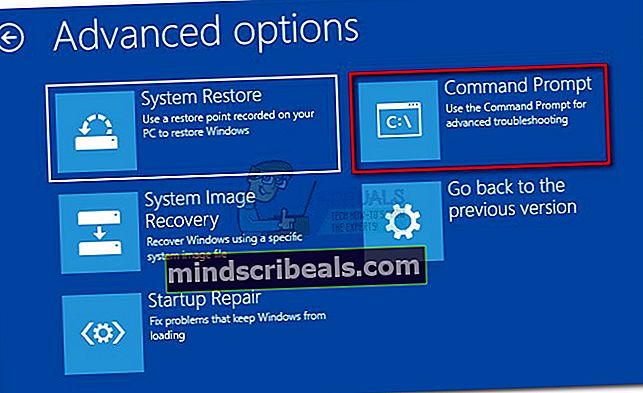Επιδιόρθωση: Το CHKDSK δεν μπορεί να συνεχιστεί σε λειτουργία μόνο για ανάγνωση
ο "Το CHKDSK δεν μπορεί να συνεχιστεί σε λειτουργία μόνο για ανάγνωση" Το σφάλμα αντιμετωπίζεται συνήθως από τους χρήστες αφού προσπαθούν να εκτελέσουν ένα CHKDSK εντολή στη μονάδα δίσκου OS (C: /) ή σε εξωτερική μονάδα δίσκου. Αυτό το συγκεκριμένο ζήτημα παρουσιάζεται συνήθως λόγω προστασίας εγγραφής, εάν ο δίσκος είναι μόνο για ανάγνωση ή επειδή η εν λόγω μονάδα δίσκου σαρώνεται με παρόμοιο τρόπο από διαφορετικό πρόγραμμα.

Τι είναι το CHKDSK;
CHKDSK είναι μια εντολή της γραμμής εντολών των Windows που χρησιμοποιείται για την εκτέλεση του βοηθητικού προγράμματος που είναι γνωστό ως Ελέγξτε το δίσκο.Ο κύριος σκοπός του βοηθητικού προγράμματος Check Disk είναι να βεβαιωθείτε ότι τα αρχεία του υπολογιστή και το σύστημα αρχείων είναι σε λογική σειρά. Εκτός από αυτό, ελέγχει επίσης τον φυσικό δίσκο για να δει εάν διατηρεί τυχόν κατεστραμμένους τομείς. Σε περίπτωση που εντοπίσει τυχόν κατεστραμμένους τομείς, το βοηθητικό πρόγραμμα θα προσπαθήσει αυτόματα να ανακτήσει δεδομένα από αυτούς (δεδομένου ότι παρέχεται η σωστή εντολή).
Διορθώνοντας το σφάλμα "δεν μπορεί να συνεχιστεί σε λειτουργία μόνο για ανάγνωση"
Εάν αντιμετωπίζετε αυτήν τη στιγμή το συγκεκριμένο ζήτημα, υπάρχουν δύο τρόποι που θα σας βοηθήσουν να παρακάμψετε το"Δεν μπορεί να συνεχιστεί σε λειτουργία μόνο για ανάγνωση"λάθος. Ακολουθήστε τις παρακάτω δύο μεθόδους με τη σειρά. Εάν το προγραμματισμένο chkdsk αποτύχει, μεταβείτε προς τα κάτω Μέθοδος 2 και ακολουθήστε τα βήματα για να εκτελέσετε το Ελέγξτε το δίσκο χρησιμότητα από Επιλογές ανάκτησης.
Μέθοδος 1: Προγραμματισμός ενός CHKDSK κατά την επανεκκίνηση
Εάν σαρώνετε ένα διαμέρισμα συστήματος, υπάρχει μεγάλη πιθανότητα να το δείτε"Δεν μπορεί να συνεχιστεί σε λειτουργία μόνο για ανάγνωση"σφάλμα επειδή ο δίσκος χρησιμοποιείται αυτήν τη στιγμή από άλλο πρόγραμμα. Εάν συμβαίνει αυτό, το ζήτημα μπορεί να παρακαμφθεί προγραμματίζοντας ένα CHKDSK σάρωση κατά την επανεκκίνηση. Αυτό θα ενεργοποιήσει μια σάρωση του βοηθητικού προγράμματος Έλεγχος δίσκου προτού κάποιο άλλο πρόγραμμα έχει την ευκαιρία να χρησιμοποιήσει τη συγκεκριμένη μονάδα δίσκου.
Ακολουθήστε τα παρακάτω βήματα για να προγραμματίσετε μια σάρωση chkdsk κατά την επανεκκίνηση:
- Ανοίξτε μια υπερυψωμένη γραμμή εντολών, μεταβαίνοντας στη γραμμή εκκίνησης (κάτω αριστερή γωνία) και αναζητώντας "Cmd". Μόλις το βρει Γραμμή εντολών, κάντε δεξί κλικ στην καταχώρηση και επιλέξτε Εκτέλεση ως διαχειριστής.
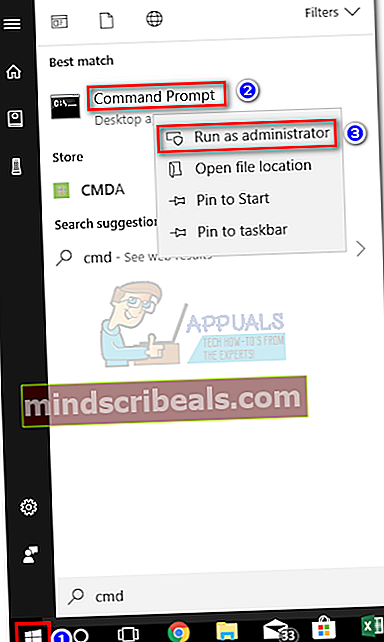
- Εάν σας ζητηθεί από το παράθυρο UAC, πατήστε Ναί για να ξεκινήσει το ανυψωμένο Γραμμή εντολών.
- Στην αυξημένη γραμμή εντολών, πληκτρολογήστε "chkdsk / r x:Και χτύπησε Εισαγω. Λάβετε υπόψη ότι το "x" είναι υποκατάστατο του γράμματος του δίσκου σας.
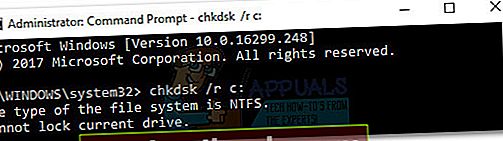
- Λίγο μετά το πάτημα Εισαγω, θα ενημερωθείτε ότι η τρέχουσα μονάδα δίσκου δεν μπορεί να κλειδωθεί και θα σας ρωτηθεί εάν θέλετε να προγραμματίσετε μια σάρωση στην επόμενη επανεκκίνηση του συστήματος. Πατήστε το γράμμα Γ και χτύπησε Εισαγω για να προγραμματίσετε το chkdsk σάρωση στην επόμενη επανεκκίνηση.
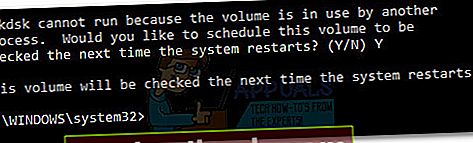
- Επανεκκινήστε το σύστημά σας. ο Ελέγξτε το δίσκο Το βοηθητικό πρόγραμμα θα ξεκινήσει αυτόματα και θα σαρώσει για σφάλματα δίσκου.
Σε περίπτωση που ο προγραμματισμός του chkdsk η σάρωση δεν την ενεργοποίησε στην επόμενη εκκίνηση, συνεχίστε με Μέθοδος 2.
Μέθοδος 2: Εκτέλεση CHKDSK από Επιλογές ανάκτησης (Επιλογές για προχωρημένους)
Εάν η πρώτη μέθοδος απέτυχε, πιθανότατα θα καταφέρετε να εκτελέσετε τη σάρωση chkdsk από το Επιλογές ανάκτησης (Windows 7) ή Advanced Startup (Windows 10)- το δύσκολο είναι να φτάσετε εκεί. Ανάλογα με τον υπολογιστή σας, πιθανότατα θα χρειαστείτε το μέσο εγκατάστασης για να αποκτήσετε πρόσβαση στο Επιλογές ανάκτησης (Επιλογές για προχωρημένους).
Σημείωση: Εάν δεν διαθέτετε μέσα εγκατάστασης, συμβουλευτείτε τα αναλυτικά άρθρα μας σχετικά με τη δημιουργία ενός για τα Windows 7 (δημιουργία windows 7 bootable usb ή dvd) ή Windows 10 (δημιουργία windows 10 bootable usb).
Επειδή τα ακριβή βήματα για να φτάσετε στο Επιλογές ανάκτησης διαφέρουν ανάλογα με την έκδοση των Windows, ο παρακάτω οδηγός χωρίζεται σε δύο ενότητες - μία είναι προσαρμοσμένη για τα Windows 7 και μία για τα Windows 10. Ακολουθήστε τα κατάλληλα βήματα για την έκδοση των Windows.
Εκτέλεση CHKDSK από Επιλογές ανάκτησης στα Windows 7
- Εισαγάγετε τα μέσα εγκατάστασης των Windows για εκκίνηση από αυτό. Εάν το σύστημά σας δεν εκκινεί αυτόματα από τα νέα μέσα που έχουν εισαχθεί, ίσως χρειαστεί να αποκτήσετε πρόσβαση στις ρυθμίσεις του BIOS και να αλλάξετε τη σειρά ακολουθίας εκκίνησης.
- Κατά την πρώτηΕγκαταστήστε τα Windows επιτυχία στην οθόνηΕπόμενο,στη συνέχεια κάντε κλικ στο Επιδιορθώστε τον υπολογιστή σας.Μπορείτε επίσης να πατήσετε το Κλειδί Rγια το ίδιο αποτέλεσμα.
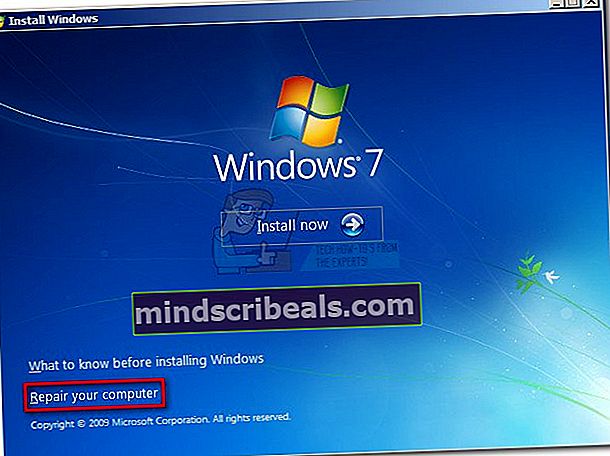
- ΕπιλέγωΧρησιμοποιήστε εργαλεία ανάκτησης που μπορούν να σας βοηθήσουν να διορθώσετε προβλήματα κατά την εκκίνηση των Windows. Στη συνέχεια, βεβαιωθείτε ότι τα Windows 7 είναι επιλεγμένα και πατήστεΕπόμενο.
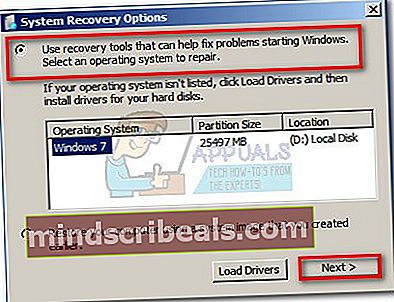
- ΣτοΕπιλογές επαναφοράς συστήματος, κάντε κλικ στοΓραμμή εντολών.
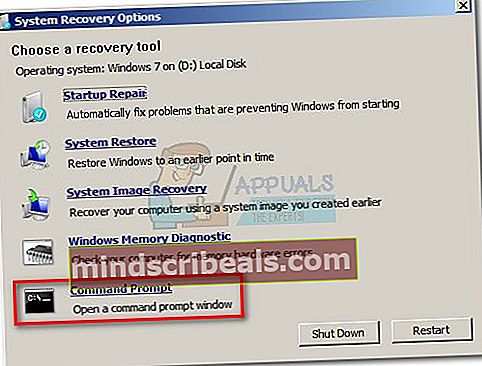
Τώρα θα πρέπει να μπορείτε να εκτελέσετε την εντολή chkdsk με επιτυχία από εδώ. Ανάλογα με το τι προσπαθείτε να επιτύχετε, σκεφτείτε να χρησιμοποιήσετε μία από τις ακόλουθες εντολές:
chkdsk x: - εντοπίζει σφάλματα αλλά δεν τα διορθώνει
chkdsk x: / στ - εντοπίζει και διορθώνει σφάλματα χωρίς σάρωση για κακούς τομείς
chkdsk x: / r - εντοπίζει και διορθώνει σφάλματα, καθώς και σαρώσεις για κακούς τομείς (και βρέθηκαν προβλήματα επισκευής).
Σημείωση:Χ είναι ένα σύμβολο κράτησης θέσης για το γράμμα του δίσκου σας.
Εκτέλεση CHKDSK από τις Επιλογές ανάκτησης στα Windows 10
Σημείωση:Εάν δεν έχετε το μέσο εγκατάστασης, μπορείτε να αναγκάσετε να ξεκινήσουν τα Windows 10 Σύνθετη εκκίνηση εξαναγκάζοντας δύο (ή τρεις) διαδοχικές αποτυχημένες προσπάθειες εκκίνησης. Για να το κάνετε αυτό, κλείστε το μηχάνημα απροσδόκητα όταν βρίσκεται στη μέση της εκκίνησης.
- Τοποθετήστε το μέσο εγκατάστασης και βεβαιωθείτε ότι ο υπολογιστής σας εκκινεί από αυτό.
Σημείωση: Εάν δεν μπορείτε να πραγματοποιήσετε εκκίνηση από το DVD / USB εγκατάστασης, αποκτήστε πρόσβαση στις ρυθμίσεις του BIOS / UEFI και αλλάξτε τη σειρά εκκίνησης.
- Στην πρώτη οθόνη εγκατάστασης των Windows, κάντε κλικ στοΕπόμενοκαι μετά κάντε κλικ στοΕπιδιορθώστε τον υπολογιστή σας.

- Στην ακόλουθη οθόνη, κάντε κλικ στο Αντιμετώπιση προβλημάτων για πρόσβαση στοΠροχωρημένες επιλογές.
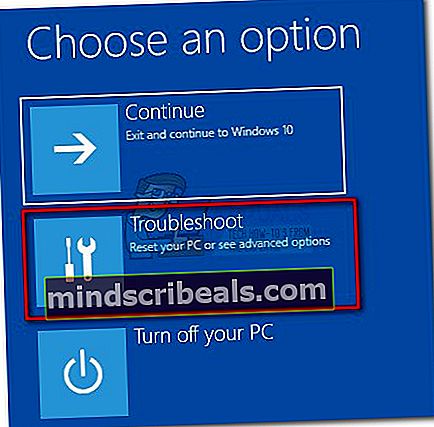
- ΥπόΠροχωρημένες επιλογές,κάντε κλικ στοΓραμμή εντολών.
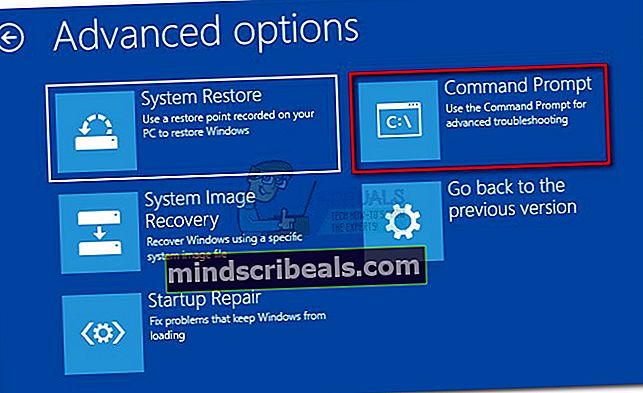
- Τώρα θα πρέπει να μπορείτε να εκτελέσετε την εντολή chkdsk με επιτυχία από εδώ. Ανάλογα με το τι προσπαθείτε να επιτύχετε, σκεφτείτε να χρησιμοποιήσετε μία από τις ακόλουθες εντολές:
chkdsk x: - εντοπίζει σφάλματα αλλά δεν τα διορθώνει
chkdsk x: / στ - εντοπίζει και διορθώνει σφάλματα χωρίς σάρωση για κακούς τομείς
chkdsk x: / r - διορθώνει σφάλματα, καθώς και σαρώσεις για κακούς τομείς (και βρέθηκαν προβλήματα επισκευής).
Σημείωση: Το x είναι ένα σύμβολο κράτησης θέσης για το γράμμα του δίσκου σας.