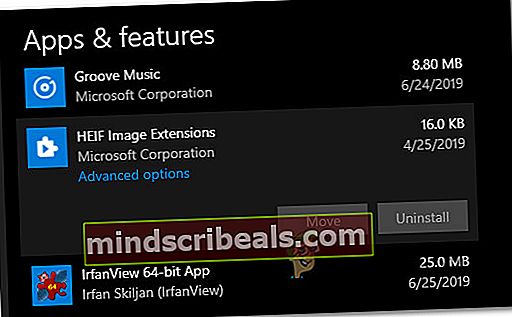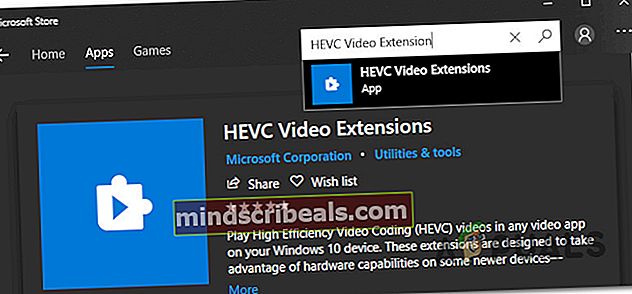Πώς να επιδιορθώσετε το σφάλμα 0xC00DB3B2
Αρκετοί χρήστες των Windows 10 αναφέρουν ότι παίρνουν ξαφνικά Κωδικός σφάλματος 0xc00db3b2 όταν προσπαθούν να παίξουν μερικά βίντεο με το Ταινία και τηλεόραση εφαρμογή. Στις περισσότερες περιπτώσεις, οι επηρεαζόμενοι χρήστες αναφέρουν ότι το πρόβλημα άρχισε να εμφανίζεται μετά από μια πρόσφατη ενημέρωση των Windows. Το ζήτημα φαίνεται να είναι αποκλειστικό για τα Windows 10 και φαίνεται να επηρεάζει όλους τους τύπους βίντεο, συμπεριλαμβανομένων των βίντεο 360.

Τι προκαλεί τον κωδικό σφάλματος 0xc00db3b2;
Διερευνήσαμε αυτό το συγκεκριμένο ζήτημα εξετάζοντας διάφορες αναφορές χρηστών και τις στρατηγικές επιδιόρθωσης που χρησιμοποιούνται συνήθως για τη διόρθωση αυτού του κωδικού σφάλματος. Όπως αποδεικνύεται, υπάρχουν πολλά διαφορετικά πιθανά σενάρια που έχουν τη δυνατότητα ενεργοποίησης του κωδικός σφάλματος 0xc00db3b2:
- Η επέκταση βίντεο HEVC δεν είναι εγκατεστημένη - Στις περισσότερες περιπτώσεις, αυτό το συγκεκριμένο ζήτημα παρουσιάζεται επειδή η επέκταση που απαιτείται για την αναπαραγωγή συγκεκριμένων μοναδικών μορφών βίντεο σε διαμορφώσεις υψηλής τεχνολογίας δεν είναι εγκατεστημένη στο μηχάνημα. Σε αυτήν την περίπτωση, θα πρέπει να μπορείτε να επιλύσετε το πρόβλημα εγκαθιστώντας την εφαρμογή HEVC Video Extension από το Microsoft Store.
- Η επέκταση βίντεο HEVC δεν λειτουργεί σωστά - Ένα άλλο εύλογο σενάριο είναι ότι το HEVC Video Extension είναι εγκατεστημένο αλλά επηρεάστηκε είτε από κάποιο είδος καταστροφής αρχείων είτε από δυσλειτουργία. Εάν αυτό το σενάριο ισχύει, θα πρέπει να μπορείτε να επιλύσετε το πρόβλημα επαναφέροντας την εφαρμογή HEVC Video Extension.
- Η εφαρμογή Ταινίες και τηλεόραση περιέχει κατεστραμμένα δεδομένα - Υπό ορισμένες συνθήκες, αυτό το ζήτημα μπορεί να προκύψει λόγω ορισμένων ασυνεπειών με τον τρόπο με τον οποίο η εφαρμογή Ταινία και τηλεόραση χειρίζεται τους κωδικοποιητές που απαιτούνται κατά την αναπαραγωγή συγκεκριμένων αρχείων βίντεο. Σε αυτήν την περίπτωση, θα μπορείτε να διορθώσετε το σφάλμα επαναφέροντας την εφαρμογή Ταινίες και τηλεόραση.
Μέθοδος 1: Εγκατάσταση / επανεγκατάσταση επεκτάσεων βίντεο HEVC
Η πλειονότητα των χρηστών που αντιμετώπισαν το κωδικός σφάλματος 0xc00db3b2κατάφεραν να επιλύσουν το πρόβλημα εγκαθιστώντας ή επανεγκαθιστώντας την εφαρμογή HEVC Video Extensions από το Microsoft Store. Αυτή η επέκταση έχει σχεδιαστεί για να εκμεταλλευτεί τις τελευταίες δυνατότητες υλικού, συμπεριλαμβανομένης της Intel 7ης γενιάς και νεότερων GPU με υποστήριξη 4k.
Όμως, όπως αποδεικνύεται, ορισμένοι τύποι περιεχομένου βίντεο θα απαιτήσουν την εγκατάσταση αυτής της επέκτασης για να λειτουργήσει όπως προορίζεται. Επιπλέον, υπάρχουν ορισμένες ασυνέπειες με τον τρόπο λειτουργίας αυτής της επέκτασης HEVC. Δεδομένου ότι έχει τη δυνατότητα δυσλειτουργίας, θα πρέπει να το εγκαταστήσετε ξανά για να επιλύσετε το πρόβλημα εάν το έχετε ήδη εγκαταστήσει - αρκετοί επηρεαζόμενοι χρήστες επιβεβαίωσαν ότι αυτή η διαδικασία τους βοήθησε να επιλύσουν το πρόβλημα.
Εάν αντιμετωπίσετε το πρόβλημα με έναν τύπο περιεχομένου που συνήθως απαιτεί την εφαρμογή επέκτασης βίντεο HEVC, ακολουθήστε τα παρακάτω βήματα για να εγκαταστήσετε ή να εγκαταστήσετε ξανά την εφαρμογή Microsoft Store:
- Εάν έχετε ήδη Επέκταση βίντεο HEVC εγκατεστημένη εφαρμογή, πατήστε Πλήκτρο Windows + R για να ανοίξετε ένα παράθυρο διαλόγου Εκτέλεση. Στη συνέχεια, πληκτρολογήστε "ms-settings: appsfeatures » και πατήστε Εισαγω για να ανοίξετε το Εφαρμογές και δυνατότητες εργαλείο του Ρυθμίσεις εφαρμογή.

Σημείωση: Εάν η εφαρμογή HEVC Video Extension δεν είναι εγκατεστημένη, μεταβείτε απευθείας στο βήμα 4.
- Μόλις μπείτε στο Εφαρμογές και δυνατότητες καρτέλα, μετακινηθείτε προς τα κάτω στη λίστα εφαρμογών και εντοπίστε το Επέκταση βίντεο HEVC εφαρμογή.
- Όταν το δείτε, κάντε κλικ σε αυτό μία φορά και μετά κάντε κλικ στο Κατάργηση εγκατάστασης από το μενού περιβάλλοντος που εμφανίστηκε πρόσφατα.
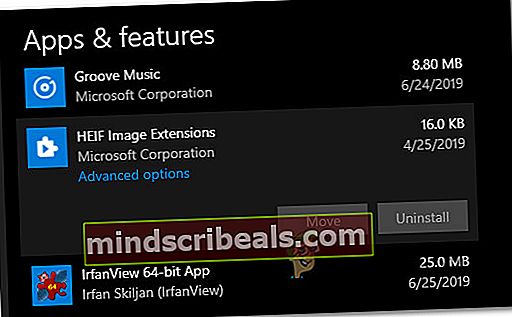
- Τύπος Πλήκτρο Windows + R για να ανοίξετε ένα Τρέξιμο κουτί διαλόγου. Στη συνέχεια, πληκτρολογήστε "Ms-windows-store: // σπίτι" και πατήστε Εισαγω για να ανοίξετε το Σπίτι σελίδα του Microsoft Store.

- Μόλις μπείτε στο κατάστημα της Microsoft, χρησιμοποιήστε τη λειτουργία αναζήτησης στην επάνω δεξιά γωνία για αναζήτηση Επεκτάσεις βίντεο HEVC.
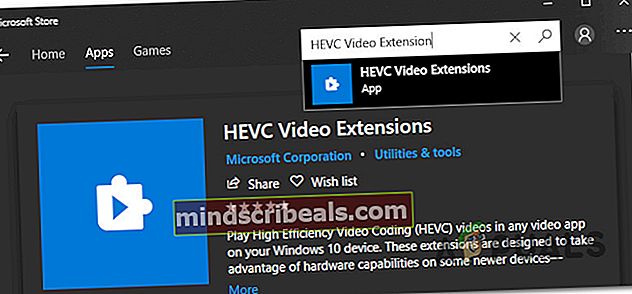
Σημείωση: Μπορείτε επίσης να το κατεβάσετε από το πρόγραμμα περιήγησής σας απευθείας από αυτόν τον σύνδεσμο (εδώ)
- Στην επόμενη οθόνη, κάντε κλικ στο Παίρνω για να εγκαταστήσετε την εφαρμογή και περιμένετε να ολοκληρωθεί η διαδικασία.
- Μόλις εγκατασταθεί η εφαρμογή, επανεκκινήστε τον υπολογιστή σας και δείτε εάν το πρόβλημα επιλύθηκε κατά την επόμενη εκκίνηση του συστήματος.
Εάν αυτή η μέθοδος δεν ήταν εφαρμόσιμη ή δεν επιλύθηκε το πρόβλημα για εσάς, μεταβείτε στην επόμενη μέθοδο παρακάτω.
Μέθοδος 2: Επαναφορά του Επέκταση βίντεο HEVC
Αρκετοί επηρεαζόμενοι χρήστες ανέφεραν ότι κατάφεραν να επιλύσουν το πρόβλημα μεταβαίνοντας στις Σύνθετες ρυθμίσεις του Επέκταση βίντεο HEVCκαι πραγματοποίησε επαναφορά. Αν και αυτό δεν είναι τόσο αποτελεσματικό όσο η Μέθοδος 1, είναι μια πιο εύκολη και λιγότερο ενοχλητική λύση για χρήστες που θέλουν να αποφύγουν την επανεγκατάσταση.
Ακολουθεί ένας γρήγορος οδηγός για την επαναφορά της επέκτασης βίντεο HEVC χρησιμοποιώντας την οθόνη εφαρμογών και λειτουργιών:
- Πρώτα, πατήστε Πλήκτρο Windows + R για να ανοίξετε ένα παράθυρο διαλόγου Εκτέλεση. Στη συνέχεια, πληκτρολογήστε "ms-settings: appsfeatures » και πατήστε το Εισαγω κλειδί για να ανοίξετε το Εφαρμογές και δυνατότητες καρτέλα του Ρυθμίσεις εφαρμογή.

- Μόλις μπείτε στο Εφαρμογές και λειτουργίες οθόνη, μετακινηθείτε προς τα κάτω στη λίστα των διαθέσιμων εφαρμογών και εντοπίστε Επέκταση βίντεο HEVC.
- Όταν το δείτε, κάντε κλικ σε μια φορά και μετά κάντε κλικ στο Προχωρημένες επιλογές (υπό Microsoft Corporation)
- μεσα στην Προχωρημένες επιλογές οθόνη του Επέκταση βίντεο HEVC,μετακινηθείτε προς τα κάτω στο Επαναφορά καρτέλα και κάντε κλικ στο Επαναφορά.
- Κάντε κλικ Επαναφορά για άλλη μια φορά στο μήνυμα επιβεβαίωσης για να ξεκινήσει η διαδικασία.
- Μόλις ολοκληρωθεί η διαδικασία, επανεκκινήστε τον υπολογιστή σας και δείτε εάν το ζήτημα επιλυθεί μόλις ολοκληρωθεί η επόμενη εκκίνηση του συστήματος.

Εάν το πρόβλημα εξακολουθεί να εμφανίζεται, μεταβείτε στην επόμενη μέθοδο παρακάτω.
Μέθοδος 3: Επαναφορά της εφαρμογής Ταινίες και τηλεόραση
Όπως αποδεικνύεται, το κωδικός σφάλματος 0xc00db3b2σφάλμα μπορεί επίσης να προκύψει λόγω ορισμένων κατεστραμμένων στοιχείων στο εσωτερικό του Ταινίες και τηλεόραση φάκελος εφαρμογής. Αρκετοί επηρεαζόμενοι χρήστες κατάφεραν να επιδιορθώσουν το ζήτημα εξ ολοκλήρου μόνο στο δρόμο τους Εφαρμογές και δυνατότητες μενού και επαναφορά της εφαρμογής σαν να ξεκίνησε για πρώτη φορά.
Ακολουθεί ένας γρήγορος οδηγός σχετικά με τον τρόπο επαναφοράς της εφαρμογής Ταινίες και TV για την επίλυση του κωδικός σφάλματος 0xc00db3b2:
- Τύπος Πλήκτρο Windows + R για να ανοίξετε ένα Τρέξιμο παράθυρο διαλόγου. Στη συνέχεια, πληκτρολογήστε ή επικολλήστε "ms-settings: appsfeatures » και χτύπησε Εισαγω κλειδί για να ανοίξετε το Εφαρμογές και δυνατότητες καρτέλα του Ρυθμίσεις εφαρμογή
- Όταν φτάσετε στο Εφαρμογές και λειτουργίες οθόνη, μετακινηθείτε προς τα κάτω στη λίστα των διαθέσιμων εφαρμογών και εντοπίστε το Εφαρμογή ταινιών και τηλεόρασης.
- Μόλις καταφέρετε να το εντοπίσετε, κάντε κλικ σε αυτό μία φορά και, στη συνέχεια, κάντε κλικ στο Προχωρημένες επιλογές (υπό Microsoft Corporation)
- μεσα στην Προχωρημένες επιλογές οθόνη του Ταινίες και τηλεόραση, μετακινηθείτε προς τα κάτω στο Επαναφορά καρτέλα και κάντε κλικ στο Επαναφορά.
- Κάντε κλικ Επαναφορά για άλλη μια φορά στο μήνυμα επιβεβαίωσης για να ξεκινήσει η διαδικασία.
- Μόλις ολοκληρωθεί η διαδικασία, επανεκκινήστε τον υπολογιστή σας και δείτε εάν το ζήτημα επιλυθεί μόλις ολοκληρωθεί η επόμενη εκκίνηση του συστήματος.