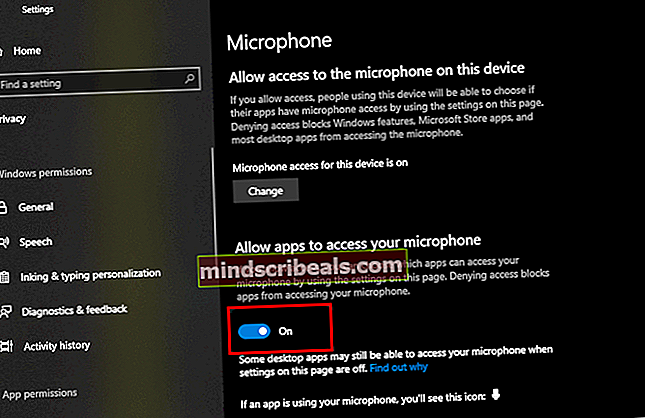Πώς να επιδιορθώσετε τον κωδικό σφάλματος Audacity 9999 «Μη αναμενόμενο σφάλμα κεντρικού υπολογιστή»;
Ορισμένοι χρήστες του Audacity αντιμετωπίζουν τον κωδικό σφάλματος 9999 (Μη αναμενόμενο σφάλμα κεντρικού υπολογιστή)όποτε προσπαθούν να ηχογραφήσουν κάτι. Αυτό το ζήτημα αναφέρεται κυρίως ότι παρουσιάζεται στα Windows 10.

Μετά τη διερεύνηση αυτού του συγκεκριμένου ζητήματος, αποδεικνύεται ότι υπάρχουν αρκετοί λόγοι για τους οποίους ενδέχεται να δείτε αυτόν τον κωδικό σφάλματος όταν προσπαθείτε να εγγράψετε κάτι στο Audacity. Ακολουθεί μια λίστα με πιθανούς ενόχους:
- Η πρόσβαση στο μικρόφωνο είναι απενεργοποιημένη για το Audacity - Εάν αντιμετωπίζετε αυτό το πρόβλημα στα Windows 10, πιθανότατα αυτό το πρόβλημα οφείλεται σε μια ρύθμιση ασφαλείας που απαγορεύει την πρόσβαση εργαλείων τρίτων στην προεπιλεγμένη συσκευή εγγραφής σας. Εάν αυτό το σενάριο ισχύει, θα πρέπει να μπορείτε να διορθώσετε αυτό το πρόβλημα τροποποιώντας τις προεπιλεγμένες ρυθμίσεις απορρήτου για συσκευές εγγραφής από την εφαρμογή Ρυθμίσεις.
- Σύγκρουση με το Skype - Μία από τις πιο δημοφιλείς διενέξεις που θα προκαλέσει το Audacity να εμφανίσει αυτό το σφάλμα είναι η διένεξη με το Skype. Όπως αποδεικνύεται, μπορείτε να περιμένετε να δείτε αυτόν τον κωδικό σφάλματος σε μια περίπτωση όπου και τα δύο προγράμματα προσπαθούν να χρησιμοποιήσουν τη συσκευή εγγραφής ταυτόχρονα.
- Ο περιορισμός επιβάλλεται από antivirus - Ένας άλλος αρκετά κοινός ένοχος που μπορεί να προκαλέσει αυτό το πρόβλημα είναι μια επιλογή ασφάλειας που ονομάζεται Host Intrusion Protection. Εάν αυτό το σενάριο ισχύει, μπορείτε να διορθώσετε αυτό το πρόβλημα απενεργοποιώντας αυτήν τη ρύθμιση (ή ισοδύναμη) από το μενού Ρύθμιση του προγράμματος προστασίας από ιούς. Εάν αυτό δεν λειτουργεί, θα πρέπει να απενεργοποιήσετε τη σουίτα τρίτων ή να την απεγκαταστήσετε για να εξαλείψετε τη διένεξη.
Μέθοδος 1: Επιτρέπεται στις εφαρμογές να έχουν πρόσβαση στο μικρόφωνο
Εάν αντιμετωπίζετε αυτό το ζήτημα στα Windows 10, το πιο συνηθισμένο πρόβλημα που θα προκαλέσει αυτόν τον κωδικό σφάλματος είναι μια νέα ρύθμιση απορρήτου που κόβει την πρόσβαση μικροφώνου σε εφαρμογές τρίτων όπως το Audacity από προεπιλογή.
Λάβετε υπόψη ότι μετά την ενημέρωση του δημιουργού, αυτή η ρύθμιση εφαρμόζεται από προεπιλογή. Επομένως, εκτός εάν αφιερώσετε χρόνο για να ρυθμίσετε συγκεκριμένα τον υπολογιστή σας ώστε να επιτρέπεται η πρόσβαση τρίτων εφαρμογών στο μικρόφωνό σας, θα συνεχίσετε να αντιμετωπίζετε αυτό το σφάλμα.
Ακολουθήστε τις παρακάτω οδηγίες για να επιτρέψετε την πρόσβαση του Audacity στο μικρόφωνό σας:
- Βεβαιωθείτε ότι κάθε παρουσία του Audacity είναι κλειστή.
- Ανοίξτε ένα Τρέξιμο πλαίσιο διαλόγου πατώντας Πλήκτρο Windows + R. Στη συνέχεια, πληκτρολογήστε "ms-ρυθμίσεις: μικρόφωνο απορρήτου«Και πατήστε Εισαγω για να ανοίξετε το Απόρρητο μικροφώνου παράθυρο του Ρυθμίσεις εφαρμογή.

- Μόλις μπείτε στην καρτέλα απορρήτου μικροφώνου, μεταβείτε στο δεξιό τμήμα του παραθύρου και ενεργοποιήστε την εναλλαγή που σχετίζεται μεΕπιτρέψτε στις εφαρμογές να έχουν πρόσβαση στο μικρόφωνό σας.
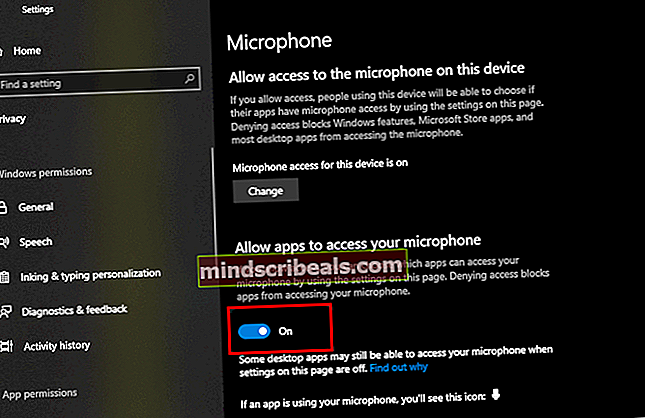
- Μόλις παραχωρηθεί πρόσβαση σε επίπεδο συστήματος, μετακινηθείτε προς τα κάτω στη λίστα των επιτρεπόμενων εφαρμογών και δείτε εάν είναι ενεργοποιημένη η εναλλαγή που σχετίζεται με το Audacity. Εάν δεν είναι, ενεργοποιήστε το.
- Μόλις επιτραπεί η πρόσβαση στο μικρόφωνο, ανοίξτε το Audacity για άλλη μια φορά και δείτε αν το πρόβλημα έχει πλέον επιλυθεί.
Σε περίπτωση που εξακολουθείτε να αντιμετωπίζετε τον κωδικό σφάλματος -9999, μεταβείτε στην επόμενη πιθανή επιδιόρθωση παρακάτω.
Μέθοδος 2: Κλείσιμο Skype
Όπως αποδεικνύεται, το Skype είναι μία από τις εφαρμογές που μπορούν να συγκρούονται με το Audacity. Σύμφωνα με ορισμένους χρήστες που επηρεάζονται, το Skype μπορεί να προκαλέσει το σφάλμα 9999 με το Audacity ακόμα και όταν εκτελείται στο παρασκήνιο.
Ο λόγος για αυτό είναι ότι με ορισμένα ακουστικά, το Skype θα "δεσμεύσει" την προεπιλεγμένη συσκευή εγγραφής, η οποία θα την καταστήσει μη διαθέσιμη για το Audacity.
Εάν αυτό το σενάριο ισχύει, θα πρέπει να μπορείτε να διορθώσετε αυτήν τη διένεξη κλείνοντας το Skype όποτε θέλετε να χρησιμοποιήσετε μια συσκευή εγγραφής στο Audacity.
Ακόμα κι αν δεν υπάρχει ανοιχτό παράθυρο Skype, θα πρέπει να κλείσετε οποιαδήποτε διαδικασία φόντου κάνοντας δεξί κλικ στο εικονίδιο Skype στο εικονίδιο της γραμμής δίσκων και επιλέγοντας Κλείστε το Skype από το μενού περιβάλλοντος.

Μόλις το Skype κλείσει με επιτυχία, ανοίξτε το Audacity και προσπαθήστε να χρησιμοποιήσετε ξανά τη λειτουργία εγγραφής για να δείτε εάν το σφάλμα έχει πλέον επιλυθεί.
Σε περίπτωση που εξακολουθείτε να αντιμετωπίζετε τον ίδιο κωδικό σφάλματος 9999 κατά τη χρήση της δυνατότητας εγγραφής, μεταβείτε στην επόμενη πιθανή επιδιόρθωση παρακάτω.
Μέθοδος 3: Απενεργοποίηση του Host Intrusion Protection στο Kaspersky Antivirus
Εάν χρησιμοποιείτε Kasperksy ή διαφορετική σουίτα τρίτων, πιθανότατα βλέπετε τον κωδικό σφάλματος 9999 λόγω μιας δυνατότητας ασφαλείας που σας προστατεύει από μη αξιόπιστες εφαρμογές που ακούνε το μικρόφωνό σας - στο Kaspersky, αυτή η λειτουργία ονομάζεται Προστασία εισβολής κεντρικού υπολογιστή.
Εάν πράγματι χρησιμοποιείτε το Kaspersky ως το κύριο AV σας, θα πρέπει να μπορείτε να επιλύσετε το πρόβλημα πηγαίνοντας στο Ρυθμίσεις μενού του Ασφάλεια τελικού σημείου Kaspersky και πηγαίνω Προηγμένη προστασία απειλών-> Πρόληψη εισβολής κεντρικού υπολογιστή.

Μέσα στην οθόνη της εφαρμογής, απλά μετακινήστε Θράσος από το Χαμηλή περιορισμένη ομάδα στο Εμπιστος πριν από την αποθήκευση των αλλαγών.
Σημείωση: Λάβετε υπόψη ότι εάν χρησιμοποιείτε διαφορετικό πρόγραμμα προστασίας από ιούς, αυτή η λειτουργία ασφαλείας ενδέχεται να καλείται διαφορετικά και να βρεθεί σε διαφορετική τοποθεσία. Σε αυτήν την περίπτωση, θα πρέπει να αναζητήσετε στο διαδίκτυο συγκεκριμένα βήματα απενεργοποίησης του Πρόληψη εισβολής Hostχαρακτηριστικά.
Αφού το κάνετε αυτό, ξεκινήστε ξανά το Audacity και δείτε εάν το πρόβλημα έχει πλέον επιλυθεί.
Σε περίπτωση που χρησιμοποιείτε διαφορετική σουίτα προστασίας από ιούς και δεν μπορείτε να βρείτε το αντίστοιχο του Πρόληψη εισβολής Host,Ακολουθήστε την επόμενη μέθοδο παρακάτω για να απαλλαγείτε από τα αντιφατικά προγράμματα προστασίας από ιούς.
Μέθοδος 4: Απενεργοποίηση ή απεγκατάσταση του AV τρίτου μέρους (εάν υπάρχει)
Εάν χρησιμοποιείτε μια σουίτα τρίτου μέρους και υποψιάζεστε ότι ενδέχεται να έρχεται σε διένεξη με το λογισμικό Audacity, θα πρέπει να προσπαθήσετε να απενεργοποιήσετε την προστασία σε πραγματικό χρόνο ή ακόμη και να απεγκαταστήσετε προσωρινά την σουίτα ασφαλείας - αυτό θα σας επιτρέψει να επιβεβαιώσετε εάν αντιμετωπίζετε μια σύγκρουση ή όχι.
Το ιδανικό μέρος για να ξεκινήσετε είναι να απενεργοποιήσετε τη λειτουργία προστασίας σε πραγματικό χρόνο και να δείτε εάν αυτό καταλήγει να επιλύσει το πρόβλημα. Με τη συντριπτική πλειονότητα των σουίτες ασφαλείας τρίτων, μπορείτε να το κάνετε κάνοντας δεξί κλικ στο εικονίδιο της γραμμής δίσκων του προγράμματος προστασίας από ιούς.

Ωστόσο, εάν αυτό το πρόβλημα σχετίζεται με περιορισμό τείχους προστασίας, η απενεργοποίηση της προστασίας σε πραγματικό χρόνο δεν θα είναι αρκετή. Σε αυτήν την περίπτωση, θα πρέπει να αφιερώσετε λίγο χρόνο για να καταργήσετε την εγκατάσταση της σουίτας ασφαλείας και να δείτε εάν ο κωδικός σφάλματος σταματά να εμφανίζεται στο Audacity.
Ακολουθεί ένας γρήγορος αναλυτικός οδηγός σχετικά με τον τρόπο απεγκατάστασης της τρίτης σουίτας σε διένεξη:
- Τύπος Πλήκτρο Windows + R για να ανοίξετε ένα Τρέξιμο κουτί διαλόγου. Στη συνέχεια, πληκτρολογήστε «Appwiz.cpl» μέσα στο πλαίσιο κειμένου και πατήστε Εισαγω για να ανοίξετε το Προγράμματα και αρχεία μενού.

- Μόλις μπείτε στο Προγράμματα και χαρακτηριστικά μενού, μετακινηθείτε προς τα κάτω στη λίστα των εγκατεστημένων εφαρμογών και εντοπίστε το antivirus που θέλετε να απεγκαταστήσετε.

- Μέσα στην οθόνη απεγκατάστασης, ακολουθήστε τις οδηγίες στην οθόνη για να ολοκληρώσετε την κατάργηση εγκατάστασης της σουίτας τρίτου μέρους και, στη συνέχεια, κάντε επανεκκίνηση του υπολογιστή σας και περιμένετε να ολοκληρωθεί η επόμενη εκκίνηση.
- Στην επόμενη εκκίνηση, ανοίξτε το Audacity και ξεκινήστε μια συνεδρία εγγραφής για να δείτε αν το πρόβλημα έχει πλέον επιλυθεί.