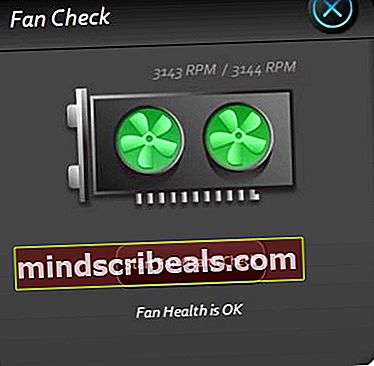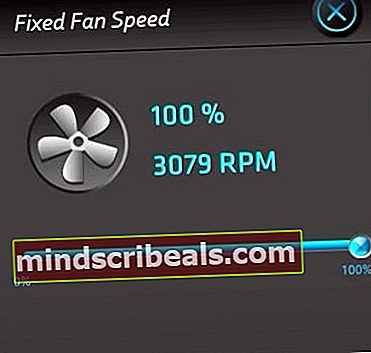Πώς να χρησιμοποιήσετε το SAPPHIRE TriXX 7.5.0 για να κάνετε Overclock των SAPPHIRE GPUs & Optimiz Ταχύτητα και υγεία ανεμιστήρα
Οι κάρτες γραφικών SAPPHIRE Nitro + και PULSE είναι μερικοί από τους τελευταίους συμμετέχοντες στην αγορά GPU. Με την εφαρμογή Sapphire TriXX που κυκλοφόρησε νωρίτερα αυτό το έτος, μπορείτε να βελτιώσετε την απόδοση της GPU μέσω του overclocking του βασικού ρολογιού και των ρυθμίσεων συχνότητας, καθώς και να διατηρείτε ενημερωμένες καρτέλες σχετικά με την υγεία και την απόδοσή της. Μέσω της θερμοκρασίας, της τάσης, των μετρήσεων φόρτωσης GPU και άλλων, μπορείτε να δείτε μια ολιστική ματιά στην απόδοση της GPU σας για να δημιουργήσετε τις καλύτερες εξοικονόμηση ενέργειας και αποτελεσματικές προσαρμογές. Αυτή η εφαρμογή σάς επιτρέπει να δημιουργείτε ξεχωριστές προεπιλογές και προσαρμοσμένες ρυθμίσεις για το παιχνίδι σας και άλλους τρόπους παραγωγικότητας με βάση τη χρήση σας (και αυτές τις μετρήσεις υγείας) επίσης.
Η πιο πρόσφατη έκδοση αυτής της εφαρμογής, το SAPPHIRE TriXX 7.5.0, είναι το νέο και βελτιωμένο εισιτήριό σας για φροντίδα και αξιοποίηση του GPU σας. Έρχεται με την τελευταία αιχμή TriXX Boost, Fan Check και τη δυνατότητα NITRO Glow που έχουν σχεδιαστεί ειδικά για να ξεκλειδώσουν και να εκμεταλλευτούν την ισχύ της GPU σας για να αποκομίσουν την περισσότερη παραγωγικότητα και την καλύτερη λειτουργικότητα.
Αποκτήστε το The Sapphire TriXX 7.5.0
Για να κάνετε λήψη της εφαρμογής Sapphire TriXX έκδοση 7.5.0, κάντε κλικ στον ακόλουθο σύνδεσμο: λήψη. Αυτό θα κάνει λήψη του προγράμματος εγκατάστασης απευθείας από τον ιστότοπο της Sapphire Tech. Μόλις ολοκληρωθεί η λήψη, εντοπίστε το πρόγραμμα εγκατάστασης και εκτελέστε το με δικαιώματα διαχειριστή. Ακολουθήστε τις οδηγίες στην οθόνη μέχρι να ολοκληρωθεί η εγκατάσταση και, στη συνέχεια, ξεκινήστε την εφαρμογή.
Χρήση της εφαρμογής Sapphire Trixx

Η νεότερη κυκλοφορία της εφαρμογής Sapphire Trixx (η έκδοση 7.5.0 μετά την προηγούμενη έκδοση 7.3), έρχεται με μια βελτιωμένη και ενισχυμένη έντονη σχεδίαση διεπαφή που συμβαδίζει με τη βελτιωμένη λειτουργικότητα και ενσωμάτωση της εφαρμογής. Στα κύρια μενού, θα βρείτε επιλογές που σας δίνουν μια γρήγορη ματιά στις Πληροφορίες κάρτας γραφικών, πρόσβαση στις ρυθμίσεις και τις επιλογές overclocking, πρόσβαση στον έλεγχο των θαυμαστών για βέλτιστη απόδοση και μεγάλη ποικιλία άλλων ρυθμίσεων για να τροποποιήσετε GPU για τον τρόπο που θέλετε να το χρησιμοποιήσετε.
Overclocking του Sapphire GPU
Στην κύρια διεπαφή εφαρμογών, θα μπορείτε να δείτε τις πλήρεις παραμέτρους χρονισμού και συχνότητας της κάρτας γραφικών σας και θα μπορείτε να την προσαρμόσετε ανάλογα με τις ανάγκες υπερχρονισμού σας για να ενισχύσετε και να ενισχύσετε την απόδοση της κάρτας γραφικών Sapphire. Το βασικό ρολόι, το ρολόι μνήμης και η συχνότητα GPU και οι παράμετροι ρολογιού βάσης είναι ρυθμιζόμενες για την επίτευξη της επιθυμητής προκαθορισμένης απόδοσης.
Μέσω των προσαρμογών παραμέτρων της κάρτας γραφικών, μπορείτε να ορίσετε τέσσερα ξεχωριστά προφίλ ρυθμίσεων χρήστη για διαφορετικά επίπεδα χρήσης GPU, αλλά λάβετε υπόψη ότι η ρύθμιση αυτών των τιμών σε ακατάλληλες μπορεί να προκαλέσει σφάλμα στο σύστημά σας και να καταστρέψει την κάρτα γραφικών σας κατά τη διαδικασία ως Καλά. Είναι σημαντικό να κάνετε μικρές προσαρμογές και να δώσετε προσοχή στον αντίκτυπο που έχει στο υλικό και την απόδοσή σας πριν αποφασίσετε να εφαρμόσετε έναν συγκεκριμένο συνδυασμό μετρικών παραμέτρων. Για να πραγματοποιήσετε το overclocking, προσαρμόστε τα ακόλουθα ρυθμιστικά:
- Ρολόι GPU (βρίσκεται στο κέντρο αριστερά της διεπαφής εφαρμογής)
- Ρολόι μνήμης (βρίσκεται στο κέντρο δεξιά της διεπαφής εφαρμογής)
- Όριο ισχύος (βρίσκεται στο αριστερό μισό της διεπαφής εφαρμογής δίπλα στο ρυθμιστικό ρολογιού GPU)
- Τάση GPU (βρίσκεται στο κέντρο της διεπαφής εφαρμογής)
Όλα αυτά τα ρυθμιστικά μπορούν να ρυθμιστούν άμεσα, αλλά όπως και με οποιαδήποτε προσπάθεια overclocking, σας συμβουλεύουμε να τα τροποποιήσετε ελαφρώς για να ενισχύσετε την απόδοσή σας και να ελέγξετε τη σταθερότητα περιμένοντας 10 λεπτά μεταξύ των επόμενων αυξήσεων. Για να κάνετε overclock την κάρτα γραφικών σας, θα πρέπει ουσιαστικά να:
| Συστατικό | Δράση | Αποτέλεσμα |
| Ρολόι GPU | Αυξάνουν | Αυτό θα αυξήσει τη βασική τιμή του ρολογιού της GPU σας. Ένας μεγαλύτερος ρυθμός ρολογιού αντιστοιχεί άμεσα στο overclocking που προσπαθείτε να επιτύχετε. |
| Ρολόι μνήμης | Αυξάνουν | Η μνήμη και η GPU σας συμβαδίζουν επειδή εάν το στοιχείο μνήμης δεν είναι overclocking, περιορίζει την απόδοση της GPU σας παρά το overclocking. Για βέλτιστα αποτελέσματα, πρέπει να κάνετε overclock του στοιχείου μνήμης μαζί με το ρολόι GPU. |
| Όριο ισχύος | Διατηρήστε ή αυξήστε ελαφρώς | Με μεγάλη ισχύ έρχεται εξαιρετική απόδοση. Τούτου λεχθέντος, οι μετρήσεις ισχύος είναι δύσκολες και μπορεί να προκαλέσουν φυσική ζημιά στο υλικό σας. Αυτός είναι ο λόγος για τον οποίο προτείνεται να μην αυξήσετε το όριο ισχύος σας έως ότου επιτύχετε ένα σταθερό μέγιστο ρολόι GPU και χωρητικότητα ρολογιού μνήμης εντός του συγκεκριμένου ορίου ισχύος. Για να προχωρήσετε πέρα από αυτό, μπορείτε να το αυξήσετε ελαφρώς. |
| Τάση GPU | Αυξήστε ελαφρώς | Όπως και με το όριο ισχύος, η αύξηση ή η μείωση της τάσης μπορεί να δημιουργήσει άμεσο και σοβαρό κίνδυνο ζημιάς στο υλικό σας. Η υπερβολική τάση μπορεί να την κάψει και η υποπίεση μπορεί να την προκαλέσει αποτυχία λόγω έλλειψης επαρκούς τάσης για λειτουργία. Οι αυξήσεις τάσης προτείνονται να υπερβαίνουν μόνο 0,1V ή 0,2V πέρα από την καθορισμένη τιμή βάσης τόσο πάνω όσο και κάτω για over και under volt. Η ελαφρά αύξηση της τάσης μπορεί να αυξήσει την ικανότητα απόδοσης ισχύος της GPU σας και να παρέχει καλύτερη σταθερότητα στην overclocked GPU και στη μνήμη όσον αφορά την υποστήριξη ισχύος. |
Για να εκτελέσετε το overclocking,
- Ξεκινήστε αυξάνοντας το ρολόι GPU χρησιμοποιώντας το ρυθμιστικό που παρέχεται από 20 έως 50 Hz.
- Εκτελέστε αυξητική αύξηση ρολογιού μνήμης περίπου 30 Hz χρησιμοποιώντας το παρεχόμενο ρυθμιστικό επίσης.
- Παρατηρήστε τις νέες κλήσεις απόδοσης GPU και ρολογιού μνήμης στο επάνω μέρος της διεπαφής εφαρμογής για να δείτε τα πρόσφατα αυξημένα ποσοστά ρολογιού.
- Αποθηκεύστε αυτές τις ρυθμίσεις σε μια νέα προκαθορισμένη από τον χρήστη προεπιλογή, εφαρμόστε την και επανεκκινήστε το σύστημά σας. Μετά την εκκίνηση, συνεχίστε να χρησιμοποιείτε τον υπολογιστή σας όπως θα κάνατε για 10 λεπτά και περιμένετε να δείτε εάν υπάρχουν θανατηφόρα σφάλματα, η μπλε οθόνη του θανάτου (BSOD) ή άλλες δυσλειτουργίες απόδοσης.
- Εάν το σύστημά σας επιβιώσει μετά το σημάδι των 10 λεπτών, επιστρέψτε στην εφαρμογή Sapphire TriXX και επαναλάβετε τα βήματα 1-4 παραπάνω.
- Αφού επαναλάβετε τα παραπάνω βήματα 3 φορές, υπερβάλλετε τον υπολογιστή σας κατά 0,1V. Εκτελέστε επανεκκίνηση και περιμένετε την περίοδο παρατήρησης των 10 λεπτών. Ελέγξτε τη θερμοκρασία του συστήματός σας για τυχόν σημάδια υπερθέρμανσης.
- Επαναλάβετε τα βήματα 1-4 άλλες δύο φορές και εκτελέστε το βήμα 6 εάν χρειαστεί για να αυξήσετε την τάση περαιτέρω κατά άλλα 0,1V Μην το αυξήσετε πέρα από αυτό για λόγους ασφάλειας της κάρτας γραφικών σας.
- Μετά από κάθε βήμα, διατηρήστε ένα αρχείο καταγραφής απόδοσης για να παρακολουθείτε τις αυξήσεις σας σε περίπτωση που το σύστημά σας αρχίσει να αντιμετωπίζει σφάλμα απόδοσης ή άλλο σφάλμα. Θα μπορείτε να επιστρέψετε στις τελευταίες γνωστές καλύτερες τιμές και επίσης να διατηρήσετε αυτές τις αυξήσεις ως σημείωση για να γνωρίζετε τη χωρητικότητα της συγκεκριμένης κάρτας γραφικών σας και τι μπορεί να ανεχθεί.

Φροντίστε να αποθηκεύσετε τις αυξήσεις σας σε ένα ξεχωριστό προφίλ που ορίζεται από τον χρήστη εκτός από την τυπική βάση που έχετε διατηρήσει αποθηκευμένη στην πρώτη υποδοχή. Στις άλλες τέσσερις υποδοχές, κυκλοφορήστε μεταξύ τους και αποθηκεύστε τη νέα ρύθμιση στην επόμενη υποδοχή προφίλ, ώστε εάν δεν ταιριάζει καλά με το σύστημά σας, τότε μπορείτε να επιστρέψετε σε μια ήδη προκαθορισμένη ρύθμιση βάσης σε άλλη υποδοχή προφίλ πριν από την σφάλμα που προέκυψε από τη νέα αύξηση. Πρακτικά, αυτό σημαίνει ότι θα πρέπει να αποθηκεύσετε το πρώτο σας τσίμπημα στην υποδοχή δύο, μετά το επόμενο στην υποδοχή τρία, μετά το επόμενο στην υποδοχή τέσσερα, μετά την επόμενη στην υποδοχή πέντε και αφού συμπληρώσετε όλες αυτές τις υποδοχές, αποθηκεύστε το επόμενο σας πίσω στην υποδοχή δύο και συνεχίστε τον κύκλο και μετά στα τρία, τέσσερα, πέντε και πίσω.
Έλεγχος των ταχυτήτων του ανεμιστήρα σας
Το overclocking θα αυξήσει την απόδοση του συστήματός σας, αλλά αυτό θα κοστίσει πάρα πολύ το σύστημά σας. Ως εκ τούτου, για το σκοπό αυτό (για να βοηθήσετε τις διαμορφώσεις overclocking σας) και γενικά (για να βελτιστοποιήσετε την απόδοση του ανεμιστήρα σας και να διατηρήσετε την υγεία του), μπορείτε να πραγματοποιήσετε έλεγχο ανεμιστήρα και να ρυθμίσετε τις ταχύτητές του για να καλύψετε τις ανάγκες του συστήματός σας. Για να το κάνω αυτό:
- Κάντε κλικ στο εικονίδιο Έλεγχος ανεμιστήρων κάτω αριστερά στη διεπαφή της εφαρμογής. Θα είναι ένα εικονίδιο με ανεμιστήρα τριών λεπίδων πάνω από το εικονίδιο του φανού και κάτω από τον τρέχοντα μετρητή ταχύτητας ανεμιστήρα. Κάντε κλικ σε αυτό.
- Θα ανοίξει ένα ξεχωριστό παράθυρο για το Fan Check σας. Κάντε κλικ στο κουμπί στο κέντρο με την ένδειξη "Έναρξη ελέγχου υγείας του ανεμιστήρα" Αυτό θα δοκιμάσει όλους τους θαυμαστές που υπάρχουν στο σύστημα GPU σας για να αναφέρουν την υγεία τους.
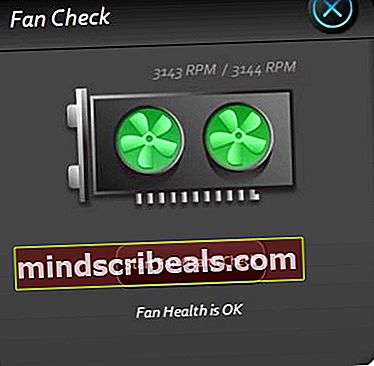
- Μόλις επαληθεύσετε ότι και οι δύο θαυμαστές του συστήματός σας βρίσκονται σε κατάσταση "ΟΚ" μέσω αυτού του ελέγχου, κάντε κλικ στην επιλογή "Διορθώθηκε" κάτω από το μετρητή "Τρέχουσα ταχύτητα ανεμιστήρα". Θα ανοίξει ένα νέο αναδυόμενο παράθυρο που θα σας επιτρέψει να προσαρμόσετε ένα ρυθμιστικό για να προσαρμόσετε την ταχύτητα του ανεμιστήρα σε ποσοστιαία αναλογία της μέγιστης χωρητικότητάς του.
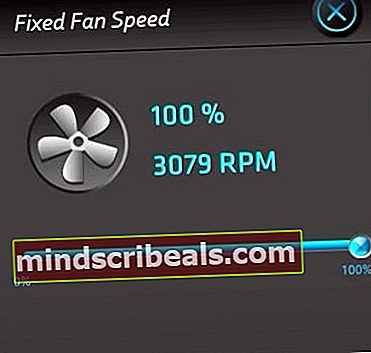
- Μπορείτε να επιλέξετε να αυξήσετε την ταχύτητα του ανεμιστήρα με κόστος περισσότερης ηχορύπανσης από τους θαυμαστές σας (δηλαδή μια θορυβώδης ρύθμιση). Όταν κάνετε overclocking, αυτό μπορεί να είναι απαραίτητο για να διατηρήσετε το σύστημά σας δροσερό καθώς λειτουργεί για τη μέγιστη χωρητικότητα. Ο ορισμός ενός σταθερού ποσοστού ταχύτητας ανεμιστήρα θα τον κάνει να λειτουργεί σε αυτό το καθορισμένο ποσοστό ανά πάσα στιγμή.
- Εάν θέλετε να δημιουργήσετε μια προσαρμοσμένη καμπύλη θαυμαστών, στην ενότητα "Διορθώθηκε", κάντε κλικ στην επιλογή "Προσαρμοσμένη". Αυτό θα εμφανίσει ένα αναδυόμενο παράθυρο που δείχνει μια ρυθμιζόμενη γραφική καμπύλη ανεμιστήρα. Κάντε κλικ στους δείκτες και προσαρμόστε την καμπύλη για να δημιουργήσετε την προσαρμοσμένη τάση που θα ακολουθήσει το σύστημα.

Οι σταθερές και προσαρμοσμένες ρυθμίσεις σας επιτρέπουν είτε να ορίσετε ένα μόνιμο ποσοστό ταχύτητας ανεμιστήρα για χρήση ανά πάσα στιγμή είτε να ορίσετε μια καμπύλη ανεμιστήρα που προσαρμόζει την ταχύτητά της ανάλογα με τη θερμοκρασία με τον τρόπο που έχετε ορίσει για αυτήν στην προσαρμοσμένη καμπύλη σας. Αν δεν θέλατε να ταιριάξετε με κανένα από αυτά, η προεπιλεγμένη επιλογή "Αυτόματη" εκτελείται με βάση τον ενσωματωμένο αλγόριθμο της κάρτας γραφικών για να παρακολουθεί τη θερμοκρασία του συστήματος και να προσαρμόζει ανάλογα την ταχύτητα του ανεμιστήρα καθώς το σύστημα αποφασίζει καλύτερα.
Nitro Glow
Ένα άλλο δροσερό χαρακτηριστικό αυτής της εφαρμογής σάς επιτρέπει να αλλάξετε το χρώμα της οθόνης αλφαβήτου SAPPHIRE της κάρτας γραφικών. Μπορείτε να επιλέξετε να ορίσετε τα χρώματα στο τυπικό καθαρό μπλε της εταιρείας ή στην τυχαία παραλλαγή του ουράνιου τόξου. Το χρώμα του φωτός μπορεί επίσης να ρυθμιστεί στη θερμοκρασία ή την ταχύτητα του ανεμιστήρα (το οποίο μπορεί να είναι μια τακτοποιημένη ένδειξη όταν έχετε κάνει overclocking του συστήματός σας ή έχετε ρυθμίσει τις ταχύτητες του ανεμιστήρα σε μια προσαρμοσμένη καμπύλη) Μπορείτε επίσης να απενεργοποιήσετε τα προσαρμοσμένα χρώματα ή να απενεργοποιήσετε εντελώς τη λειτουργία φωτισμού. Πέρα από αυτό, η φωτεινότητα αυτής της οθόνης φωτισμού μπορεί επίσης να ρυθμιστεί μεταξύ των παρεχόμενων προεπιλογών ποσοστού.

Για να εκτελέσετε αυτές τις αλλαγές, κάντε κλικ στο εικονίδιο του φανού στο κάτω αριστερό μέρος της διεπαφής εφαρμογής κάτω από το εικονίδιο ελέγχου ανεμιστήρα. Αυτό θα ανοίξει ένα νέο αναδυόμενο πλαίσιο που θα παρέχει όλες τις επιλογές που αναφέρονται παραπάνω. Απλώς κάντε κλικ στην επιλογή Nitro Glow που θέλετε και ξεφύγετε από την αναδυόμενη οθόνη.
Τελικές σκέψεις
Καθ 'όλη τη διάρκεια των δραστηριοτήτων προσαρμογής και προσαρμογής, θα εμφανιστεί μια οθόνη υλικού στα αριστερά της οθόνης σας, η οποία θα σας επιτρέψει να παρακολουθείτε την απόδοση του ρολογιού GPU Core, του ρολογιού μνήμης GPU, της θερμοκρασίας GPU, της ταχύτητας ανεμιστήρα, της κλήσης μόνο της μνήμης, της GPU μόνο Power Draw και παρόμοια. Αυτή η γραφική οθόνη θα σας βοηθήσει να εκτιμήσετε εάν η εκτέλεση συγκεκριμένων τροποποιήσεων αυξάνει (αυξάνει γραφικά) τη μέτρηση απόδοσης ή αντίθετα την επηρεάζει αρνητικά. Δώστε προσοχή σε αυτήν την οθόνη όταν κάνετε οποιαδήποτε από τις ρυθμίσεις overclocking ή ανεμιστήρα για να βεβαιωθείτε ότι κάνετε και τις σωστές αυξήσεις μεγέθους στη σωστή κατεύθυνση.
Μετά την εφαρμογή οποιασδήποτε προσαρμογής, είτε για το overclocking της GPU, για την προσαρμογή του ανεμιστήρα του συστήματος είτε για την παραλλαγή της δυνατότητας Nitro Glow της GPU, κάντε κλικ στο πράσινο κουμπί "Εφαρμογή" στο κάτω αριστερό μέρος της οθόνης μετά από κάθε τέτοια αλλαγή. Επανεκκινήστε τον υπολογιστή σας και περιμένετε τη δοκιμή πίεσης σταθερότητας 10 λεπτών υπό κανονική χρήση για να βεβαιωθείτε ότι το σύστημά σας ανταποκρίθηκε καλά στις πραγματοποιηθείσες ρυθμίσεις.