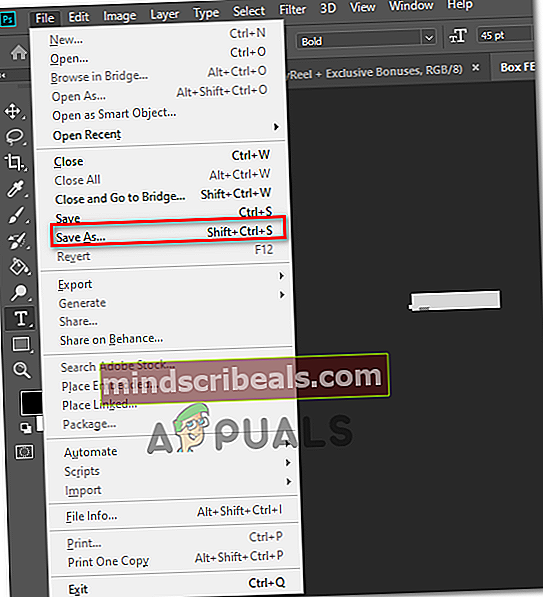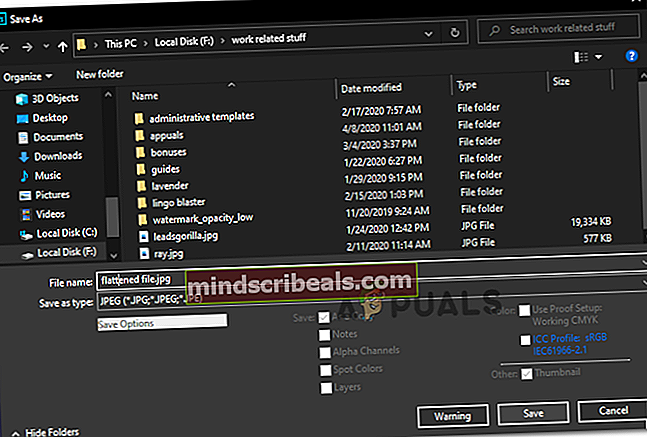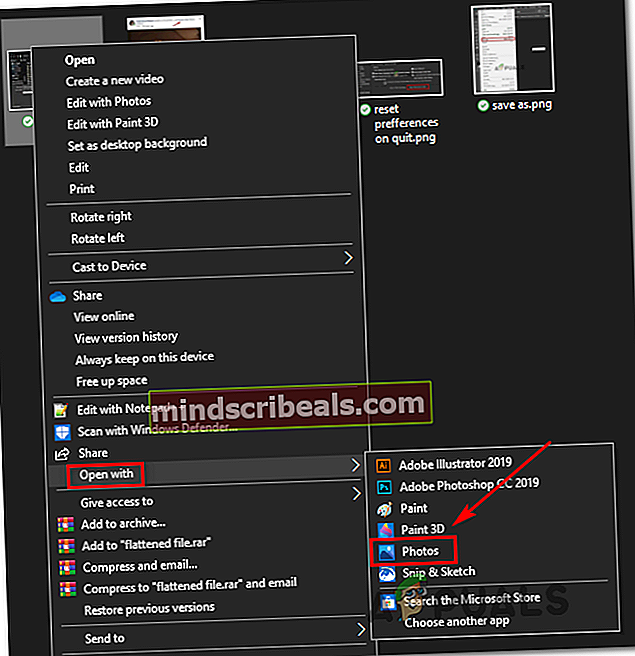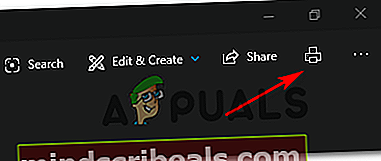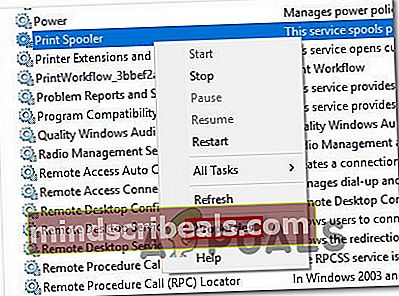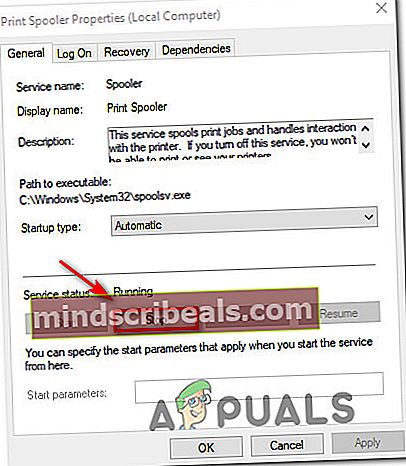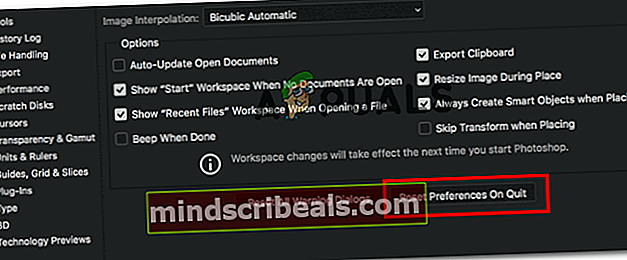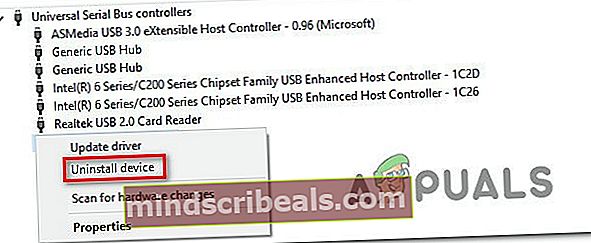Το Photoshop παρουσιάζει σφάλματα κατά την εκτύπωση σε Windows 10
Ορισμένοι χρήστες των Windows 10 αναφέρουν ότι η εγκατάσταση του Photoshop διακόπτεται κάθε φορά που προσπαθούν να εκτυπώσουν κάτι απευθείας από την εφαρμογή (μέσω Αρχείο> Εκτύπωση). Οι επηρεαζόμενοι χρήστες αναφέρουν ότι το ζήτημα παρουσιάζεται με οποιονδήποτε τύπο αρχείου που έχουν δοκιμάσει.

Αν ψάχνετε για μια γρήγορη λύση σε αυτό το σφάλμα, δοκιμάστε να κολακεύσετε το αρχείο .PSD στο Photoshop μετατρέποντάς το σε .JPG ή .PNG και εκτυπώνοντάς το χρησιμοποιώντας τις Φωτογραφίες των Windows. Αλλά αυτό δεν είναι μια λύση, απλά μια γρήγορη λύση.
Πώς να διορθώσετε τα σφάλματα του Photoshop κατά την εκτύπωση σε Windows 10
Εάν έχετε χρόνο να αντιμετωπίσετε σωστά το ζήτημα, ξεκινήστε εκτελώντας μια απλή σάρωση με το Printer Troubleshooter και δείτε αν το βοηθητικό πρόγραμμα καταφέρει να εντοπίσει και να διορθώσει το πρόβλημα αυτόματα. Εάν θέλετε να το κάνετε χειροκίνητα, ξεκινήστε με την επανεκκίνηση της υπηρεσίας Spooler για να εξαλείψετε την πιθανότητα δυσλειτουργίας που την εμποδίζει να λειτουργήσει ως γέφυρα μεταξύ του Photoshop και του εκτυπωτή.
Είναι επίσης πιθανό ότι αντιμετωπίζετε πρόβλημα θύρας / προγράμματος οδήγησης. Εάν αυτό το σενάριο ισχύει, χρησιμοποιήστε τη Διαχείριση συσκευών για να καταργήσετε την εγκατάσταση κάθε θύρας που σχετίζεται με τον εκτυπωτή, προκειμένου να αναγκάσετε το λειτουργικό σας σύστημα να επανεγκαταστήσει τα γενικά ισοδύναμα.
Ωστόσο, αυτό το πρόβλημα μπορεί να προκληθεί εξ ολοκλήρου από το Photoshop. Επί PhtoshopCC Το 2015 ή παλαιότερα, αυτό το πρόβλημα παρουσιάζεται συχνά λόγω κακώς αποθηκευμένων δεδομένων από το Προτίμηση (Ρυθμίσεις) ντοσιέ). Σε αυτήν την αποθήκευση, μπορείτε να διορθώσετε το πρόβλημα επαναφέροντας το Προτίμηση / Ρυθμίσεις ντοσιέ.
Σε μερικές σπάνιες περιπτώσεις, η καταστροφή αρχείων συστήματος μπορεί επίσης να είναι υπεύθυνη για αυτές τις διακοπές εκτύπωσης στο Photoshop. Σε αυτήν την περίπτωση, η εκτέλεση σαρώσεων DISM και SFC θα σας επιτρέψει να επιλύσετε πλήρως το πρόβλημα.
Κολακεύοντας το .PSD (Λύση)
Εάν είστε εντάξει με μια γρήγορη λύση και όχι μια σωστή επιδιόρθωση, έχετε την επιλογή απλώς να ισοπεδώσετε το αρχείο .PSD σε .JPG ή .PNG και, στη συνέχεια, να το εκτυπώσετε μέσω του Windows Photo Viewer. Ωστόσο, λάβετε υπόψη ότι αυτό δεν θα επιλύσει το υποκείμενο πρόβλημα που προκαλεί αυτό το πρόβλημα - είναι απλώς μια αξιόπιστη λύση που θα σας επιτρέψει να εκτυπώσετε αρχεία Photoshop εάν βιάζεστε.
Αυτή η λύση έχει επιβεβαιωθεί ότι είναι αποτελεσματική από δεκάδες χρήστες που επηρεάζονται Photoshop CC2015 και παλαιότερα στα Windows.
Σε περίπτωση που αναζητάτε μια γρήγορη επιδιόρθωση, ακολουθήστε τις παρακάτω οδηγίες για να ισιώσετε το αρχείο .PSD και να το εκτυπώσετε χρησιμοποιώντας Πρόγραμμα προβολής φωτογραφιών των Windows:
- Ανοίξτε το Photoshop και φορτώστε το αρχείο .PSD με το οποίο αντιμετωπίζετε προβλήματα.
- Στη συνέχεια, κάντε κλικ στο Αρχείο (από τη γραμμή κορδέλας στο επάνω μέρος) και κάντε κλικ στο Αποθήκευση ως από το μενού περιβάλλοντος που εμφανίστηκε πρόσφατα.
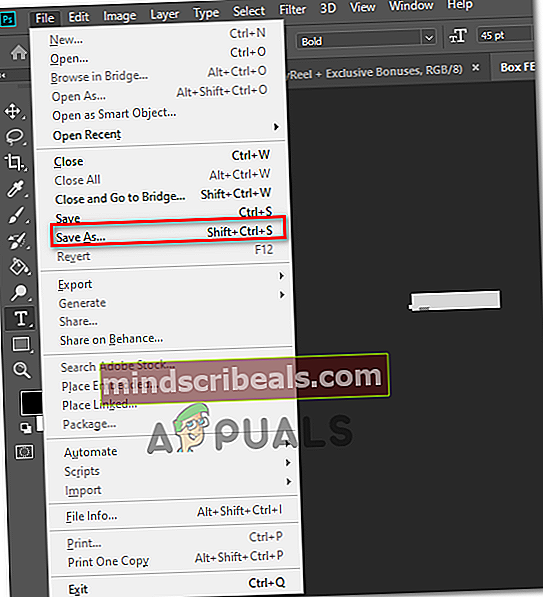
- μεσα στην Αποθήκευση ως παράθυρο, επιλέξτε μια κατάλληλη τοποθεσία όπου μπορείτε να αποθηκεύσετε το επίπεδο επίπεδο αρχείο, ονομάστε το ό, τι θέλετε, αλλά βεβαιωθείτε ότι αλλάζετε το Αποθήκευση ως τύπου προς την .JPEG ή .PNG.
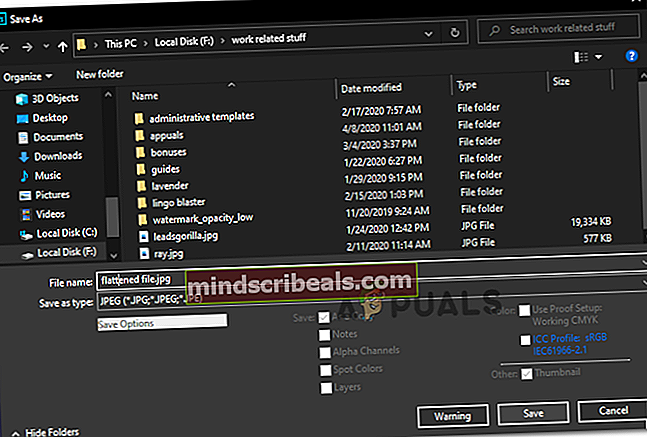
- Μόλις το αρχείο αποθηκευτεί με επιτυχία, μπορείτε να κλείσετε την εφαρμογή Photoshop και να μεταβείτε στην τοποθεσία όπου αποθηκεύσατε το επίπεδο επίπεδο αρχείο. Στη συνέχεια, κάντε δεξί κλικ πάνω του και επιλέξτε Ανοίξτε με> Φωτογραφίες από το μενού περιβάλλοντος που εμφανίστηκε πρόσφατα.
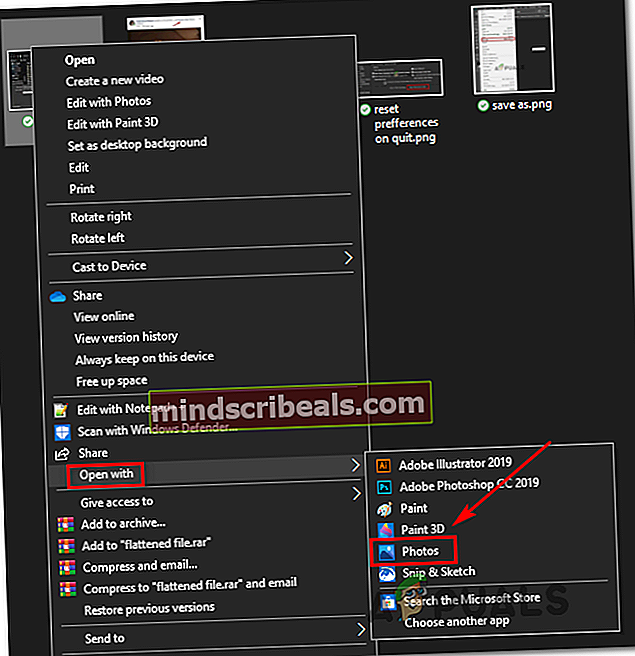
- Μόλις ανοίξει η επίπεδη εικόνα με το Φωτογραφίες εφαρμογή, κάντε κλικ στο εικονίδιο εκτύπωσης στην επάνω δεξιά ενότητα για να ξεκινήσει η ενέργεια εκτύπωσης.
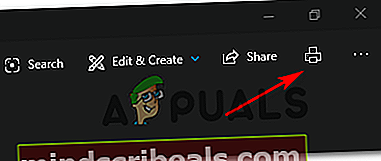
Μόλις ξεκινήσετε την ενέργεια εκτύπωσης, δείτε εάν η εργασία εκτύπωσης ολοκληρώθηκε με επιτυχία. Σε περίπτωση που εξακολουθείτε να λαμβάνετε ένα σφάλμα εκτύπωσης ή θέλετε να αναπτύξετε μια επιδιόρθωση που επιδιορθώνει πραγματικά τη βασική αιτία της συντριβής του PhotoShop, μεταβείτε στην επόμενη επιδιόρθωση παρακάτω.
Εκτέλεση του εργαλείου αντιμετώπισης προβλημάτων εκτυπωτή
Πριν δοκιμάσετε οποιαδήποτε άλλη επιδιόρθωση, θα πρέπει να ξεκινήσετε δοκιμάζοντας τα νερά και να δείτε εάν η εγκατάσταση των Windows 10 σας μπορεί να επιδιορθώσει αυτόματα το πρόβλημα. Τα Windows 10 είναι εξοπλισμένα με ένα ισχυρό εργαλείο αντιμετώπισης προβλημάτων για προβλήματα εκτύπωσης και υπάρχουν πολλές αναφορές με τους χρήστες που καταφέρνουν να επιδιορθώσουν τα προβλήματα εκτύπωσης απλά εκτελώντας το και εφαρμόζοντας τα προτεινόμενα βήματα.
Το εργαλείο αντιμετώπισης προβλημάτων εκτυπωτή στα Windows 10 θα ξεκινήσει με τη σάρωση του υπολογιστή σας για τυχόν ασυνέπειες. Εάν εντοπιστούν προβλήματα και το βοηθητικό πρόγραμμα διατηρεί μια βιώσιμη στρατηγική επισκευής, θα σας ζητηθεί να το εφαρμόσετε αυτόματα.
Εάν θέλετε να επιδιώξετε αυτήν την πιθανή επιδιόρθωση, ακολουθήστε τις παρακάτω οδηγίες για να εκτελέσετε το Printer Troubleshooter στον υπολογιστή σας:
- Τύπος Πλήκτρο Windows + R για να ανοίξετε ένα Τρέξιμο κουτί διαλόγου. Στη συνέχεια, μέσα στο πλαίσιο κειμένου, πληκτρολογήστε "ms-settings: αντιμετώπιση προβλημάτων "και πατήστε Εισαγω για να ανοίξετε το Αντιμετώπιση προβλημάτων καρτέλα της εφαρμογής ρυθμίσεων.

- Μόλις μπείτε στο Αντιμετώπιση προβλημάτων καρτέλα, μετακινηθείτε προς τα δεξιά και, στη συνέχεια, μετακινηθείτε προς τα κάτω μέχρι το Σηκωθείτε και τρέξτε Ενότητα. Όταν φτάσετε εκεί, κάντε κλικ στο Εκτυπωτής,στη συνέχεια κάντε κλικ στο Εκτελέστε το εργαλείο αντιμετώπισης προβλημάτων για να ανοίξετε το βοηθητικό πρόγραμμα.

- Μόλις ξεκινήσει το βοηθητικό πρόγραμμα, θα ξεκινήσει αυτόματα τη σάρωση όλων των στοιχείων του εκτυπωτή σας με λογική σειρά για να προσδιοριστεί το πρόβλημα που προκαλεί τα προβλήματα εκτύπωσης. Σε περίπτωση που εντοπιστεί κάποιο πρόβλημα και το βοηθητικό πρόγραμμα έχει μια βιώσιμη στρατηγική επισκευής για αυτό, θα σας παρουσιαστεί μια επιδιόρθωση. Εάν συμβεί αυτό, εφαρμόστε το κάνοντας κλικ στο Εφαρμόστε αυτήν την ενημέρωση κώδικακαι μετά περιμένετε να ολοκληρωθεί η λειτουργία.

- Αφού εφαρμοστεί η προτεινόμενη στρατηγική επισκευής, επανεκκινήστε το μηχάνημά σας και δείτε εάν το πρόβλημα επιλυθεί μόλις ολοκληρωθεί η επόμενη εκκίνηση προσπαθώντας να ξεκινήσει ξανά μια εργασία εκτύπωσης από το Photoshop.
Σε περίπτωση που εξακολουθείτε να αντιμετωπίζετε το ίδιο είδος σφαλμάτων, μεταβείτε στην επόμενη πιθανή διόρθωση παρακάτω.
Επανεκκίνηση της υπηρεσίας Spooler
Καθώς έχει επιβεβαιωθεί από πολλούς χρήστες που επηρεάζονται, αυτό το πρόβλημα μπορεί επίσης να διευκολυνθεί από μια δυσλειτουργία με την υπηρεσία Print Spooler. Στις περισσότερες περιπτώσεις, θα καταλήξετε να αντιμετωπίζετε τα σφάλματα, επειδή η υπηρεσία Print Spooler θα κολλήσει σε κατάσταση αδράνειας και δεν θα λειτουργεί πλέον ως γέφυρα.
Εάν αυτό το σενάριο ισχύει, θα πρέπει να μπορείτε να διορθώσετε το πρόβλημα επανεκκίνηση της υπηρεσίας Print Spooler. Αυτή η λειτουργία επιβεβαιώθηκε ότι ήταν αποτελεσματική από πολλούς επηρεασμένους χρήστες.
Σε περίπτωση που δεν είστε σίγουροι για τον τρόπο επανεκκίνησης του Υπηρεσία εκτύπωσης ουράς, ακολουθήστε τις παρακάτω οδηγίες:
- Τύπος Πλήκτρο Windows + R για να ανοίξετε ένα Τρέξιμο παράθυρο. Στο Τρέξιμο προτροπή, πληκτρολογήστε "Υπηρεσίες.msc" " και πατήστε Εισαγω για να ανοίξετε το Υπηρεσίες οθόνη.

Σημείωση: Εάν σας ζητηθεί από το UAC (Έλεγχος λογαριασμού χρήστη), Κάντε κλικ Ναί να παραχωρήσουν διοικητικά προνόμια.
- Μόλις μπείτε στο Υπηρεσίες οθόνη, μετακινηθείτε προς τα πάνω στην δεξιά πλευρά και, στη συνέχεια, μετακινηθείτε προς τα κάτω στη λίστα υπηρεσιών μέχρι να εντοπίσετε το Υπηρεσία εκτύπωσης ουράς.
- Όταν καταφέρετε να εντοπίσετε το Υπηρεσία εκτύπωσης ουράς, κάντε δεξί κλικ πάνω του και μετά κάντε κλικ στο Ιδιότητες από το μενού περιβάλλοντος που εμφανίστηκε πρόσφατα.
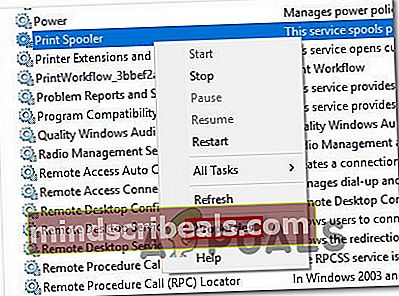
- Μόλις μπείτε στο Ιδιότητες μενού του Εκτύπωση ουράς υπηρεσία, επιλέξτε το Γενικός καρτέλα από το κατακόρυφο μενού στην κορυφή. Στη συνέχεια, μόλις βρεθείτε στο σωστό μενού, αλλάξτε το Τύπος εκκίνησης αυτής της υπηρεσίας προς Αυτόματο, στη συνέχεια κάντε κλικ στο Να σταματήσει (υπό Κατάσταση υπηρεσίας).
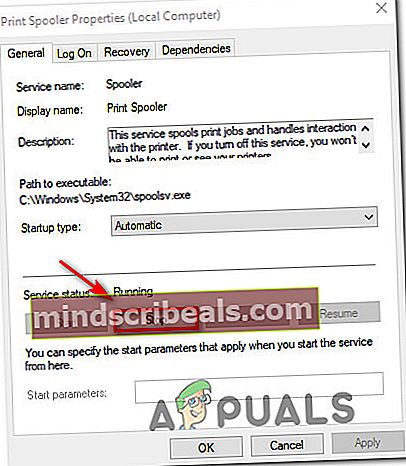
- Μόλις σταματήσετε με επιτυχία την υπηρεσία, περιμένετε λίγο πριν κάνετε κλικ στο Αρχή κουμπί για επανεκκίνηση του Εκτύπωση ουράς υπηρεσία.
- Μετά την επανεκκίνηση αυτής της υπηρεσίας, ανοίξτε το Photoshop για άλλη μια φορά και ενεργοποιήστε μια ενέργεια εκτύπωσης για να δείτε εάν το πρόβλημα έχει πλέον επιλυθεί.
Σε περίπτωση που το ίδιο πρόβλημα εξακολουθεί να εμφανίζεται ακόμη και μετά την επανεκκίνηση του Υπηρεσία εκτύπωσης ουράς, μεταβείτε στην επόμενη πιθανή επιδιόρθωση παρακάτω.
Επαναφορά του φακέλου Preference Photoshop
Σύμφωνα με ορισμένους χρήστες που επηρεάζονται, αυτό το ζήτημα εκτύπωσης του Photoshop μπορεί επίσης να προκύψει λόγω κατεστραμμένου αρχείου προτιμήσεων. Όπως αποδεικνύεται, αυτό το αρχείο ενδέχεται να καταλήξει σε κατεστραμμένα δεδομένα που μπορεί να συμβάλουν στην ξαφνική διακοπή που αντιμετωπίζετε όταν προσπαθείτε να εκτυπώσετε κάτι απευθείας από τα μενού του Photoshop.
Ευτυχώς, θα πρέπει να μπορείτε να επιλύσετε αυτό το ζήτημα γρήγορα διαγράφοντας και επαναφέροντας το φάκελο Preference Photoshop στην προεπιλογή. Αυτή η λειτουργία επιβεβαιώνεται ότι είναι επιτυχής τόσο στα Windows όσο και στα macOS.
Σπουδαίος: Λάβετε υπόψη ότι η επαναφορά του αρχείου προτιμήσεων του Photoshop θα επαναφέρει κάτι περισσότερο από την προσαρμοσμένη προτίμηση που έχετε ορίσει προηγουμένως. Θα διαγράψει επίσης τυχόν προσαρμοσμένες ρυθμίσεις που σχετίζονται με ρυθμίσεις χρώματος, ρυθμίσεις πληκτρολογίου και χώρους εργασίας που έχετε δημιουργήσει προηγουμένως.
Εάν καταλαβαίνετε τις συνέπειες και θέλετε να συνεχίσετε με την επαναφορά της Προτίμηση Photoshop φάκελο, ακολουθήστε τις παρακάτω οδηγίες:
Σημείωση: Οι παρακάτω οδηγίες ισχύουν τόσο για τα Windows όσο και για τα macOS.
- Πρώτα τα πράγματα πρώτα, βεβαιωθείτε ότι το Photoshop είναι εντελώς κλειστό (και δεν εκτελείται καμία διαδικασία στο παρασκήνιο που ανήκει σε αυτό). Αυτό το βήμα γίνεται για να καθαρίσετε τυχόν δεδομένα θερμοκρασίας που ενδέχεται να διατηρεί η εφαρμογή Photoshop.
- Στη συνέχεια, επανεκκινήστε την εφαρμογή πιέστε παρατεταμένα Shift + Ctrl + Alt (σε Windows) ήShift + Command + Option(σε macOS). Αυτό γίνεται για να αναγκάσει το Προτίμηση (Ρυθμίσεις) προτροπή για εμφάνιση.
- Μόλις δείτε το Ρυθμίσεις Αναδυόμενο παράθυρο (Προτίμηση), κάντε κλικ Ναί για να το καθαρίσετε.

Σημείωση: Εάν χρησιμοποιείτε PhotoshopCC, έχετε επίσης την επιλογή να επαναφέρετε το Προτίμηση αρχείο απευθείας από την εφαρμογή. για να το κάνετε αυτό, πηγαίνετε στο Προτιμήσεις> Γενικά και κάντε κλικ στο Επαναφορά προτιμήσεων για έξοδο.
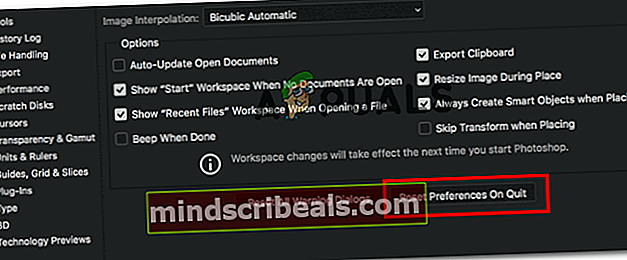
Επανεγκατάσταση όλων των θυρών εκτυπωτή
Ένα άλλο βιώσιμο σενάριο που μπορεί να προκαλέσει διακοπή λειτουργίας του Photoshop όταν πρέπει να χειριστεί μια εργασία εκτύπωσης είναι μια ασυνέπεια με τις θύρες εκτυπωτή που εμπλέκονται σε αυτήν τη λειτουργία. Ορισμένοι χρήστες που αντιμετώπιζαν προηγουμένως το ίδιο πρόβλημα επιβεβαίωσαν ότι κατάφεραν να επιλύσουν το πρόβλημα επανεγκαθιστώντας κάθε πρόγραμμα οδήγησης εκτυπωτή (γενικό ή ειδικό)
Εάν θέλετε να επιδιώξετε αυτήν την πιθανή επιδιόρθωση, ακολουθήστε τις παρακάτω οδηγίες:
- Τύπος Πλήκτρο Windows + R για να ανοίξετε ένα Τρέξιμο κουτί διαλόγου. Στη συνέχεια, πληκτρολογήστε «Devmgmt.msc» μέσα στο πλαίσιο κειμένου και πατήστε Εισαγω να ανοίξει Διαχειριστή της συσκευής. Μόλις σας ζητηθεί από το UAC (Έλεγχος λογαριασμού χρήστη), Κάντε κλικ Ναί να παραχωρήσουν διοικητικά προνόμια.

- Μόλις καταφέρετε να βρεθείτε στη Διαχείριση συσκευών, μετακινηθείτε προς τα κάτω στη λίστα των τύπων συσκευών και αναπτύξτε το αναπτυσσόμενο μενού που σχετίζεται με Εκτύπωση ουρών.
- Στη συνέχεια, προχωρήστε και κάντε δεξί κλικ σε κάθε πρόγραμμα οδήγησης εκτυπωτή που βρίσκετε κάτω Εκτύπωση ουρών και κάντε κλικ στο Κατάργηση εγκατάστασης από το μενού περιβάλλοντος που εμφανίστηκε πρόσφατα.

- Βεβαιωθείτε ότι κάθε πρόγραμμα οδήγησης εκτυπωτή είναι κάτω Εκτύπωση ουρών απεγκαταστάθηκε επιτυχώς και μετά μεταβείτε στο Ελεγκτές Universal Serial Busκαι απεγκαταστήστε όλες τις καταχωρήσεις που σχετίζονται με τον εκτυπωτή επίσης.
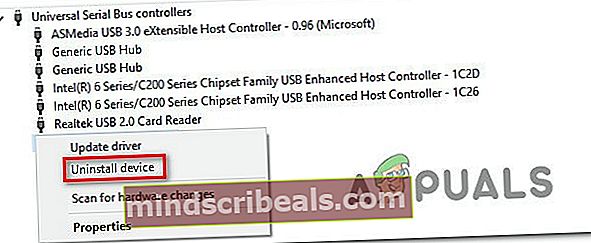
- Μόλις καταργήσετε την εγκατάσταση κάθε σχετικού προγράμματος οδήγησης εκτυπωτή, επανεκκινήστε τον υπολογιστή σας για να επιτρέψετε στο λειτουργικό σας σύστημα να επανεγκαταστήσει το γενικό σύνολο προγραμμάτων οδήγησης εκτυπωτή που λείπουν.
Σημείωση: Αφού ολοκληρωθεί η επόμενη εκκίνηση, μπορείτε να εγκαταστήσετε ξανά τα ειδικά προγράμματα οδήγησης.
- Ανοίξτε το Photoshop και προσπαθήστε να ολοκληρώσετε μια εργασία εκτύπωσης από την εφαρμογή για να δείτε αν το πρόβλημα έχει πλέον επιλυθεί.
Σε περίπτωση που εξακολουθείτε να βλέπετε το ίδιο σφάλμα εφαρμογής, μεταβείτε στην επόμενη μέθοδο παρακάτω.
Εκτελεί σάρωση SFC και DISM
Εάν καμία από τις παρακάτω οδηγίες δεν λειτούργησε για εσάς, υπάρχει μεγάλη πιθανότητα το πρόβλημα να οφείλεται στην πραγματικότητα σε κάποιο είδος καταστροφής αρχείων συστήματος που είτε παρεμβαίνει στην υπηρεσία εκτυπωτή είτε καταλήγει να επηρεάζει ορισμένες εξαρτήσεις που χρησιμοποιεί η εφαρμογή Adobe - αυτό είναι πολύ πιθανό εάν εμφανιστεί ένα διαφορετικό σφάλμα κατά την προσπάθεια εκτύπωσης συμβατικά (έξω από το Photoshop).
Εάν αυτό το σενάριο ισχύει, θα πρέπει να μπορείτε να επιλύσετε το ζήτημα εκτελώντας μερικά βοηθητικά προγράμματα που είναι σε θέση να αντιμετωπίσουν αυτόν τον τύπο καταστροφής αρχείων συστήματος - ΔΙΣΜΟΣ (Συντήρηση και διαχείριση εικόνων ανάπτυξης) και SFC (Έλεγχος αρχείων συστήματος)
Έλεγχος αρχείων συστήματοςείναι ένα εντελώς τοπικό εργαλείο που χρησιμοποιεί ένα προεπιλεγμένο αρχείο για την αντικατάσταση κατεστραμμένων παρουσιών με υγιή αντίγραφα. Ξεκινήστε μια σάρωση SFC, περιμένετε υπομονετικά μέχρι να ολοκληρωθεί η λειτουργία και, στη συνέχεια, κάντε επανεκκίνηση του υπολογιστή σας

Σημείωση: Μόλις ξεκινήσετε αυτήν τη διαδικασία, συνιστάται ιδιαίτερα να μην την διακόψετε. Κάτι τέτοιο μπορεί να προκαλέσει λογικά σφάλματα που ενδέχεται να καταλήξουν σε επιπλέον προβλήματα.
Μόλις ολοκληρωθεί η σάρωση SFC, επανεκκινήστε τον υπολογιστή σας και προετοιμαστείτε για τη σάρωση DISM. Αυτό είναι διαφορετικό από την πρώτη σάρωση SFC, κυρίως επειδή το DISM χρησιμοποιεί ένα υπο-στοιχείο της ενημέρωσης των Windows για να αντικαταστήσει κατεστραμμένα αρχεία και είναι πολύ πιο αποτελεσματικό στην επιδιόρθωση σπασμένων λειτουργικών στοιχείων (αντί για ασυνέπειες της μονάδας).
Έχοντας αυτό κατά νου, βεβαιωθείτε ότι το δικό σας Διαδίκτυο η σύνδεση είναι σταθερή ξεκινήστε μια σάρωση DISM και επανεκκινήστε τον υπολογιστή σας στο τέλος αυτής της διαδικασίας.

Μόλις ολοκληρωθεί η δεύτερη σάρωση, επανεκκινήστε τον υπολογιστή σας για άλλη μια φορά και δείτε εάν το πρόβλημα επιλύθηκε στην επόμενη εκκίνηση.
Ετικέτες Photoshop