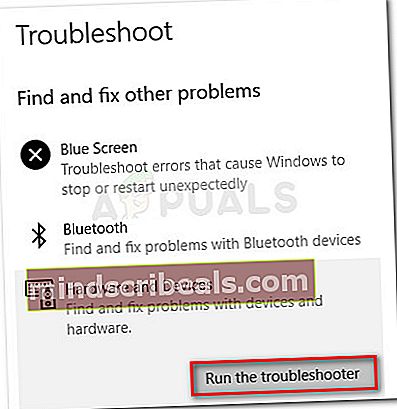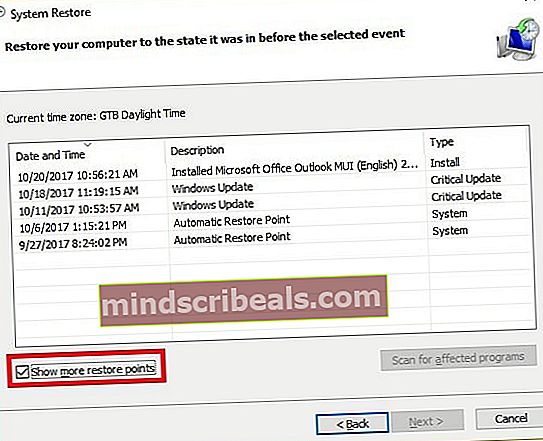Επιδιόρθωση: Το DisplayLink Windows 10 δεν λειτουργεί
Ορισμένοι χρήστες ανέφεραν ότι η συσκευή DisplayLink σταμάτησε ξαφνικά να λειτουργεί με την ενημέρωση των Windows 10 Anniversary ή Creators. Αυτό το ζήτημα αναφέρεται ότι παρουσιάζεται όταν ο χρήστης ολοκληρώσει την εγκατάσταση μιας μεγάλης ενημέρωσης των Windows (Επέτειος Ενημέρωσης, Ενημέρωση δημιουργών) ή αμέσως μετά την ενημέρωση του προγράμματος οδήγησης DisplayLink μέσω WU (Windows Update).
Παρόλο που δεν υπάρχει πραγματικό μήνυμα σφάλματος, όλες οι συσκευές που χρησιμοποιούν την τεχνολογία DisplayLink θα σταματήσουν απλώς να λειτουργούν στα Windows.
Τι είναι το DisplayLink;
Σύνδεσμος προβολής είναι μια τεχνολογία μεταφοράς γραφικών που επιτρέπει στους χρήστες να συνδέουν οποιαδήποτε οθόνη με οποιονδήποτε υπολογιστή που υποστηρίζει USB ή WiFi. Είναι επίσης μια εξαιρετική λύση καθολικής σύνδεσης σε οποιαδήποτε πλατφόρμα, καθιστώντας την μια εξαιρετική λύση για την ενεργοποίηση πολλαπλών οθονών.
Τι προκαλεί το σφάλμα DisplayLink Windows 10 Not Working;
Αφού ερευνήσαμε αυτό το συγκεκριμένο ζήτημα και εξετάσαμε διάφορες αναφορές χρηστών, έχουμε καταρτίσει μια λίστα με τους υπαίτιους που ενδέχεται να προκαλούν το ζήτημα:
- Το Windows Update ενημερώνει το DisplayLink με μη συμβατό πρόγραμμα οδήγησης - Αυτό συμβαίνει συνήθως σε υπολογιστές που χρησιμοποιούν προηγουμένως την προσωρινά αποθηκευμένη έκδοση του προγράμματος οδήγησης DisplayLink.
- Το αρχείο προγράμματος οδήγησης DisplayLink είναι κατεστραμμένο - Υπάρχουν περιπτώσεις όπου ορισμένες εξαρτήσεις των προγραμμάτων οδήγησης DisplayLink ενδέχεται να καταστραφούν και να καταστρέψουν εντελώς τον πελάτη.
- Το πρόγραμμα οδήγησης DisplayLink είναι συνδεδεμένο σε θύρα USB 2.0 - Αυτό συμβαίνει μόνο με οθόνες που απαιτούν περισσότερη ισχύ από ό, τι μπορούν να παρέχουν οι θύρες USB 2.0.
- Το Nvidia Share (ShadowPlay) έρχεται σε διένεξη με το DisplayLink - Υπάρχουν μερικές περιπτώσεις όπου το DisplayLink επιβεβαιώνεται ότι παρουσιάζει σφάλμα στα Windows 10, εφόσον είναι ενεργοποιημένο το Nvidia Share.
- Ο ελεγκτής Universal Serial Bus είναι κατεστραμμένος - Αυτό το ζήτημα μπορεί επίσης να προκύψει εάν οι θύρες USB δεν λειτουργούν σωστά.
Πώς να επιλύσετε το σφάλμα DisplayLink Windows 10 Not Working;
Εάν προσπαθείτε να επιλύσετε ένα σφάλμα με το πρόγραμμα οδήγησης DisplayLink, αυτό το άρθρο θα σας παρέχει μια σειρά βημάτων αντιμετώπισης προβλημάτων ποιότητας. Παρακάτω έχετε μια επιλογή από μεθόδους που άλλοι χρήστες σε παρόμοια κατάσταση έχουν χρησιμοποιήσει για να επαναφέρουν την κανονική λειτουργικότητα.
Για τα καλύτερα αποτελέσματα, ξεκινήστε με την πρώτη μέθοδο και ακολουθήστε τα υπόλοιπα με τη σειρά που παρουσιάζονται. Δεδομένου ότι οι πιθανές επιδιορθώσεις ταξινομούνται κατά αποδοτικότητα και σοβαρότητα, θα πρέπει να μπορείτε να βρείτε μια αποτελεσματική μέθοδο που να επιλύει το πρόβλημα πριν τελειώσετε με αυτό. Ας ξεκινήσουμε!
Μέθοδος 1: Χρήση του εργαλείου αντιμετώπισης προβλημάτων υλικού και συσκευών
Ας ξεκινήσουμε τα πράγματα, διασφαλίζοντας ότι τα Windows δεν είναι εξοπλισμένα για να χειρίζονται αυτόματα το ζήτημα. Το εργαλείο αντιμετώπισης προβλημάτων υλικού και συσκευών είναι ένα ενσωματωμένο βοηθητικό πρόγραμμα που θα σαρώσει το σύστημά σας για τυχόν ασυνέπειες και θα εφαρμόσει διάφορες στρατηγικές επιδιόρθωσης σύμφωνα με το εντοπισμένο πρόβλημα.
Ακολουθεί ένας γρήγορος οδηγός για τη χρήση του εργαλείου αντιμετώπισης προβλημάτων υλικού και συσκευών των Windows:
- Τύπος Πλήκτρο Windows + R για να ανοίξετε ένα Τρέξιμο κουτί. Στη συνέχεια, πληκτρολογήστε "ms-settings: αντιμετώπιση προβλημάτωνΚαι πατήστε Εισαγω για να ανοίξετε το Αντιμετώπιση προβλημάτων καρτέλα του Ρυθμίσεις εφαρμογή.

- Μέσα στην καρτέλα Αντιμετώπιση προβλημάτων, κάντε κύλιση προς τα κάτω Βρείτε και διορθώστε άλλα προβλήματα. Κάτω εκεί, κάντε κλικ στο Υλικό και συσκευές και μετά κάντε κλικ στο Εκτελέστε το εργαλείο αντιμετώπισης προβλημάτων για να ξεκινήσετε το βοηθητικό πρόγραμμα.
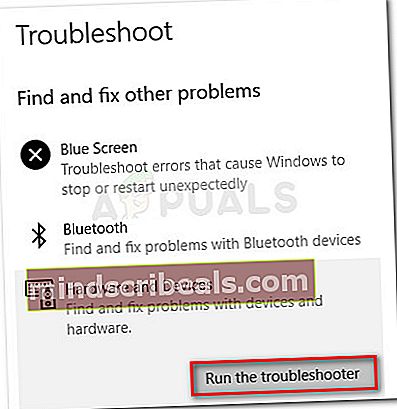
- Περιμένετε μέχρι να ολοκληρωθεί η αρχική σάρωση και, στη συνέχεια, κάντε κλικ στο Εφαρμόστε αυτήν την ενημέρωση κώδικα αν εντοπιστούν βιώσιμες στρατηγικές επισκευής. Εάν απαιτούνται περαιτέρω βήματα, ακολουθήστε τις οδηγίες στην οθόνη για να ολοκληρώσετε την επισκευή.
- Μόλις ολοκληρωθεί η διαδικασία, κλείστε το εργαλείο αντιμετώπισης προβλημάτων και επανεκκινήστε το μηχάνημά σας. Στην επόμενη εκκίνηση, δείτε εάν αντιμετωπίστηκε το πρόβλημα.
Εάν η συσκευή DisplayLink εξακολουθεί να μην λειτουργεί, συνεχίστε με την επόμενη μέθοδο παρακάτω.
Μέθοδος 2: Απεγκατάσταση του DisplayLink και επανασύνδεση του σταθμού σύνδεσης
Ας συνεχίσουμε απεγκαθιστώντας το λογισμικό DisplayLink. Καταργώντας κάθε ίχνος του προγράμματος και επανασυνδέοντας το λογισμικό, θα αναγκάσετε την επανεγκατάσταση του λογισμικού DisplayLink. Εάν το σφάλμα προκλήθηκε από κακή εγκατάσταση ή κατεστραμμένο αρχείο προγράμματος οδήγησης, αυτά τα βήματα θα ήταν αρκετά για να επιλυθεί το πρόβλημα.
Ορισμένοι χρήστες σε παρόμοια κατάσταση ανέφεραν ότι το πρόβλημα επιλύθηκε μετά την απεγκατάσταση του προγράμματος οδήγησης από Προγράμματα και χαρακτηριστικά και ανάγκασε μια επανεγκατάσταση. Δείτε πώς:
- Αποσυνδέστε τη βάση σύνδεσης ή οποιαδήποτε άλλη συσκευή που χρησιμοποιεί DisplayLink.
- Τύπος Πλήκτρο Windows + R για να ανοίξετε ένα πλαίσιο εκτέλεσης. Στη συνέχεια, πληκτρολογήστε "appwiz.cplΚαι χτύπησε Εισαγω για να ανοίξετε το Προγράμματα και χαρακτηριστικά παράθυρο.

- μεσα στην Προγράμματα και χαρακτηριστικά παράθυρα, μετακινηθείτε στη λίστα εφαρμογών, κάντε δεξί κλικ στο Σύνδεσμος προβολής πρόγραμμα οδήγησης και επιλέξτε Κατάργηση εγκατάστασης.
- Ακολουθήστε τις οδηγίες στην οθόνη για να καταργήσετε το πρόγραμμα οδήγησης Display Link από το σύστημά σας.
- Επισκεφτείτε αυτόν τον σύνδεσμο (εδώ) και κάντε λήψη και εγκατάσταση του CleanLation Installation Cleaner. Στη συνέχεια, χρησιμοποιήστε αυτό το λογισμικό για να καταργήσετε κάθε ίχνος του προγράμματος οδήγησης DisplayLink και να επανεκκινήσετε τον υπολογιστή σας.
- Στην επόμενη εκκίνηση, συνδέστε ξανά το σταθμό σύνδεσης (ή οποιαδήποτε άλλη συσκευή που χρησιμοποιεί DisplayLink) και ακολουθήστε τις οδηγίες στην οθόνη για επανεγκατάσταση των απαιτούμενων προγραμμάτων οδήγησης.
- Επανεκκινήστε ξανά τον υπολογιστή σας και δείτε εάν το πρόβλημα έχει επιλυθεί κατά την επόμενη εκκίνηση.
Εάν το πρόβλημα δεν έχει επιλυθεί, συνεχίστε με την επόμενη μέθοδο παρακάτω.
Μέθοδος 3: Χρησιμοποιήστε μια θύρα USB 3.0
Εάν αντιμετωπίζετε αυτό το πρόβλημα με μια οθόνη που προσπαθείτε να συνδεθείτε μέσω DisplayLink, βεβαιωθείτε ότι χρησιμοποιείτε μια θύρα USB 3.0. Πολλοί χρήστες ανέφεραν ότι ορισμένες οθόνες (ιδιαίτερα νεότερα μοντέλα) δεν θα λειτουργούν με το DisplayLink ενώ είναι συνδεδεμένοι σε μια θύρα USB 2.0, επειδή δεν μπορούν να παρέχουν αρκετή ισχύ για την εκτέλεση της οθόνης.
Εάν δεν είστε βέβαιοι ποιες θύρες είναι USB 3.0 και ποιες όχι, απλώς συνδέστε την οθόνη σε διαφορετική θύρα και δείτε εάν το πρόβλημα έχει επιλυθεί.
Εάν αυτό δεν επιλύσει το πρόβλημά σας ή δεν έχετε θύρες USB 3.0, συνεχίστε με την επόμενη μέθοδο παρακάτω.
Μέθοδος 4: Απενεργοποίηση του Nvidia Share (ShadowPlay)
Σύμφωνα με διάφορες αναφορές χρηστών, το πρόβλημα προκαλείται συχνά στα Windows 10 από το Nvidia Shadowplay (πρώην Nvidia Share). Αυτή η δυνατότητα ροής που επιτρέπει στους παίκτες να κάνουν streaming τις συνεδρίες παιχνιδιών τους στο Διαδίκτυο και να παρακολουθούν το FPS τους, αναφέρεται συχνά ότι παρουσιάζουν σφάλμα στις οθόνες DisplayLink.
Για να ελέγξετε αν αυτή η θεωρία ισχύει, απενεργοποιήστε το ShadowPlay ή απεγκαταστήστε πλήρως το λογισμικό και επανεκκινήστε τον υπολογιστή σας. Στην επόμενη εκκίνηση, δείτε εάν η οθόνη DisplayLink λειτουργεί σωστά.
Μέθοδος 5: Επανεγκατάσταση του ελεγκτή Universal Serial Bus
Εάν όλες οι παραπάνω επιδιορθώσεις έχουν αποδειχθεί αναποτελεσματικές, ας δούμε αν το πρόβλημα προέρχεται από τον ελεγκτή Universal Serial Bus. Μια θύρα USB που δεν λειτουργεί σωστά μπορεί συχνά να επιδιορθωθεί απεγκαθιστώντας τον ελεγκτή Universal Serial bus.
Ορισμένοι χρήστες που αγωνίζονται να διορθώσουν το DisplayLink στον υπολογιστή τους με Windows 10 ανέφεραν ότι το πρόβλημα επιλύθηκε μετά την επανεγκατάσταση του ελεγκτή USB. Ακολουθεί ένας γρήγορος οδηγός για το πώς να το κάνετε αυτό:
- Τύπος Πλήκτρο Windows + R για να ανοίξετε ένα πλαίσιο εκτέλεσης. Στη συνέχεια, πληκτρολογήστε "devmgmt.mscΚαι πατήστε Εισαγω για να ανοίξετε τη Διαχείριση συσκευών.

- Αναπτύξτε το αναπτυσσόμενο μενού που σχετίζεται με τους ελεγκτές Universal Serial Bus.
- Κάντε δεξί κλικ σε κάθε Κεντρικός ελεγκτής και κάντε κλικ στο Απεγκατάσταση συσκευής.
- Μόλις απεγκατασταθεί κάθε καταχώριση, επανεκκινήστε τον υπολογιστή σας για να αναγκάσετε το λειτουργικό σας σύστημα να επανεγκαταστήσει τα απαιτούμενα προγράμματα οδήγησης.
- Στην επόμενη εκκίνηση, περιμένετε έως ότου επανεγκατασταθούν τα προγράμματα οδήγησης και δείτε εάν το πρόβλημα έχει επιλυθεί.
Μέθοδος 6: Χρήση σημείου επαναφοράς συστήματος
Εάν καμία από τις παραπάνω μεθόδους δεν σας έχει επιτρέψει να επιλύσετε το πρόβλημα και να συνεχίσετε την κανονική λειτουργικότητα του προγράμματος οδήγησης DisplayLink, ίσως έχετε καλύτερη τύχη με την Επαναφορά Συστήματος.
Εάν έχετε ένα σημείο επαναφοράς συστήματος που είναι παλαιότερο από την ημερομηνία κατά την οποία προωθήθηκε η ενημέρωση που έσπασε το DisplayLink, μπορείτε να επαναφέρετε το μηχάνημά σας σε προηγούμενη κατάσταση όπου όλα λειτουργούσαν σωστά. Ωστόσο, χωρίς να δώσετε εντολή στο λειτουργικό σας σύστημα να μην εγκαταστήσει ξανά την ενημέρωση προγράμματος οδήγησης DisplayLink, το ίδιο πρόβλημα θα παρουσιαστεί σε αρκετές ημέρες.
Ακολουθεί ένας γρήγορος οδηγός για τη χρήση της Επαναφοράς Συστήματος και Διαγνωστικά του Windows Update για να βεβαιωθείτε ότι η WU δεν καταστρέφει ξανά το πρόγραμμα οδήγησης DisplayLink:
- Τύπος Πλήκτρο Windows + R για να ανοίξετε ένα παράθυρο "Εκτέλεση". Στη συνέχεια, πληκτρολογήστε "rstruiΚαι πατήστε Εισαγω για να ανοίξετε το Επαναφοράς συστήματος μάγος.

- Στην αρχική οθόνη Επαναφορά Συστήματος, κάντε κλικ στο Επόμενο και, στη συνέχεια, επιλέξτε το πλαίσιο που σχετίζεται με Εμφάνιση περισσότερων σημείων επαναφοράς.
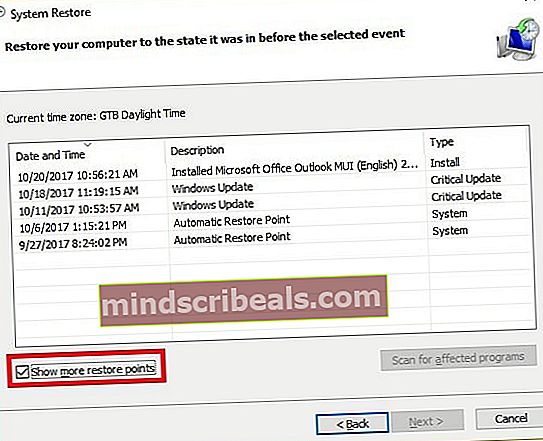
- Τώρα από τη λίστα των σημείων επαναφοράς συστήματος, επιλέξτε ένα σημείο επαναφοράς που είναι παλαιότερο από την ημερομηνία κατά την οποία λάβατε την ενημέρωση που έσπασε το στοιχείο DisplayLink και χτύπησε Επόμενο πάλι.
- Κάντε κλικ στο κουμπί Τέλος και στη συνέχεια κάντε κλικ στο Ναι για να ξεκινήσετε τη διαδικασία επαναφοράς. Ο υπολογιστής σας θα επανεκκινηθεί σύντομα και η παλαιότερη κατάσταση θα εφαρμοστεί στην επόμενη εκκίνηση.
- Τώρα, για να βεβαιωθείτε ότι η ίδια ενημέρωση δεν ωθείται ξανά από την WU, ακολουθήστε αυτό το άρθρο (εδώ) κατά τη χρήση των Windows Update Diagnostics για την απόκρυψη αυτής της συγκεκριμένης ενημέρωσης.