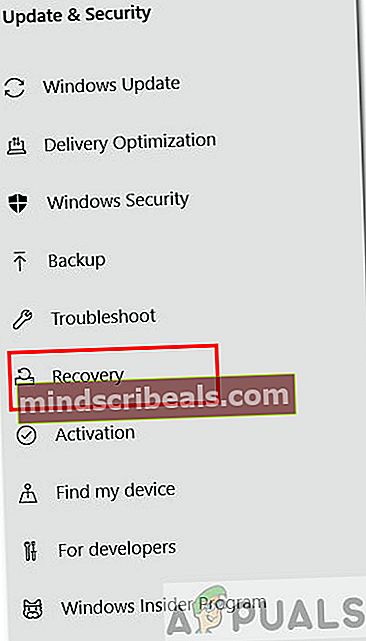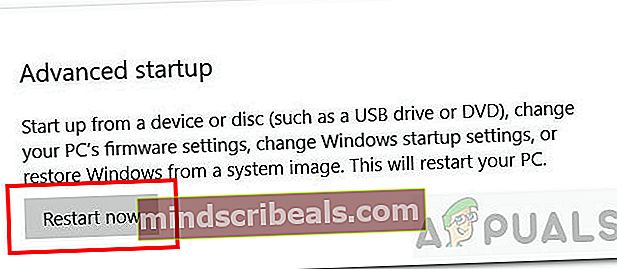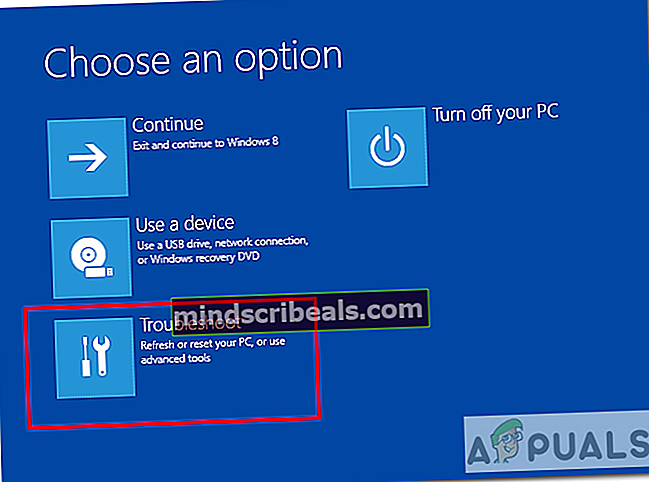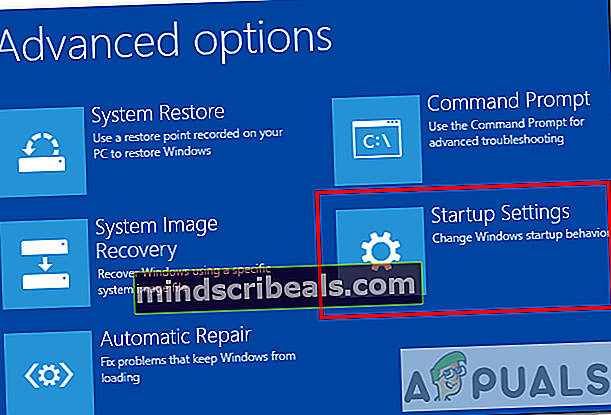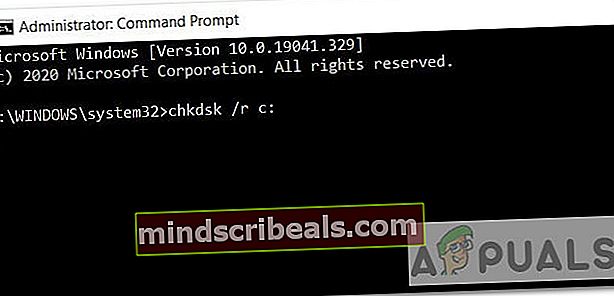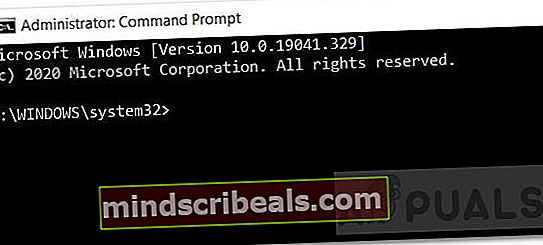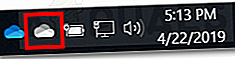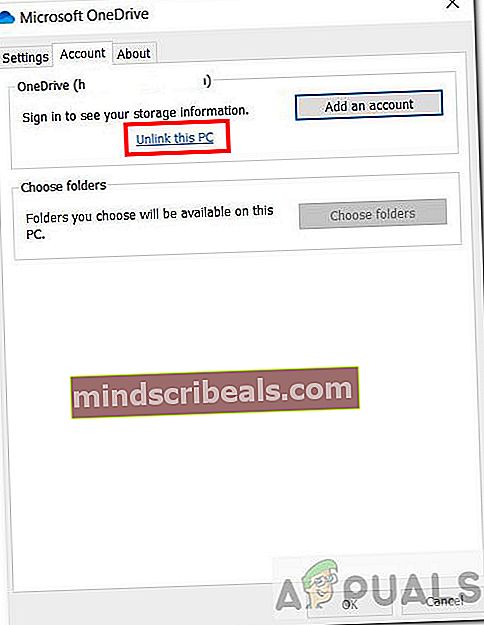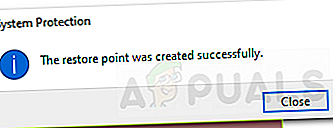Επιδιόρθωση: Η επαναφορά συστήματος απέτυχε να εξαγάγει το αρχείο από το σημείο επαναφοράς
Η Επαναφορά Συστήματος είναι μια δυνατότητα των Windows που σας επιτρέπει να επαναφέρετε τον υπολογιστή σας σε προηγούμενη κατάσταση, η οποία μπορεί να χρησιμοποιηθεί για την ανάκτηση δυσλειτουργιών του συστήματος. Είναι σαν ένα προηγούμενο σημείο δημιουργίας αντιγράφων ασφαλείας. Επιπλέον, δεν επηρεάζει τα προσωπικά σας αρχεία, αλλά αφαιρεί ενημερώσεις και εφαρμογές που εγκαταστάθηκαν μετά τη δημιουργία του σημείου επαναφοράς.
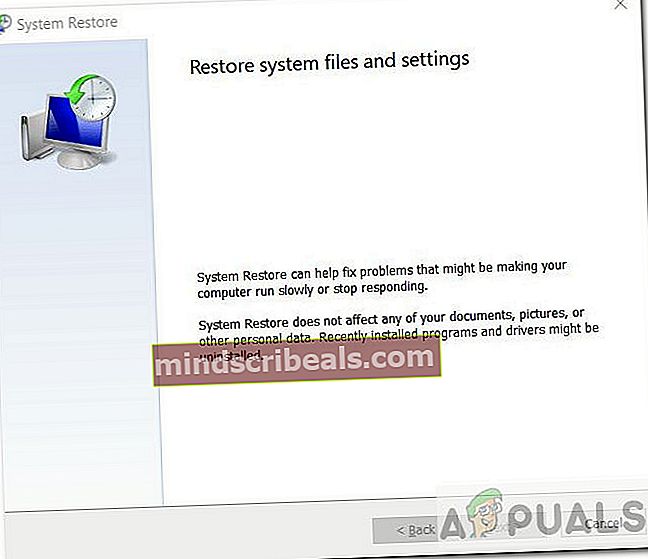
Σε αυτό το άρθρο, θα προσπαθήσουμε να επιλύσουμε ένα σφάλμα που αντιμετωπίζουν ορισμένοι χρήστες κατά την επαναφορά του συστήματος σε προηγούμενη ημερομηνία. Το πρόβλημα δεν επιτρέπει στον χρήστη να επαναφέρει από το σημείο επαναφοράς που δημιουργήθηκε. Λέει ότι "Η Επαναφορά Συστήματος δεν ολοκληρώθηκε με επιτυχία" με τις ακόλουθες Λεπτομέρειες:
Η Επαναφορά Συστήματος απέτυχε να εξαγάγει το αρχείο (\ OneDrive) από το σημείο επαναφοράς. Παρουσιάστηκε μη καθορισμένο σφάλμα κατά την Επαναφορά Συστήματος. (0x8007018β)
Αιτίες:
- Κατεστραμμένα αρχεία συστήματος - Τα αρχεία συστήματος θα μπορούσαν να καταστραφούν προκαλώντας διενέξεις λογισμικού.
- Διαφθορά στο δίσκο - Μπορεί να υπάρξει καταστροφή στο δίσκο που περιέχει δημιουργημένα σημεία επαναφοράς.
- Πρόβλημα με το Windows Build - Μια συγκεκριμένη έκδοση των Windows (π.χ. 18xx) ενδέχεται να έχει αυτό το ζήτημα.
Ας δούμε τις πιθανές λύσεις τώρα.
Μέθοδος 1: Επαναφορά συστήματος από ασφαλή λειτουργία
Πριν δοκιμάσετε οποιαδήποτε επιδιόρθωση, θα μπορούσατε πρώτα να δοκιμάσετε να απενεργοποιήσετε πλήρως το antivirus και, στη συνέχεια, να κάνετε επαναφορά. Ομοίως, δοκιμάστε επίσης να απενεργοποιήσετε το Τείχος προστασίας των Windows και να κάνετε επαναφορά. Εάν αυτά δεν βοήθησαν, ας προσπαθήσουμε να κάνουμε μια επαναφορά συστήματος από την ασφαλή λειτουργία. Ακολουθήστε τις παρακάτω οδηγίες:
- Ανοίξτε τη γραμμή αναζήτησης και πληκτρολογήστε Ενημερώσεις.
- Κάντε κλικ "Ελεγχος για ενημερώσεις“.
- Επιλέξτε το Ανάκτηση επιλογή από την πλαϊνή γραμμή Ενημέρωση και ασφάλεια.
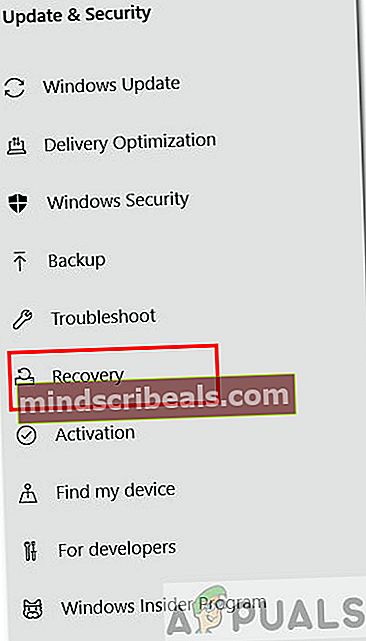
- Τώρα κάντε κλικ στο Επανεκκίνηση τώρα κουμπί από την ενότητα Advanced Startup.
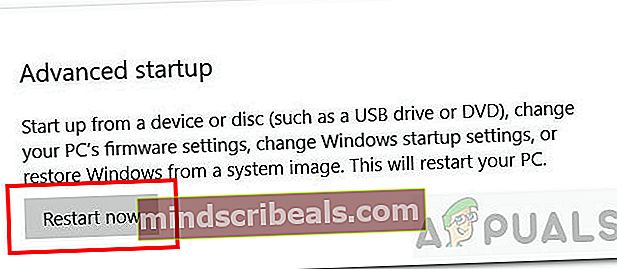
- Στη συνέχεια, επιλέξτε Αντιμετώπιση προβλημάτων επιλογή.
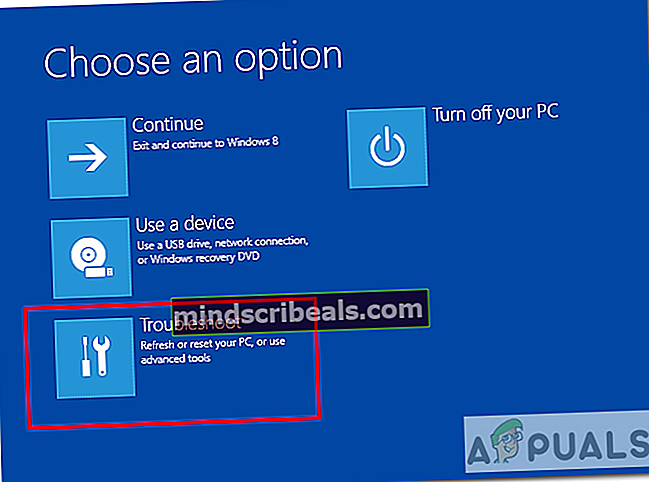
- Στη συνέχεια, επιλέξτε Ρυθμίσεις εκκίνησης.
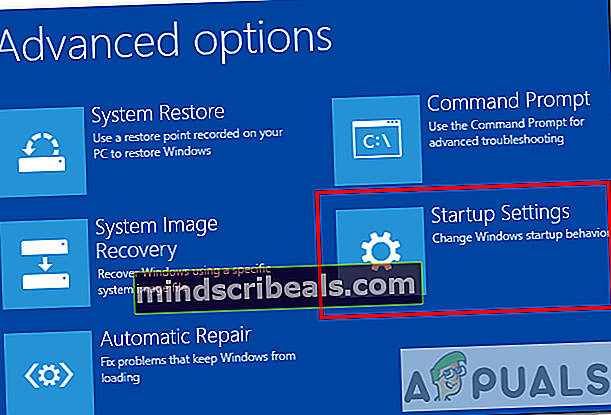
- Από τις Ρυθμίσεις Εκκίνησης επιλέξτε την 4η επιλογή, η οποία είναι επιτρέπωΛειτουργία ασφαλείας.
- Αφού ξεκινήσετε σε ασφαλή λειτουργία, ανοίξτε τη γραμμή αναζήτησης και πληκτρολογήστε CMD. Κάντε κλικ στην επιλογή Εκτέλεση ως διαχειριστής για άνοιγμα Γραμμή εντολών στη λειτουργία διαχειριστή.
- Επιπλέον, απενεργοποιήστε το δίκτυό σας.
- Τώρα γράψτε την ακόλουθη εντολή στη γραμμή εντολών:
rstrui.exe
- Κάντε κλικ στο enter και θα ξεκινήσει το παράθυρο επαναφοράς συστήματος.
- Τέλος, επιλέξτε το σημείο επαναφοράς που θέλετε και δείτε εάν παρουσιάζεται το σφάλμα.
Μέθοδος 2: Εκτέλεση δίσκου ελέγχου (chkdsk)
Εάν η Επαναφορά Συστήματος δεν λειτουργεί, υπάρχει πιθανότητα να υπάρχει κάποιο πρόβλημα με τον σκληρό σας δίσκο. Το Check Disk ή το «chkdsk» είναι ένα εργαλείο γραμμής εντολών που βοηθά στην ανάλυση και επιδιόρθωση σφαλμάτων συστήματος αρχείων και σκληρών δίσκων. Ακολουθήστε τα παρακάτω βήματα για να σαρώσετε τον σκληρό σας δίσκο για κακούς τομείς:
- Υπάρχουν πολλοί τρόποι για να εκτελέσετε το εργαλείο Check Disk, αλλά θα χρησιμοποιήσουμε το γραμμή εντολών για να εξαναγκάσει την αυτόματη σάρωση δίσκου ελέγχου.
- Ανοίξτε τη γραμμή αναζήτησης και πληκτρολογήστε cmd.
- Κάντε κλικ στην επιλογή Εκτέλεση ως διαχειριστής για άνοιγμα Γραμμή εντολών στη λειτουργία διαχειριστή.
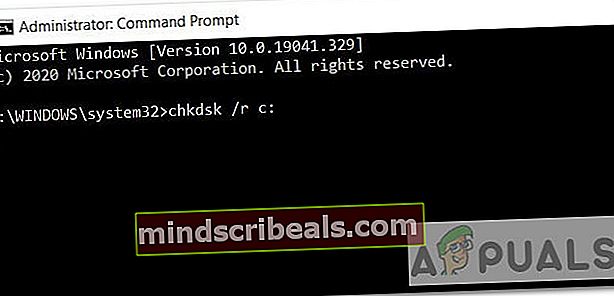
- Τώρα στη γραμμή εντολών, μπορείτε να χρησιμοποιήσετε τρεις διαφορετικές εντολές:
- «Chkdsk» - Αυτό θα σαρώσει τον σκληρό σας δίσκο και θα αναφέρει σφάλματα, αλλά δεν θα τα επισκευάσει.
- «Chkdsk / f γ:«- Αυτή η εντολή θα επιδιορθώσει επίσης λογικά σφάλματα συστήματος αρχείων.
- «Chkdsk / r γ:«- Αυτή η εντολή θα πραγματοποιήσει σάρωση τόσο για λογικά σφάλματα όσο και για κακούς τομείς.
- Σας συνιστούμε να κάνετε την τρίτη σάρωση η οποία επειδή είναι η πιο ολοκληρωμένη σάρωση. Ο 'ντο:«Το γράμμα είναι το όνομα της μονάδας δίσκου που θέλετε να σαρώσετε.
- Εκτελέστε αυτήν την εντολή. Θα χρειαστεί λίγος χρόνος για τη σάρωση και τη διόρθωση των σφαλμάτων.
chkdsk / r γ:
- Αφού ολοκληρωθεί η σάρωση, δοκιμάστε να κάνετε ξανά την επαναφορά του συστήματος και δείτε εάν το πρόβλημα παραμένει.
Μέθοδος 3: Εκτελέστε το Εργαλείο ελέγχου αρχείων συστήματος (SFC)
Ο Έλεγχος αρχείων συστήματος ή το SFC είναι ένα εργαλείο για τον έλεγχο και τη διόρθωση κατεστραμμένων αρχείων συστήματος. Σαρώνει τα Windows και επαναφέρει τα αρχεία που δεν λειτουργούν σωστά. Για να εκτελέσετε αυτό το εργαλείο ακολουθήστε τις παρακάτω οδηγίες:
- Ανοίξτε τη γραμμή αναζήτησης και πληκτρολογήστε cmd.
- Κάντε κλικ στην επιλογή Εκτέλεση ως διαχειριστής για άνοιγμα Γραμμή εντολών στη λειτουργία διαχειριστή.
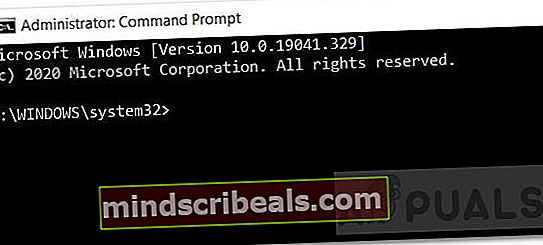
- Για τα Windows 10, πρέπει πρώτα να εκτελέσετε τη συντήρηση και διαχείριση εικόνας ανάπτυξης εισερχομένων (ΔΙΣΜΟΣεργαλείο.
- Εκτελέστε την παρακάτω εντολή και περιμένετε λίγα λεπτά για να ολοκληρωθεί.
DISM.exe / Online / Cleanup-image / Restorehealth
- Στη συνέχεια, εκτελέστε την ακόλουθη εντολή για σάρωση και αντικατάσταση των κατεστραμμένων αρχείων.
sfc / scannow
- Αφού ολοκληρωθεί η σάρωση, θα λάβετε αντίστοιχα ένα μήνυμα που θα σας ενημερώνει για τα αποτελέσματα της σάρωσης.
- Δοκιμάστε να επαναφέρετε το σύστημα και δείτε εάν το πρόβλημα παραμένει.
Για περισσότερες πληροφορίες σχετικά με το SFC, κάντε κλικ σε αυτόν τον σύνδεσμο. Μέθοδος 4: Αποσύνδεση ενός Drive
Εάν θέλετε να δημιουργήσετε ένα νέο σημείο επαναφοράς και αντιμετωπίζετε πρόβλημα κατά τη δημιουργία ενός, τότε αυτή η μέθοδος θα σας βοηθήσει επίσης. Ακολουθήστε τις παρακάτω οδηγίες:
Αποσύνδεση ενός Drive
- Στην περίπτωσή μας, το πρόβλημα προκύπτει κατά την εξαγωγή των αρχείων από το One Drive. Επομένως, για να αγνοήσουμε πρώτα αυτά τα αρχεία πρέπει απενεργοποίηση / αποσύνδεση Ένα Drive.
- Για να το κάνετε αυτό, κάντε δεξί κλικ στο λευκό σύννεφο εικόνισμα εμφανίζεται στα δεξιά της γραμμής εργασιών. Εάν δεν εμφανίζεται τότε θα εμφανίζεται ένα βέλος προς τα πάνω (^). Κάντε κλικ και Ανάπτυξη για να βρείτε το εικονίδιο.
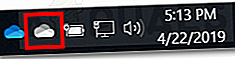
- Κάντε δεξί κλικ στο εικονίδιο και επιλέξτε Ρυθμίσεις.
- Μεταβείτε στην καρτέλα Λογαριασμός και κάντε κλικ Αποσυνδέστε αυτόν τον υπολογιστή. Στη συνέχεια, κάντε κλικ στην επιλογή Αποσύνδεση λογαριασμού.
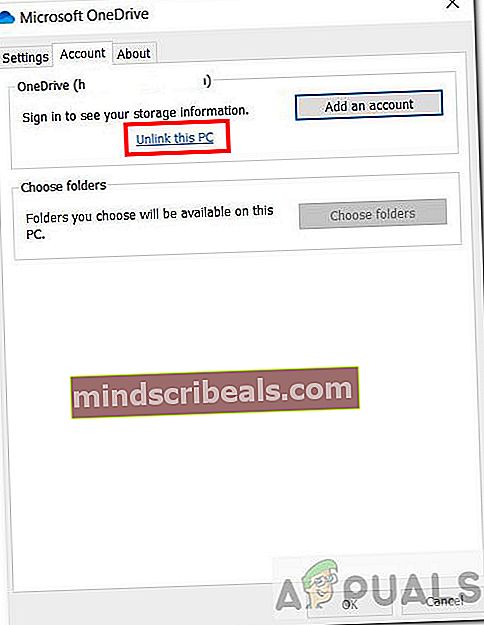
- Μετά την αποσύνδεση του One Drive, μπορείτε να δοκιμάσετε να κάνετε επαναφορά συστήματος με το σημείο επαναφοράς που θέλετε. Εάν εξακολουθεί να μην λειτουργεί, προχωρήστε στη Μέθοδο 5.
Δημιουργία νέου σημείου επαναφοράς
Τώρα, εάν θέλετε να δημιουργήσετε ένα νέο σημείο Επαναφοράς χωρίς προβλήματα ακολουθήστε τα παρακάτω βήματα:
- Ανοίξτε τη γραμμή αναζήτησης, πληκτρολογήστε και επιλέξτε το «Δημιουργήστε ένα σημείο επαναφοράς«Επιλογή.
- ο Ιδιότητες συστήματος θα ανοίξει το παράθυρο.
- Στην καρτέλα Προστασία συστήματος, κάντε κλικ στο Δημιουργώ κουμπί.
- Τύπος Α όνομα για το σημείο επαναφοράς και κάντε κλικ στο Δημιουργία. Το σημείο επαναφοράς θα δημιουργηθεί.
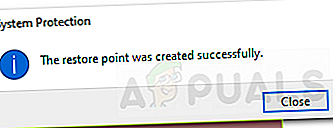
Μέθοδος 5: Επανεγκατάσταση των Windows 10
Η επανεγκατάσταση των Windows πρέπει να είναι η τελευταία σας λύση. Σε περίπτωση που καμία από τις παραπάνω λύσεις δεν λειτουργεί, μπορείτε να δοκιμάσετε να κάνετε μια νέα εγκατάσταση των Windows. Είναι μια μακρά διαδικασία και υπάρχουν διάφοροι τρόποι για να το κάνετε, όπως η χρήση USB ή μέσω του αρχείου ISO. Ακολουθήστε αυτόν τον σύνδεσμο για να εγκαταστήσετε ξανά σωστά τα Windows 10 στον υπολογιστή σας.
Εάν θέλετε συγκεκριμένα να επιστρέψετε σε ένα προηγούμενο σημείο επαναφοράς και καμία από τις παραπάνω λύσεις δεν λειτούργησε τότε, είναι καλύτερα να περιμένετε να επιλύσει επίσημα αυτό το ζήτημα η Microsoft.