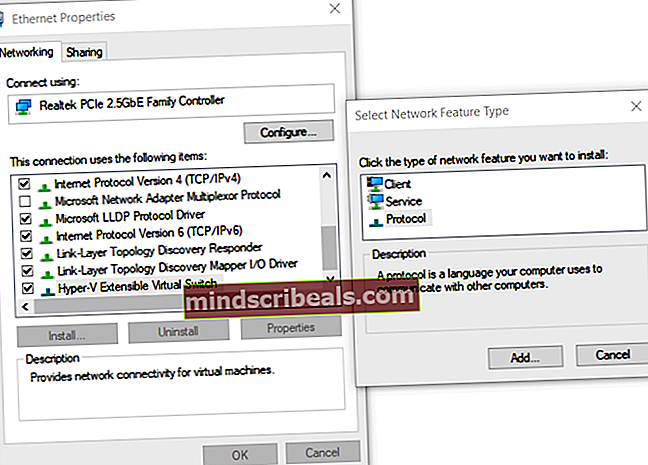Επιδιόρθωση: Παρουσιάστηκε σφάλμα κατά την προσπάθεια ανάκτησης λίστας εικονικών διακοπτών στο Hyper-V 2019
Η σωστή διαμόρφωση των διακοπτών δικτύου είναι υποχρεωτική για να επιτρέπεται η επικοινωνία μεταξύ εικονικών μηχανών και του υπόλοιπου δικτύου. Η διαδικασία είναι απλή. Το μόνο που χρειάζεστε είναι να ανοίξετε το Virtual Switch Manager στο Hyper-V Manager και να δημιουργήσετε έναν από τους διαθέσιμους εικονικούς διακόπτες, ιδιωτικούς, εσωτερικούς ή εξωτερικούς. Μερικές φορές λόγω των προβλημάτων στον κεντρικό υπολογιστή, δεν είναι δυνατή η πρόσβαση σε διακόπτες δικτύου ή η εγκατάσταση τους. Ένα από τα σφάλματα που καταλήγουν να αντιμετωπίζουν οι χρήστες είναι το πρόβλημα με την εισαγωγή εικονικών διακοπτών στο Hyper-V. Το πλήρες μήνυμα του ζητήματος είναι: Παρουσιάστηκε σφάλμα κατά την προσπάθεια ανάκτησης μιας λίστας εικονικών διακοπτών στο Hyper-V.

Αυτό το ζήτημα μπορεί να προκύψει σε διακομιστές Windows ή σε υπολογιστές-πελάτες όπου είναι εγκατεστημένο το Hyper-V. Θα σας δείξουμε πώς να λύσετε το πρόβλημα στα Windows 10 1909 που φιλοξενεί πελάτη Hyper-V.
Λύση 1: Ενεργοποίηση πρωτοκόλλου στον Επεκτάσιμο εικονικό διακόπτη Hyper-V
Στην πρώτη λύση, θα ενεργοποιήσουμε το πρωτόκολλο στο Hyper-V Extensible Virtual Switch. Ο Hyper-V Extensible Virtual Switch είναι προσβάσιμος στην κάρτα φυσικού δικτύου σας. Επιλέξτε την κάρτα που θα χρησιμοποιηθεί ως εξωτερικός διακόπτης. Ο εξωτερικός διακόπτης παρέχει επικοινωνία μεταξύ της εικονικής μηχανής και του υπόλοιπου δικτύου.
- Κράτα το Λογότυπο των Windows και πατήστε Ρ, πληκτρολογήστε inetcpl.cpl και πατήστε Εισαγω.
- Κάντε δεξί κλικ στο κάρτα δικτύου χρησιμοποιείται για τη δημιουργία εξωτερικού διακόπτη και, στη συνέχεια, κάντε κλικ στο Ιδιότητες.
- Επιλέγω Επεκτάσιμος εικονικός διακόπτης Hyper-V και στη συνέχεια κάντε κλικ Εγκαθιστώ.
- Επιλέγω Πρωτόκολλο και στη συνέχεια κάντε κλικ Προσθήκη
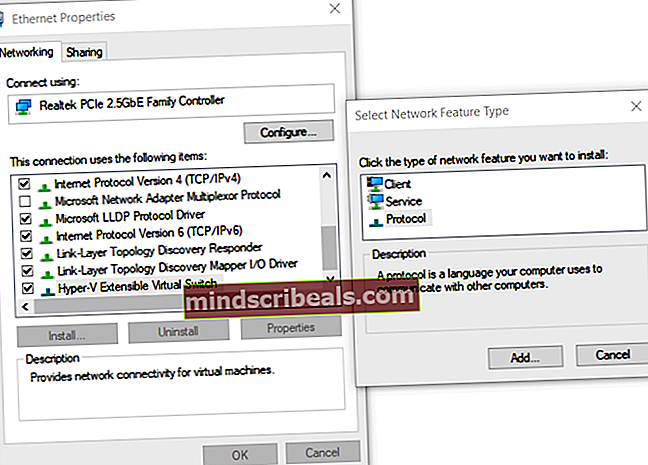
- Υπό Επιλέξτε Πρωτόκολλο δικτύου επιλέγω Αξιόπιστο πρωτόκολλο πολλαπλής διανομής και στη συνέχεια κάντε κλικ Εντάξει
- Κάντε κλικ Κλείσε και ρΈβετ τα Windows σας
- Ανοίξτε το Virtual Switch Manager στο Hyper-V και προσπαθήστε να δημιουργήσετε εξωτερικό διακόπτη δικτύου
Λύση 2: Δημιουργήστε έναν εικονικό διακόπτη χρησιμοποιώντας το PowerShell
Καθώς αυτό το ζήτημα προκύπτει κατά τη χρήση του GUI, ορισμένοι τελικοί χρήστες είχαν δημιουργήσει με επιτυχία έναν εξωτερικό διακόπτη χρησιμοποιώντας το PowerShell.
- Κάντε κλικ στο Αρχικο ΜΕΝΟΥ και πληκτρολογήστε PowerShell. Κάντε δεξί κλικ στο PowerShell και στη συνέχεια κάντε κλικ Εκτέλεση ως διαχειριστής
- Κάντε κλικ Ναί για επιβεβαίωση και πληκτρολογήστε την ακόλουθη εντολή για να δημιουργήσετε έναν νέο εξωτερικό εικονικό διακόπτη όπου
Νέο-VMSwitch -name ExternalSwitch -NetAdapterName Ethernet -AllowManagementOS $ true
-όνομα είναι ο τρόπος με τον οποίο ο προσαρμογέας δικτύου εμφανίζεται στο Hyper-V Manager
-NetAdapterName είναι το όνομα της εντολής
- AllowManagementOS είναι $ true για τον οικοδεσπότη και VM και οι δύο έχουν Διαδίκτυο

- Ανοιξε Virtual Switch Manager σε Υπεύθυνος Hyper-V και ελέγξτε εάν ένας εξωτερικός διακόπτης είναι ορατός στη λίστα. Στην περίπτωσή μας είναι.

Λύση 3: Επανεγκαταστήστε το ρόλο Hyper-V
Σε αυτήν τη λύση, θα απενεργοποιήσουμε και στη συνέχεια θα ενεργοποιήσουμε ξανά το Hyper-V στα Windows 10. Μην ανησυχείτε, κατά τη διάρκεια της διαδικασίας απενεργοποίησης / ενεργοποίησης, οι εικονικές μηχανές σας θα διατηρηθούν στο Hyper-V Manager. Μιλήσαμε ήδη για τον τρόπο με τον οποίο μπορείτε να ενεργοποιήσετε τον ρόλο Hyper-V στα Windows 10. Μπορείτε να διαβάσετε περισσότερα και να ακολουθήσετε τις οδηγίες σε αυτό το άρθρο του Hyper-V Role