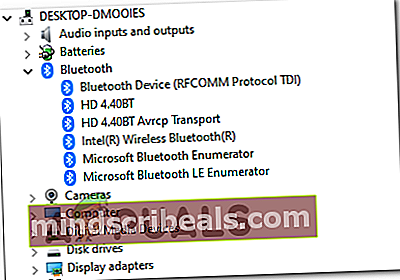«Δεν βρέθηκε το Fsquirt.exe» κατά το άνοιγμα του Οδηγού μεταφοράς Bluetooth
Ορισμένοι χρήστες των Windows 10 και Windows 8.1 αναφέρουν ότι καταλήγουν να βλέπουν το «Τα Windows δεν μπορούν να βρουν το fsquirt«Σφάλμα κάθε φορά που προσπαθούν να ξεκινήσουν το Μεταφορά αρχείων Bluetooth χρησιμότητα. Οι περισσότεροι επηρεαζόμενοι χρήστες επιβεβαίωσαν ότι ο υπολογιστής τους είναι εξοπλισμένος με δυνατότητες Bluetooth και αυτή η λειτουργία χρησιμοποιείται για να λειτουργήσει.

Κατά την αντιμετώπιση αυτού του συγκεκριμένου ζητήματος, ξεκινήστε εκτελώντας την εφαρμογή αντιμετώπισης προβλημάτων Bluetooth και δείτε εάν το βοηθητικό πρόγραμμα είναι σε θέση να εντοπίσει και να διορθώσει αυτόματα το πρόβλημα. Εάν το πρόβλημα προέκυψε από ασυνέπεια υπηρεσίας ή εξάρτησης, αυτό το βοηθητικό πρόγραμμα θα μπορεί να το διορθώσει αυτόματα.
Εάν ο υπολογιστής σας είναι εφοδιασμένος με Bluetooth εγγενώς, η συντήρηση του προγράμματος οδήγησης ενδέχεται να γίνεται από το Windows Update. Σε αυτήν την περίπτωση, θα πρέπει να μπορείτε να επιλύσετε το πρόβλημα αναγκάζοντας το Windows Update να εγκαταστήσει κάθε εκκρεμή ενημέρωση στο στοιχείο Bluetooth.
Ωστόσο, αυτό το πρόβλημα μπορεί επίσης να προκληθεί από μια κοινή ασυνέπεια του προγράμματος οδήγησης Bluetooth. Εάν χρησιμοποιείτε dongle Bluetooth ή έχετε εγκαταστήσει προηγουμένως ειδικά προγράμματα οδήγησης Bluetooth, θα πρέπει να μπορείτε να διορθώσετε το πρόβλημα χρησιμοποιώντας Διαχειριστή της συσκευής να απεγκαταστήσετε κάθε πρόγραμμα οδήγησης Bluetooth (και ελεγκτή USB εάν χρησιμοποιείτε dongle) προκειμένου να αναγκάσετε το λειτουργικό σας σύστημα να εγκαταστήσει τα γενικά ισοδύναμα προγραμμάτων οδήγησης.
Αλλά όπως αποδεικνύεται, αυτό το πρόβλημα μπορεί επίσης να εμφανιστεί λόγω κάποιου είδους καταστροφή του συστήματος που τελικά επηρεάζει το πρωτόκολλο μεταφοράς που χρησιμοποιεί το Bluetooth. Εάν αυτό το σενάριο ισχύει, ξεκινήστε εκτελώντας σάρωση SFC και DISM. Εάν αυτό δεν είναι αρκετό, σκεφτείτε να ανανεώσετε κάθε στοιχείο λειτουργικού συστήματος με μια καθαρή εγκατάσταση ή επιδιόρθωση εγκατάστασης (επιτόπια επιδιόρθωση).
Εκτέλεση της εφαρμογής αντιμετώπισης προβλημάτων Bluetooth (Μόνο για Windows 10)
Πριν προχωρήσετε σε άλλες διορθώσεις, θα πρέπει να ξεκινήσετε απλά βλέποντας εάν το λειτουργικό σας σύστημα δεν είναι σε θέση να επιδιορθώσει αυτό το ζήτημα αυτόματα. Λάβετε υπόψη ότι τα Windows 10 είναι σε θέση να διορθώσουν πολλά προβλήματα τελικών χρηστών που ενδέχεται να διευκολύνουν ζητήματα με το στοιχείο Bluetooth.
Μερικοί χρήστες που βλέπουμε επίσης το «Τα Windows δεν μπορούν να βρουν το fsquirt«Σφάλμα όταν προσπάθησαν να ανοίξουν το Μεταφορά αρχείων Bluetooth Το βοηθητικό πρόγραμμα επιβεβαίωσε ότι μπόρεσαν να επιλύσουν το πρόβλημα απλώς με την εκτέλεση του Bluetooth Troubleshooter (περιλαμβάνεται σε κάθε έκδοση των Windows 10).
Εάν χρησιμοποιείτε Windows 10, ακολουθήστε τις παρακάτω οδηγίες για να εκτελέσετε το εργαλείο αντιμετώπισης προβλημάτων Bluetooth των Windows 10 και εφαρμόστε την ενημέρωση κώδικα που προτείνεται αυτόματα:
- Ανοίξτε ένα Τρέξιμο πλαίσιο διαλόγου πατώντας Πλήκτρο Windows + R. Στη συνέχεια, πληκτρολογήστε "ms-settings: αντιμετώπιση προβλημάτων »μέσα στο πλαίσιο κειμένου και πατήστε enter για να ανοίξετε το Αντιμετώπιση προβλημάτων καρτέλα του Ρυθμίσεις εφαρμογή.
- Αφού βρείτε το δρόμο σας μέσα στο Αντιμετώπιση προβλημάτων καρτέλα, μετακινηθείτε προς τα κάτω μέχρι τοΒρείτε και διορθώστε άλλα προβλήματακάντε κλικ στο Bluetooth, στη συνέχεια κάντε κλικ στο Εκτελέστε το εργαλείο αντιμετώπισης προβλημάτων.
- Περιμένετε έως ότου ολοκληρωθεί η έρευνα και εντοπίσετε τυχόν επίμονα ζητήματα. Εάν εντοπιστεί κάποιο πρόβλημα, κάντε κλικ στο Εφαρμόστε αυτήν την ενημέρωση κώδικα και περιμένετε να ολοκληρωθεί η ανάλυση σε περίπτωση που το βοηθητικό πρόγραμμα δεν εφαρμόζει αυτόματα την επιδιόρθωση.
Σημείωση: Ανάλογα με το πρόβλημα που αντιμετωπίζετε, ίσως χρειαστεί να ακολουθήσετε μια σειρά πρόσθετων οδηγιών στην οθόνη για να εφαρμόσετε τη συνιστώμενη επιδιόρθωση.
- Μόλις εφαρμοστεί με επιτυχία η επιδιόρθωση, επανεκκινήστε τον υπολογιστή σας και δείτε εάν το πρόβλημα επιδιορθωθεί μόλις ολοκληρωθεί η επόμενη εκκίνηση.

Εάν έχετε ήδη εκτελέσει το εργαλείο αντιμετώπισης προβλημάτων Bluetooth χωρίς επιτυχία ή δεν αντιμετωπίζετε το πρόβλημα στα Windows 10, μεταβείτε στην επόμενη πιθανή επιδιόρθωση παρακάτω.
Εγκατάσταση κάθε εκκρεμής ενημέρωσης των Windows
Λάβετε υπόψη ότι ο τύπος ενσωμάτωσης Bluetooth που χρησιμοποιείτε, η συντήρηση του προγράμματος οδήγησης μπορεί να αντιμετωπιστεί από το Windows Update. Σε αυτήν την περίπτωση, ενδέχεται να δείτε αυτό το σφάλμα λόγω του γεγονότος ότι το πρόγραμμα οδήγησης Bluetooth δεν έχει ενημερωθεί στην πιο πρόσφατη έκδοση.
Εάν αυτό το σενάριο ισχύει και δεν έχετε ενεργοποιήσει τις αυτόματες ενημερώσεις, θα πρέπει να μπορείτε να διορθώσετε το πρόβλημα ανοίγοντας το βοηθητικό πρόγραμμα Windows Update και εγκαταστήστε κάθε εκκρεμή ενημέρωση (ένα από αυτά θα ενημερώσει τα προγράμματα οδήγησης Bluetooth).
Αυτή η μέθοδος επιβεβαιώθηκε ότι ήταν επιτυχής τόσο στα Windows 8 όσο και στα Windows 10. Εάν ταιριάζει με τις περιγραφές, ακολουθήστε τις παρακάτω οδηγίες για να εγκαταστήσετε κάθε εκκρεμή ενημέρωση των Windows και να ενημερώσετε τα προγράμματα οδήγησης Bluetooth:
- Ανοίξτε ένα Τρέξιμο πλαίσιο διαλόγου πατώντας Πλήκτρο Windows + R. Στη συνέχεια, πληκτρολογήστε «Ms-settings: windowsupdate»και πατήστε Εισαγω για να ανοίξετε το Ενημερωμένη έκδοση για Windows καρτέλα του Ρυθμίσεις εφαρμογή.

Σημείωση: Εάν δεν χρησιμοποιείτε Windows 10, αντικαταστήστε το «Ms-settings: windowsupdate»με την 'wuapp »εντολή.
- Μόλις καταφέρετε να μπείτε στο παράθυρο του Windows Update, χρησιμοποιήστε τη δεξιά ενότητα για να ξεκινήσετε μια σάρωση ενημέρωσης κάνοντας κλικ στο Ελεγχος για ενημερώσεις. Στη συνέχεια, ακολουθήστε τις οδηγίες στην οθόνη για να εγκαταστήσετε κάθε μεμονωμένη ενημέρωση.

Σημείωση: Λάβετε υπόψη ότι η ενημέρωση προγράμματος οδήγησης Bluetooth ενδέχεται να περιλαμβάνεται σε μια αθροιστική ενημέρωση, επομένως δεν θα γνωρίζετε ακριβώς ποιο πρόγραμμα οδήγησης θα καταλήξει να ενημερώνει το στοιχείο Bluetooth. Γι 'αυτό είναι σημαντικό να εγκαταστήσετε κάθε εκκρεμή ενημέρωση.
- Εάν έχετε πολλές εκκρεμείς ενημερώσεις, πιθανότατα θα σας ζητηθεί να κάνετε επανεκκίνηση προτού λάβετε την αλλαγή για να τις εγκαταστήσετε όλες. Σε αυτήν την περίπτωση, κάντε το, αλλά φροντίστε να επιστρέψετε στην ίδια οθόνη του Windows Update και να συνεχίσετε με την εγκατάσταση της επόμενης ενημέρωσης.
- Μόλις εγκατασταθεί κάθε εκκρεμότητα του Windows Update, επανεκκινήστε τον υπολογιστή σας και δείτε εάν το πρόβλημα έχει επιλυθεί.
Σε περίπτωση που καταλήξετε να βλέπετε το «Τα Windows δεν μπορούν να βρουν το fsquirt ’σφάλμα κατά την προσπάθεια ανοίγματος του βοηθητικού προγράμματος μεταφοράς αρχείων Bluetooth, μεταβείτε στην επόμενη πιθανή επιδιόρθωση παρακάτω.
Επανεγκατάσταση των προγραμμάτων οδήγησης Bluetooth
Ένα άλλο πιθανό ζήτημα που θα μπορούσε να διευκολύνει το "Το Fsquirt.exe δεν βρέθηκε" Το σφάλμα είναι κατεστραμμένο πρόγραμμα οδήγησης Bluetooth. Σε περίπτωση που χρησιμοποιείτε dongle Bluetooth, το πρόβλημα ενδέχεται επίσης να σχετίζεται με τον ελεγκτή USB.
Αυτό το πρόβλημα είναι αρκετά συχνό με φορητούς υπολογιστές που χρησιμοποιούν ιδιόκτητα προγράμματα οδήγησης USB.
Εάν αυτό το σενάριο ισχύει για τη συγκεκριμένη περίπτωσή σας, θα πρέπει να μπορείτε να επιλύσετε το πρόβλημα επανεγκαθιστώντας ολόκληρο το πακέτο Bluetooth μέσω της Διαχείρισης συσκευών (και των ελεγκτών USB εάν χρησιμοποιείτε ένα dongle Bluetooth).
- Τύπος Πλήκτρο Windows + R για να ανοίξετε ένα Τρέξιμο κουτί διαλόγου. Στη συνέχεια, πληκτρολογήστε «Devmgmt.msc» και πατήστε Εισαγω για να ανοίξετε ένα Τρέξιμο κουτί διαλόγου.

Σημείωση: Εάν δείτε το UAC (Έλεγχος λογαριασμού χρήστη),Κάντε κλικ Ναί να παραχωρήσουν διοικητικά προνόμια.
- Μόλις μπείτε μέσα Διαχειριστή της συσκευής, αναπτύξτε το αναπτυσσόμενο μενού που σχετίζεται με Bluetooth, κάντε δεξί κλικ>Κατάργηση εγκατάστασης κάθε οδηγός μέσα.
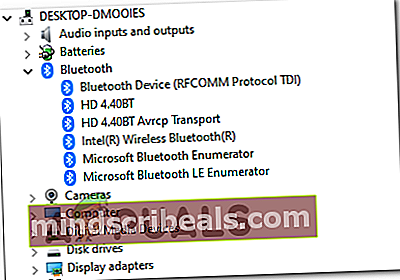
- Εάν χρησιμοποιείτε ένα Bluetooth dongle, αναπτύξτε το αναπτυσσόμενο μενού που σχετίζεται με Ελεγκτές Universal Serial Bus και απεγκαταστήστε κάθε στοιχείο μέσα.

Σημείωση: Σε περίπτωση που ο υπολογιστής ή ο φορητός υπολογιστής σας διαθέτει εγγενείς δυνατότητες Bluetooth, παραλείψτε αυτό το βήμα εντελώς.
- Μόλις απεγκατασταθεί κάθε σχετικό πρόγραμμα οδήγησης, επανεκκινήστε τον υπολογιστή σας για να αναγκάσετε το σύστημά σας να εγκαταστήσει γενικές εκδόσεις των προγραμμάτων οδήγησης που λείπουν.
- Μετά την εκκίνηση του συστήματος εκκίνησης, επαναλάβετε την ενέργεια που προκαλούσε προηγουμένως το «Τα Windows δεν μπορούν να βρουν το fsquirt«Σφάλμα και δείτε εάν το πρόβλημα έχει πλέον επιλυθεί.
Εάν εξακολουθείτε να μην μπορείτε να χρησιμοποιήσετε το Μεταφορά αρχείων Bluetooth βοηθητικό πρόγραμμα, μεταβείτε στην επόμενη πιθανή επιδιόρθωση παρακάτω.
Εκτέλεση σάρωσης SFC / DISM
Σε περίπτωση που καμία από τις παρακάτω οδηγίες δεν έχει λειτουργήσει για εσάς, υπάρχει μεγάλη πιθανότητα το πρόβλημα να προκληθεί στην πραγματικότητα από κάποιο είδος διαφθοράς του συστήματος που παρεμβαίνει στο στοιχείο Bluetooth σας. Σε αυτήν την περίπτωση, θα πρέπει να μπορείτε να επιλύσετε το πρόβλημα αξιοποιώντας δύο ενσωματωμένα βοηθητικά προγράμματα των Windows που μπορούν να χρησιμοποιηθούν Διαφθορά αρχείων συστήματος (SFC) και DISM (Εξυπηρέτηση και διαχείριση εικόνων ανάπτυξης).
Εάν υποψιάζεστε ότι το σύστημα ασχολείται με ορισμένα κατεστραμμένα αρχεία συστήματος, ξεκινήστε από ξεκινώντας μια απλή σάρωση SFC και περιμένετε υπομονετικά μέχρι να ολοκληρωθεί η λειτουργία.

Σημείωση: ΜΗΝ κλείσετε την ανυψωμένη γραμμή εντολών, ακόμη και αν φαίνεται ότι το βοηθητικό πρόγραμμα έχει κολλήσει. Ανάλογα με την αποθήκευση, αυτή η λειτουργία μπορεί να διαρκέσει αρκετές ώρες. Η διακοπή του βοηθητικού προγράμματος στη μέση της διαδικασίας επιδιόρθωσης ενδέχεται να δημιουργήσει επιπλέον λογικά σφάλματα.
Αφού ολοκληρωθεί η σάρωση SFC, επανεκκινήστε τον υπολογιστή σας και περιμένετε να ολοκληρωθεί η επόμενη εκκίνηση έναρξη σάρωσης DISM.
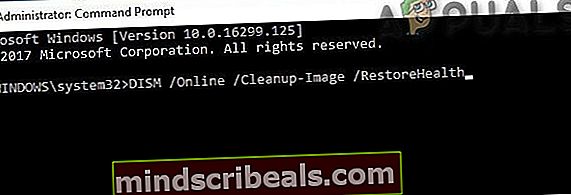
Σημείωση: Ο DISM χρησιμοποιεί ένα Ενημερωμένη έκδοση για Windows δευτερεύον στοιχείο, επομένως πρέπει να διασφαλίσετε ότι η σύνδεσή σας στο Διαδίκτυο είναι σταθερή.
Μόλις εκτελέσετε και τους δύο τύπους σάρωσης, προσπαθήστε να ξεκινήσετε το Μεταφορά αρχείων Bluetoothκαι δείτε αν εξακολουθείτε να αντιμετωπίζετε τοΤα Windows δεν μπορούν να βρουν το fsquirt' λάθος. Εάν είστε, μεταβείτε στην επόμενη πιθανή διόρθωση παρακάτω.
Εκτέλεση εγκατάστασης επισκευής
Εάν καμία από τις παρακάτω μεθόδους δεν σας επέτρεψε να διορθώσετε το «Τα Windows δεν μπορούν να βρουν το fsquirt«Σφάλμα και το Bluetooth συστατικό που λειτουργούσε, είναι πολύ πιθανό ότι αντιμετωπίζετε κάποιο είδος υποκείμενου ζητήματος διαφθοράς του συστήματος που δεν μπορεί να επιλυθεί συμβατικά.
Σε αυτήν την περίπτωση, θα πρέπει να μπορείτε να διορθώσετε το πρόβλημα ανανεώνοντας κάθε στοιχείο των Windows. Όταν πρόκειται να το κάνετε αυτό, πρέπει να κάνετε πιθανές διορθώσεις που μπορείτε να εξερευνήσετε - α εγκατάσταση επισκευής (επιτόπου επισκευή) ή α καθαρή εγκατάσταση.
Εάν μπορείτε, η πρότασή μας είναι να πάτε για εγκατάσταση επισκευής - Αυτή η λειτουργία θα απαιτήσει να χρησιμοποιήσετε ένα συμβατό μέσο εγκατάστασης, αλλά το κύριο πλεονέκτημα είναι ότι θα αντικατασταθούν μόνο τα αρχεία λειτουργικού σας συστήματος, πράγμα που σημαίνει ότι τα παιχνίδια, η βιβλιοθήκη εφαρμογών, τα προσωπικά μέσα και ακόμη και ορισμένες προτιμήσεις χρήστη θα παραμείνουν ανέπαφα.
Ωστόσο, αν ψάχνετε για κάτι απλό και αποτελεσματικό, αναζητήστε ένα καθαρή εγκατάσταση αντ 'αυτού - Αυτή η διαδικασία είναι απλή στην εκκίνηση, αλλά αν δεν δημιουργήσετε αντίγραφα ασφαλείας των δεδομένων σας εκ των προτέρων, μπορείτε να αναμένετε ολική απώλεια δεδομένων στη μονάδα δίσκου OS.
Ετικέτες bluetooth