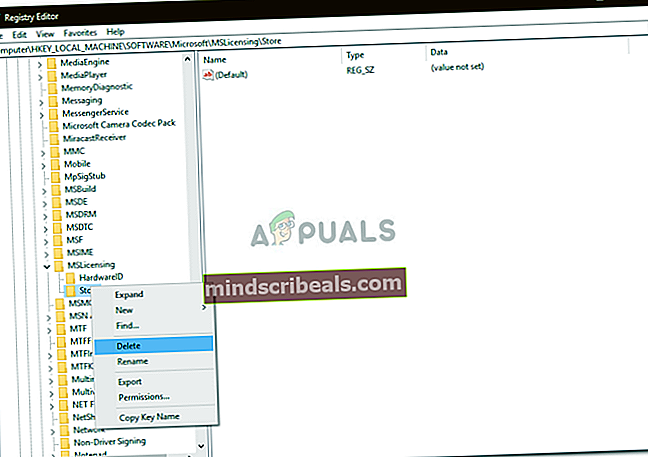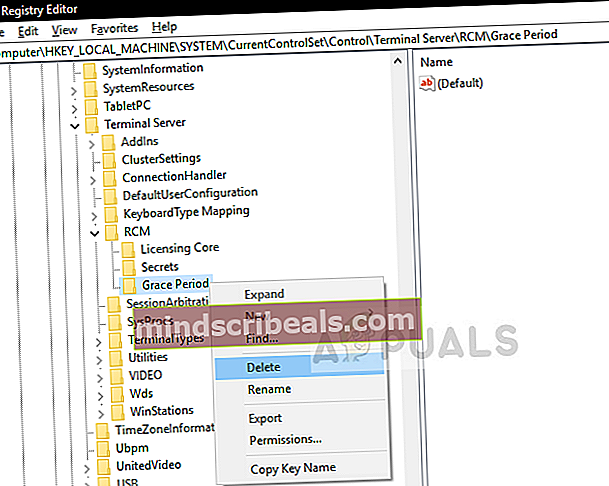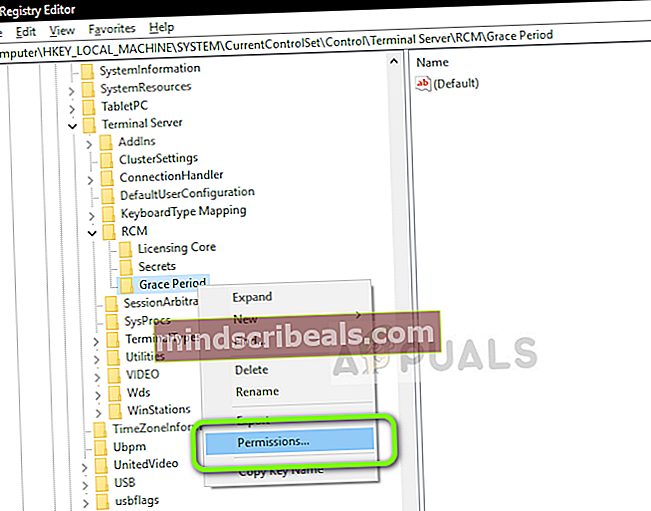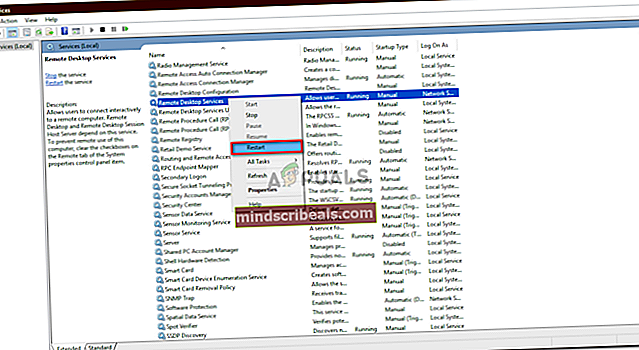Επιδιόρθωση: Η απομακρυσμένη περίοδος σύνδεσης αποσυνδέθηκε
Τα Windows 10, όπως και οι παλαιότερες εκδόσεις, παρέχουν στους χρήστες τη δυνατότητα Remote Desktop Protocol (RDP) μέσω της οποίας οι χρήστες μπορούν να συνδεθούν από ένα σύστημα σε άλλες συσκευές Windows. Ωστόσο, υπήρξαν αρκετές αναφορές όπου οι χρήστες δεν μπορούν να δημιουργήσουν σύνδεση. Κάθε φορά που προσπαθούν να δημιουργήσουν μια σύνδεση, τους ζητείται με το «Η απομακρυσμένη περίοδος σύνδεσης αποσυνδέθηκε επειδή δεν υπάρχουν διαθέσιμοι διακομιστές αδειών απομακρυσμένης επιφάνειας εργασίας για παροχή άδειας.' λάθος.

Αυτό το σφάλμα μπορεί εύκολα να επιλυθεί τροποποιώντας μία ή δύο καταχωρίσεις στο μητρώο των Windows. Εάν αντιμετωπίζετε το εν λόγω σφάλμα, αυτό το άρθρο θα σας δείξει πώς να το απομονώσετε σε χρόνο μηδέν. Αλλά πριν από αυτό, ας δώσουμε τις πιθανές αιτίες του σφάλματος ανάγνωση.
Τι προκαλεί το σφάλμα "Απομακρυσμένη περίοδος σύνδεσης" στα Windows 10;
Λοιπόν, από αυτό που έχουμε σώσει, αυτό το σφάλμα οφείλεται τις περισσότερες φορές στον ακόλουθο παράγοντα -
- Το TS δεν μπορεί να εντοπίσει το διακομιστή αδειών. Η κύρια αιτία του σφάλματος θα ήταν ο Terminal Server (TS). Όταν αυτός ο διακομιστής δεν είναι σε θέση να εντοπίσει το διακομιστή αδειών στο σύστημα, θα λάβετε το εν λόγω μήνυμα σφάλματος.
Για να παρακάμψετε το ζήτημα, μπορείτε να ακολουθήσετε τις παρακάτω λύσεις. Φροντίστε να ακολουθήσετε προσεκτικά τις οδηγίες, καθώς το μητρώο των Windows μπορεί να προκαλέσει κρίσιμα ζητήματα.
Λύση 1: Διαγραφή του κλειδιού MSLicensing
Ο λόγος για τον οποίο ο Terminal Server (TS) δεν είναι σε θέση να εντοπίσει τον διακομιστή αδειών μπορεί ενδεχομένως να οφείλεται σε αυτό το συγκεκριμένο κλειδί. Επομένως, θα πρέπει να διαγράψετε το κλειδί και, στη συνέχεια, να δοκιμάσετε να χρησιμοποιήσετε το RDP. Δείτε πώς μπορείτε να το κάνετε:
- Τύπος Πλήκτρο Windows + R για να ανοίξω Τρέξιμο.
- Πληκτρολογήστε «gpeditΚαι μετά πατήστε Enter.
- Μόλις ανοίξει το μητρώο των Windows, μεταβείτε στην ακόλουθη διαδρομή:
HKEY_LOCAL_MACHINE \ ΛΟΓΙΣΜΙΚΟ \ Microsoft \
- Στη συνέχεια, εντοπίστε το MS Αδειοδότηση κλειδί.
- Αναπτύξτε το κλειδί, κάντε δεξί κλικ στο «ΚατάστημαΚλειδί και κάντε κλικ Διαγράφω.
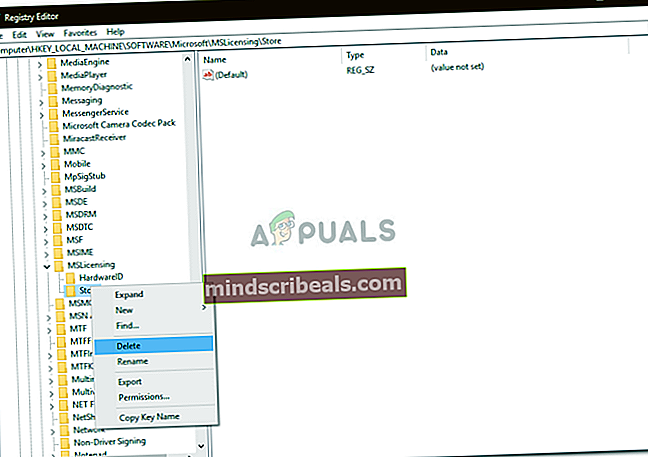
- Μόλις σας ζητηθεί, επιλέξτε Ναι.
- Ελέγξτε εάν το πρόβλημα παραμένει.
Λύση 2: Διαγραφή του κλειδιού GracePeriod
Μπορείτε επίσης να επιλύσετε το πρόβλημά σας καταργώντας το κλειδί GracePeriod στο μητρώο των Windows, το οποίο, μερικές φορές, μπορεί να είναι η αιτία του αναδυόμενου παραθύρου. Μπορείτε να εφαρμόσετε αυτήν τη λύση εάν χρησιμοποιείτε Windows Server 2012 ή μεταγενέστερη έκδοση. Δείτε πώς μπορείτε να το κάνετε:
- Ανοίξτε το Μητρώο των Windows όπως φαίνεται στο διάλυμα 1.
- Στο μητρώο των Windows, μεταβείτε στην ακόλουθη διαδρομή:
HKEY_LOCAL_MACHINE \ SYSTEM \ CurrentControlSet \ Control \ Terminal Server \ RCM
- Στο RCM κλειδί, εντοπίστε το Περίοδος χάριτος πλήκτρο και κάντε δεξί κλικ πάνω του.
- Επιλέγω Διαγράφω για να αφαιρέσετε το κλειδί. Σε ορισμένες περιπτώσεις, ίσως χρειαστεί να πάρετε δικαιώματα πάνω από το κλειδί για να το καταργήσετε.
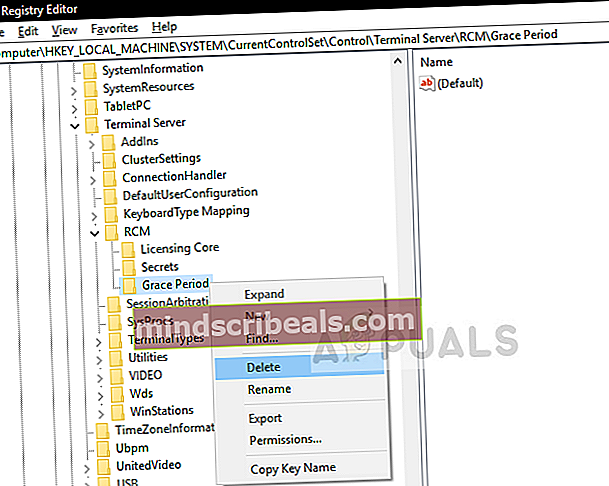
- Για να πάρετε δικαιώματα πάνω από το κλειδί, απλώς κάντε δεξί κλικ Περίοδος χάριτος και επιλέξτε Άδειες.
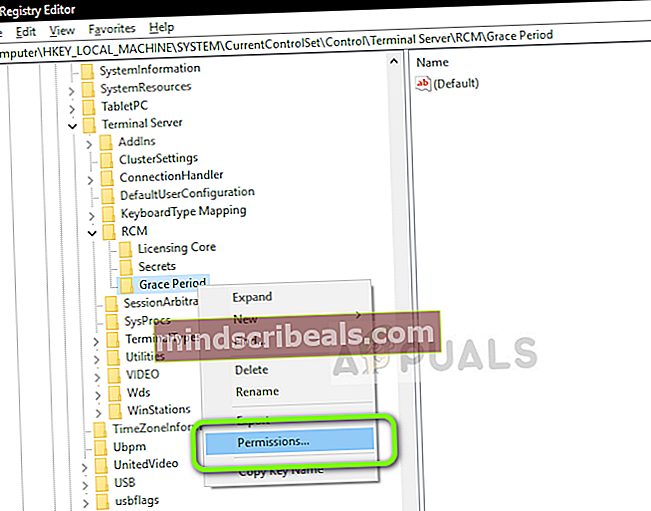
- Στη συνέχεια, επιλέξτε το δικό σας Λογαριασμός χρήστη και ελέγξτε το «Πλήρης έλεγχος' και 'ΑνάγνωσηΚουτιά.
- Κάντε κλικ στο Εφαρμογή και μετά πατήστε OK.
Λύση 3: Εκτελέστε το RDP ως διαχειριστής
Σε ορισμένες περιπτώσεις, το σφάλμα μπορεί να οφείλεται απλώς σε ανεπαρκή δικαιώματα της εφαρμογής Remote Desktop Connection. Επομένως, για να εξαλείψετε μια τέτοια πιθανότητα, θα πρέπει να εκτελέσετε την εφαρμογή ως διαχειριστής. Εάν επιλύσει το πρόβλημα, φροντίστε να εκτελείτε πάντα την εφαρμογή. Δείτε πώς μπορείτε να το κάνετε:
- Μεταβείτε στο μενού "Έναρξη", πληκτρολογήστε "Απομακρυσμένη σύνδεση επιφάνειας εργασίας". Κάντε δεξί κλικ πάνω του και επιλέξτε «Εκτέλεση ως διαχειριστής’.
- Δοκιμάστε να συνδεθείτε για να δείτε εάν επιλύει το πρόβλημα.
Μπορείτε επίσης να χρησιμοποιήσετε το Run για να εκτελέσετε το RDP ως διαχειριστής. Δείτε πώς μπορείτε να το κάνετε:
- Τύπος Πλήκτρο Windows + R για να ανοίξω Τρέξιμο.
- Πληκτρολογήστε την ακόλουθη εντολή και πατήστε Enter:
mstsc / διαχειριστής

Λύση 4: Επανεκκινήστε τις υπηρεσίες απομακρυσμένης επιφάνειας εργασίας
Τέλος, εάν οι παραπάνω λύσεις δεν λειτουργούν για εσάς, μπορείτε να επιλύσετε το πρόβλημα επανεκκίνηση της υπηρεσίας "Απομακρυσμένη επιφάνεια εργασίας". Δείτε πώς μπορείτε να το κάνετε:
- Μεταβείτε στο μενού Έναρξη, πληκτρολογήστε Υπηρεσίες και ανοίξτε το.
- Από τη λίστα, εντοπίστε το «Υπηρεσίες απομακρυσμένης επιφάνειας εργασίαςΥπηρεσία.
- Κάντε δεξί κλικ πάνω του και κάντε κλικ στο «Επανεκκίνηση’.
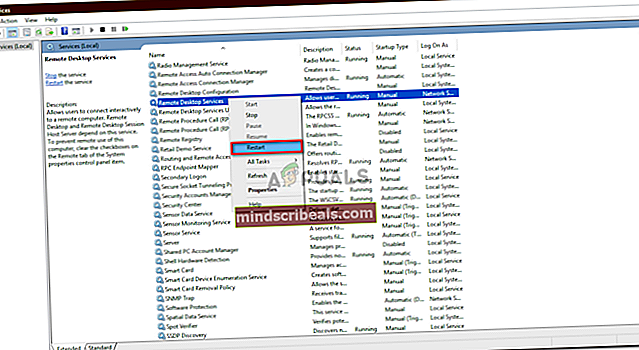
- Δοκιμάστε να συνδεθείτε ξανά.