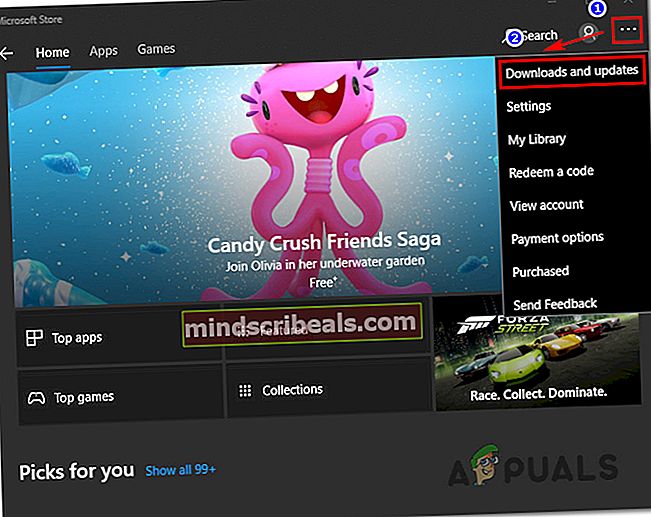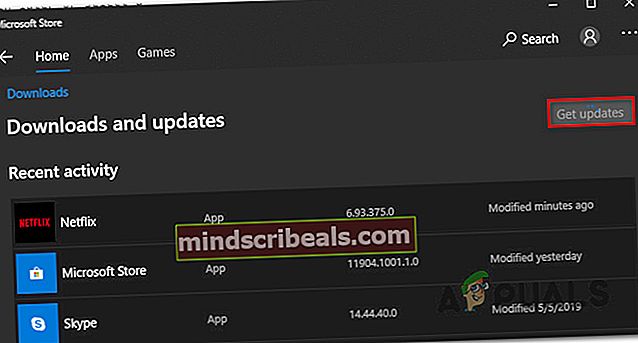Επιδιόρθωση: Κωδικός σφάλματος Netflix U7353 στα Windows
Σύμφωνα με πληροφορίες, πολλοί χρήστες με ενεργή συνδρομή στο Netflix αντιμετωπίζουν τοΚωδικός σφάλματος U7353κατά την προσπάθεια αναπαραγωγής ορισμένων τίτλων από υπολογιστή ή tablet Windows. Στις περισσότερες περιπτώσεις, το ζήτημα αναφέρεται ότι παρουσιάζεται με το UWP (Καθολική πλατφόρμα Windows) εφαρμογή του Netflix που έχει ληφθεί από το Microsoft Store.

Τι προκαλεί το ζήτημα Netflix Error U7353;
Διερευνήσαμε αυτό το συγκεκριμένο ζήτημα εξετάζοντας διάφορες αναφορές χρηστών και τις στρατηγικές επιδιόρθωσης που χρησιμοποιούνται συνήθως για την επίλυση αυτού του συγκεκριμένου ζητήματος σε υπολογιστές με Windows.
Όπως αποδεικνύεται, αυτός ο κωδικός σφάλματος δείχνει ορισμένες κατεστραμμένες / ανακριβείς πληροφορίες που υπάρχουν στον υπολογιστή και πρέπει να ανανεωθεί, προκειμένου ο πελάτης Netflix να επικυρώσει τον λογαριασμό.
Υπάρχουν αρκετοί πιθανοί ένοχοι που ενδέχεται να προκαλέσουν αυτόν τον συγκεκριμένο κωδικό σφάλματος:
- Σφάλμα Netflix UWP - Όπως αποδεικνύεται, υπάρχει ένα επαναλαμβανόμενο σφάλμα που συμβαίνει με την έκδοση του Microsoft Store του Netflix. Μετά από περισσότερο από ένα χρόνο, το Netflix κυκλοφόρησε μια επείγουσα επιδιόρθωση για αυτό το συγκεκριμένο μήνυμα σφάλματος. Εάν αυτό το σενάριο ισχύει για την περίπτωσή σας, θα μπορείτε να επιλύσετε το ζήτημα ενημερώνοντας την έκδοση Netflix UWP στην πιο πρόσφατη έκδοση μέσω του Microsoft Store.
- Κατεστραμμένη εφαρμογή Netflix UWP - Ένας άλλος πιθανός ένοχος που μπορεί να είναι υπεύθυνος για αυτό το συγκεκριμένο ζήτημα είναι η καταστροφή στον κύριο φάκελο της εφαρμογής. Εάν αυτό το σενάριο ισχύει, θα μπορείτε να επιλύσετε το ζήτημα είτε με την επαναφορά της εφαρμογής Netflix είτε με την απεγκατάσταση και επανεγκατάσταση της εφαρμογής UWP από τον υπολογιστή σας.
- Εσφαλμένες διευθύνσεις DNS - Είναι γνωστό ότι το Netflix δεν θα παίζει καλά με ορισμένες διευθύνσεις DNS που δημιουργούνται από προεπιλογή. Σε αυτήν την περίπτωση, μπορείτε να επιλύσετε το πρόβλημα αλλάζοντας τις διευθύνσεις DNS σε DNS της Google.
Εάν αυτήν τη στιγμή προσπαθείτε να επιλύσετε αυτόν τον συγκεκριμένο κώδικα Netflix και να επιλύσετε τονΚωδικός σφάλματος U7353πρόβλημα, αυτό το άρθρο θα σας δώσει πολλά βήματα αντιμετώπισης προβλημάτων. Παρακάτω, θα βρείτε αρκετές μεθόδους που άλλοι χρήστες σε παρόμοια κατάσταση έχουν χρησιμοποιήσει με επιτυχία για να διορθώσουν το πρόβλημα και να επιστρέψουν στην προεπιλεγμένη λειτουργικότητα του Netflix.
Εάν θέλετε να παραμείνετε όσο το δυνατόν αποτελεσματικότεροι, σας συμβουλεύουμε να ακολουθήσετε τις μεθόδους με τη σειρά που παρουσιάζονται, καθώς οι πιθανές διορθώσεις ταξινομούνται κατά αποδοτικότητα και δυσκολία. Μία από τις μεθόδους είναι υποχρεωμένη να επιλύσει το ζήτημα στην περίπτωσή σας, ανεξάρτητα από τον ένοχο που καταλήγει να προκαλεί το ζήτημα.
Μέθοδος 1: Ενημέρωση Netflix UWP στην πιο πρόσφατη έκδοση
Όπως αποδεικνύεται, αυτό το συγκεκριμένο ζήτημα μπορεί επίσης να προκύψει λόγω ενός επαναλαμβανόμενου σφάλματος εφαρμογής Netflix που υπάρχει μόνο με την έκδοση UWP της εφαρμογής. Το ζήτημα είναι γνωστό ότι προκύπτει με χρήστες που έχουν ήδη κατεβάσει περιεχόμενο για χρήση εκτός σύνδεσης.
Ευτυχώς, το Netflix έχει ήδη εκδώσει μια επείγουσα επιδιόρθωση για αυτό το συγκεκριμένο ζήτημα μέσω του Microsoft Store. Κανονικά, η ενημέρωση θα έπρεπε να έχει εφαρμοστεί αυτόματα, αλλά εάν οι αυτόματες ενημερώσεις είναι απενεργοποιημένες στο μηχάνημά σας, πρέπει να κάνετε τα εξής:
- Τύπος Πλήκτρο Windows + R για να ανοίξετε ένα Τρέξιμο κουτί διαλόγου. Στη συνέχεια, πληκτρολογήστε "Ms-windows-store: // σπίτι" και πατήστε Εισαγω για να ανοίξετε την αρχική σελίδα του Microsoft Store.

- Μέσα στο Microsoft Store, κάντε κλικ στο κουμπί ενέργειας (πάνω δεξιά γωνία) και επιλέξτε Λήψεις και ενημερώσεις από τη λίστα.
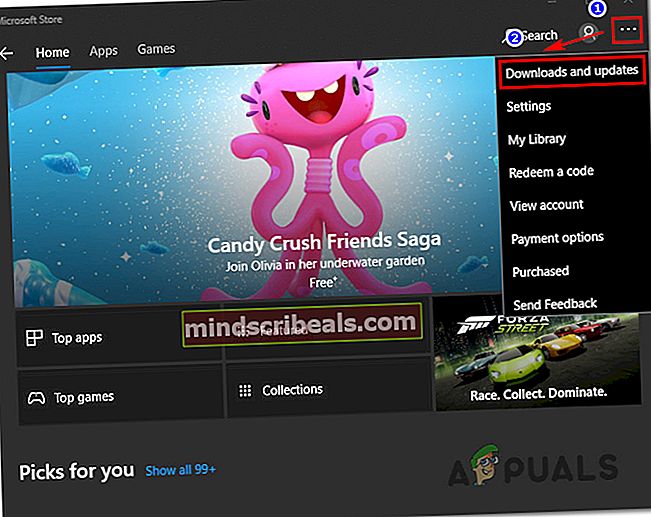
- Από το Λήψεις και ενημερώσεις οθόνη, κάντε κλικ στο Λάβετε ενημερώσεις και περιμένετε μέχρι να ενημερωθεί η εφαρμογή Netflix με την πιο πρόσφατη έκδοση.
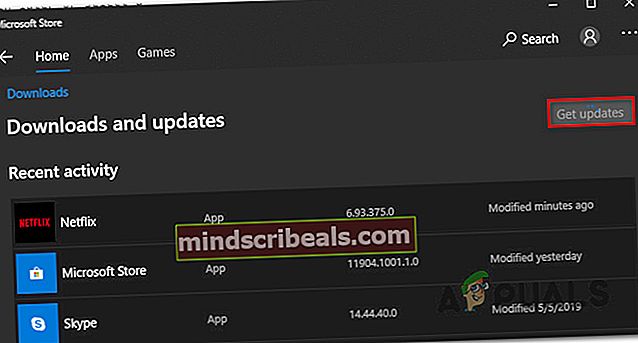
- Μόλις εγκατασταθεί η ενημέρωση, επανεκκινήστε τον υπολογιστή σας και δείτε εάν το πρόβλημα επιλύθηκε στην επόμενη εκκίνηση.
Εάν το ίδιο πρόβλημα εξακολουθεί να εμφανίζεται, μεταβείτε στην επόμενη μέθοδο παρακάτω.
Μέθοδος 2: Επαναφορά της εφαρμογής Netflix
Αν ψάχνετε για μια γρήγορη επιδιόρθωση, η καλύτερη πιθανότητα θα ήταν απλώς να επαναφέρετε την εφαρμογή Netflix χρησιμοποιώντας το Εφαρμογές και δυνατότητες χρησιμότητα. Αρκετοί χρήστες επηρεάστηκαν ότι μετά την εκτέλεση των παρακάτω βημάτων και την επανεκκίνηση των υπολογιστών τους, το πρόβλημα επιλύθηκε και μπόρεσαν να χρησιμοποιήσουν την εφαρμογή Netflix χωρίς να αντιμετωπίσουν τοU7353κωδικός λάθους.
Να τι πρέπει να κάνετε:
- Τύπος Πλήκτρο Windows + R για να ανοίξετε ένα Τρέξιμο κουτί διαλόγου. Στη συνέχεια, πληκτρολογήστε "ms-settings: appsfeaturesΚαι πατήστε Εισαγω για να ανοίξετε το Εφαρμογές και δυνατότητες μενού του Ρυθμίσεις εφαρμογή.
- μεσα στην Εφαρμογή και λειτουργίες παράθυρο, μετακινηθείτε προς τα κάτω στο Εφαρμογές και δυνατότητες και μετακινηθείτε στη λίστα εφαρμογών μέχρι να βρείτε την εφαρμογή Netflix.
- Μόλις το δείτε, κάντε κλικ στην είσοδο Netflix μία φορά και, στη συνέχεια, κάντε κλικ στο Προχωρημένες επιλογές.
- Μετακινηθείτε προς τα κάτω στο Υπόλοιπο και στη συνέχεια κάντε κλικ στο Επαναφορά παρακάτω κουμπί.
- Τέλος, κάντε κλικ ξανά στο Επαναφορά για να επιβεβαιώσετε τη διαδικασία επαναφοράς. Μόλις το κάνετε αυτό, η εφαρμογή θα επανεγκατασταθεί και θα επανέλθει στις προεπιλεγμένες ρυθμίσεις της - αυτό θα καταλήξει να επιλύσει τοU7353κωδικός λάθους.
- Μόλις ολοκληρωθεί η διαδικασία, επανεκκινήστε τον υπολογιστή σας και δείτε εάν το πρόβλημα επιλύθηκε στην επόμενη εκκίνηση.
Εάν το πρόβλημα εξακολουθεί να εμφανίζεται, μεταβείτε στην επόμενη μέθοδο παρακάτω.
Μέθοδος 3: Απεγκατάσταση και επανεγκατάσταση της εφαρμογής Netflix
Ορισμένοι επηρεαζόμενοι χρήστες ανέφεραν ότι το ζήτημα επιλύθηκε μόνο μετά την απεγκατάσταση της εφαρμογής Netflix και την επαναφόρτωσαν από το Microsoft Store. Ωστόσο, αρκετοί χρήστες που έχουν χρησιμοποιήσει αυτήν τη μέθοδο ανέφεραν ότι για αυτούς η επιδιόρθωση ήταν προσωρινή καθώς το σφάλμα επέστρεψε μετά από μερικές ημέρες.
Λάβετε υπόψη ότι έως ότου το Netflix αποφασίσει να διορθώσει την εφαρμογή UWP, ίσως χρειαστεί να επαναλάβετε αυτήν τη διαδικασία κατά καιρούς. Να τι πρέπει να κάνετε:
- Τύπος Πλήκτρο Windows + R για να ανοίξετε ένα Τρέξιμο κουτί διαλόγου. Στη συνέχεια, πληκτρολογήστε "ms-settings: appsfeatures "και χτύπησε Εισαγω για να ανοίξετε το Προγράμματα και δυνατότητες καρτέλα του κύριου Ρυθμίσεις εφαρμογή.
- μεσα στην Προγράμματα και δυνατότητες καρτέλα, μετακινηθείτε προς τα κάτω στη λίστα εφαρμογών και εντοπίστε το Netflixεφαρμογή.
- Μόλις το δείτε, κάντε κλικ σε αυτό μία φορά και μετά κάντε κλικ στο Προχωρημένες επιλογές.
- μεσα στην Προχωρημένος μενού της εφαρμογής Netflix, μετακινηθείτε προς τα κάτω στο Κατάργηση εγκατάστασης ενότητα, κάντε κλικ στο Κατάργηση εγκατάστασης και μετά κάντε κλικ στο επόμενο Κατάργηση εγκατάστασης για άλλη μια φορά για να επιβεβαιώσετε τη διαδικασία.
- Μόλις ολοκληρωθεί η διαδικασία, επανεκκινήστε τον υπολογιστή σας και περιμένετε μέχρι να ολοκληρωθεί η επόμενη ακολουθία εκκίνησης.
- Τύπος Πλήκτρο Windows + R για να ανοίξει ένα άλλο Τρέξιμο κουτί. Στη συνέχεια, πληκτρολογήστε "ms-windows-store: // σπίτιΚαι πατήστε Εισαγω για να ξεκινήσετε την αρχική σελίδα του Microsoft Store.
- Μέσα στην εφαρμογή Microsoft Store, χρησιμοποιήστε τη λειτουργία αναζήτησης στην επάνω δεξιά ενότητα για να αναζητήσετε το Netflix.
- Στη συνέχεια, κάντε κλικ στο Παίρνω για λήψη και εγκατάσταση της εφαρμογής.
- Δείτε αν εξακολουθείτε να αντιμετωπίζετε τοU7353κωδικός λάθους. Εάν το ίδιο πρόβλημα εξακολουθεί να εμφανίζεται, μεταβείτε στην επόμενη μέθοδο παρακάτω.
Μέθοδος 4: Αλλαγή του προεπιλεγμένου DNS στο DNS της Google
Αυτό το συγκεκριμένο ζήτημα αναφέρεται συχνά ότι συμβαίνει με διαμορφώσεις που χρησιμοποιούν το προεπιλεγμένο DNS. Αρκετοί επηρεαζόμενοι χρήστες ανέφεραν ότι το πρόβλημα έχει επιλυθεί μετά την αλλαγή των διευθύνσεων DNS σε DNS της Google και την έξοδο του DNS.
Ακολουθεί ένας γρήγορος οδηγός για το πώς να το κάνετε αυτό:
Σημείωση: Ο παρακάτω οδηγός ισχύει για κάθε έκδοση των Windows.
- Τύπος Πλήκτρο Windows + R να ανοίξει Τρέξιμο κουτί διαλόγου. Στη συνέχεια, πληκτρολογήστε "ncpa.cpl "και πατήστε Εισαγω για να ανοίξετε το Δικτυακές συνδέσεις αυτί.
- Κάντε δεξί κλικ στην ενεργή σύνδεση δικτύου και επιλέξτε Ιδιότητες από το μενού περιβάλλοντος.
- μεσα στην Ιδιότητες της σύνδεσης δικτύου σας, μεταβείτε στο Δικτύωση καρτέλα, επιλέξτε το Internet Protocol Version 4 (TCP / IPv4) και κάντε κλικ στο Ιδιότητες παρακάτω κουμπί.
- Από το επόμενο μενού, επιλέξτε το Γενικός και επιλέξτε το Χρησιμοποιήστε τις ακόλουθες διευθύνσεις διακομιστή DNS μεταβάλλω.
- Σειρά 8.8.8.8 ως το προτιμώμενο Υπηρεσία DNSr και 8.8.4.4 ως το Εναλλακτικός διακομιστής DNS.
- Κάντε κλικ Εντάξει για να αποθηκεύσετε τη διαμόρφωση.
- Τύπος Πλήκτρο Windows + R για να ανοίξετε ένα Τρέξιμο κουτί διαλόγου. Επειτα. τύπος "Cmd" και πατήστε Ctrl + Shift + Enter για να ανοίξετε μια αυξημένη γραμμή εντολών. Όταν σας ζητηθεί από το UAC (Έλεγχος λογαριασμού χρήστη) παράθυρο, κάντε κλικ στο Ναί να παραχωρήσουν διοικητικά προνόμια.
- Μέσα στην ανυψωμένη γραμμή εντολών, πληκτρολογήστε την ακόλουθη εντολή για να ξεπλύνετε την προσωρινή μνήμη DNS:
ipconfig / flushdns
- Μόλις λάβετε το μήνυμα επιτυχίας "Η εκκαθάριση της προσωρινής μνήμης DNS επιλύθηκε με επιτυχία", Κλείστε τη γραμμή εντολών με αυξημένα δικαιώματα, ανοίξτε την εφαρμογή Netflix και δείτε εάν το πρόβλημα έχει επιλυθεί.