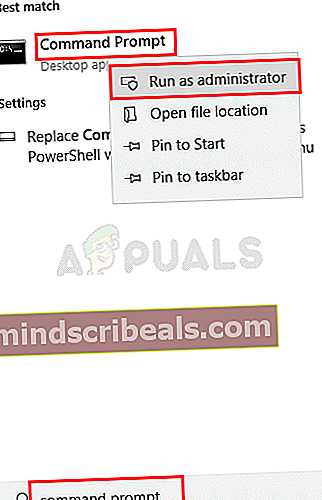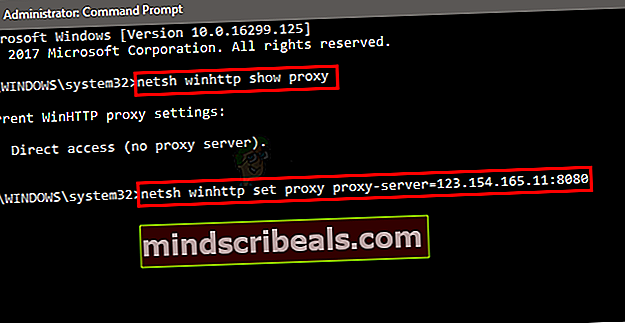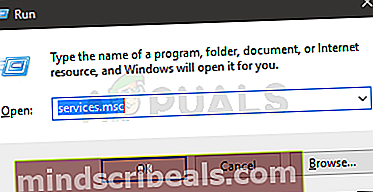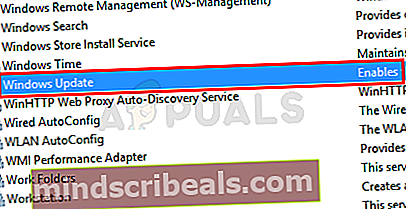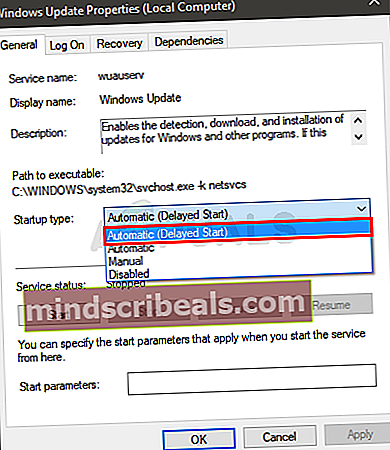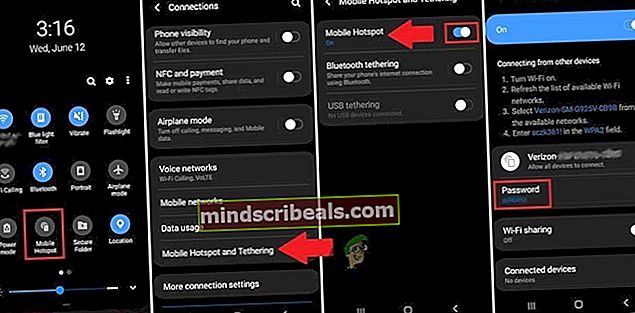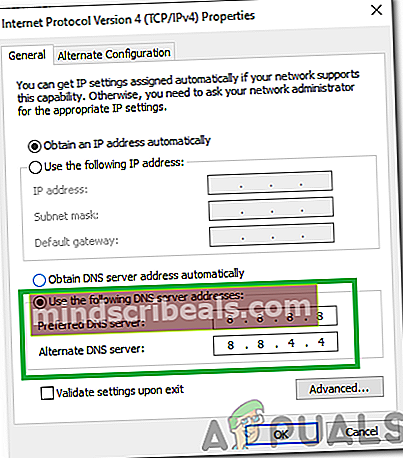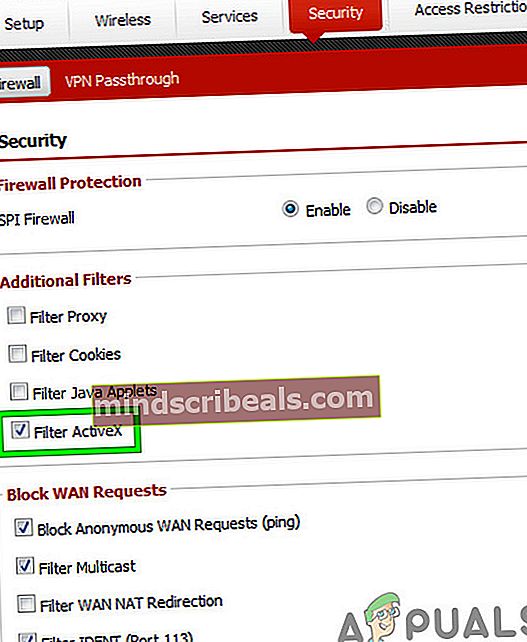Επιδιόρθωση: Σφάλμα ενημέρωσης των Windows 0x8024402f
Η Microsoft κυκλοφορεί αρκετά συχνά τις ενημερώσεις των Windows. Οι περισσότερες από αυτές τις ενημερώσεις περιέχουν διορθώσεις και τις πιο πρόσφατες δυνατότητες. Ωστόσο, μερικές φορές ενδέχεται να δείτε ένα σφάλμα κατά την προσπάθεια εγκατάστασης / λήψης ενημερώσεων των Windows. Το μήνυμα σφάλματος που θα δείτε θα είναι κάτι τέτοιο

Αυτό το μήνυμα σφάλματος θα αποτρέψει τον χρήστη από την ενημέρωση των Windows.
Αυτό το σφάλμα παρουσιάζεται όταν ορισμένα από τα αρχεία CAB καταστραφούν. Μπορεί να υπάρχουν πολλοί λόγοι για καταστροφή, αλλά πιθανότατα ένας είναι ότι ο ISP σας έχει αποθηκεύσει προσωρινά το Microsoft Updates (οπότε δεν χρειάζεται να το κατεβάσετε ξανά και ξανά) και ορισμένα από αυτά τα αρχεία κατέστρεψαν.
Βεβαιωθείτε ότι η εφαρμογή Antivirus είναι απενεργοποιημένη ή απενεργοποιημένη. Κάθε εφαρμογή προστασίας από ιούς έχει μια επιλογή απενεργοποίησης στον κύριο πίνακα ή τις ρυθμίσεις της. Οι εφαρμογές προστασίας από ιούς είναι γνωστό ότι προκαλούν προβλήματα με τις ενημερώσεις των Windows.
Τα Windows on Troubleshooter λειτούργησαν για μερικούς χρήστες. Επειδή είναι πολύ πιο εύκολο να χρησιμοποιήσετε το εργαλείο αντιμετώπισης προβλημάτων των Windows, σας προτείνουμε να δοκιμάσετε πρώτα αυτό το εργαλείο. Εάν επιλύσει το πρόβλημά σας, τότε δεν χρειάζεται να ακολουθήσετε τα περίπλοκα βήματα που δίνονται παρακάτω. Κάντε κλικ εδώ και κάντε λήψη του Windows Troubleshooter. Μετά τη λήψη του αρχείου, εκτελέστε το και ακολουθήστε τις οδηγίες στην οθόνη. Εάν αυτό δεν επιλύσει το πρόβλημά σας, συνεχίστε.
Αλλά πριν προχωρήσετε με τις λύσεις, βεβαιωθείτε ότι το ημερομηνία και ώρα η ρύθμιση του συστήματός σας είναι σωστή. Επίσης, εάν χρησιμοποιείτε περισσότερες από μία κάρτες δικτύου, απενεργοποιήστε την κάρτα που διαχειρίζεται την εσωτερική κυκλοφορία και αφήστε την άλλη ενεργοποιημένη, η οποία συνδέει το σύστημα με το Διαδίκτυο. Εάν χρησιμοποιείτε το .NET Framework, τότε απεγκαταστήστε το ή ενημερώστε το. Επίσης, προσπαθήστε να απενεργοποιήσετε το IPV6 του συστήματός σας.
Μέθοδος 1: Επαναφορά στοιχείων του Windows Update
Το πρώτο πράγμα που πρέπει να κάνετε είναι να επαναφέρετε τα Windows Update Components. Αυτό λειτούργησε για πολλούς χρήστες και διορθώνει το πρόβλημα 99% του χρόνου.
Το πρώτο πράγμα που πρέπει να κάνετε είναι να σταματήσετε τις υπηρεσίες BITS, Windows Update και Cryptographic. Ακολουθήστε τα παρακάτω βήματα για να σταματήσετε αυτές τις υπηρεσίες.
- Τύπος Πλήκτρο Windows, πληκτρολογήστε γραμμή εντολών στο Πλαίσιο αναζήτησης των Windows.
- Κάντε δεξί κλικ γραμμή εντολών από τα αποτελέσματα αναζήτησης και επιλέξτε Εκτέλεση ως διαχειριστής.
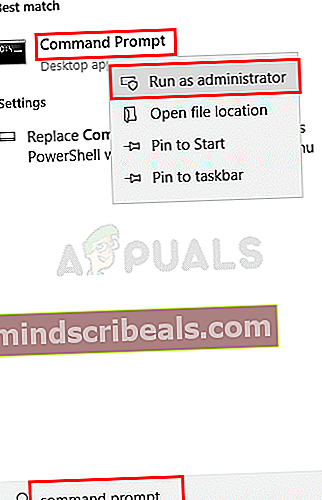
- Τύπος καθαρά κομμάτια και πατήστε Εισαγω
- Τύπος καθαρή στάση wuauserv και πατήστε Εισαγω
- Τύπος net stop appidsvc και πατήστε Εισαγω
- Τύπος καθαρή στάση cryptsvc και πατήστε Εισαγω
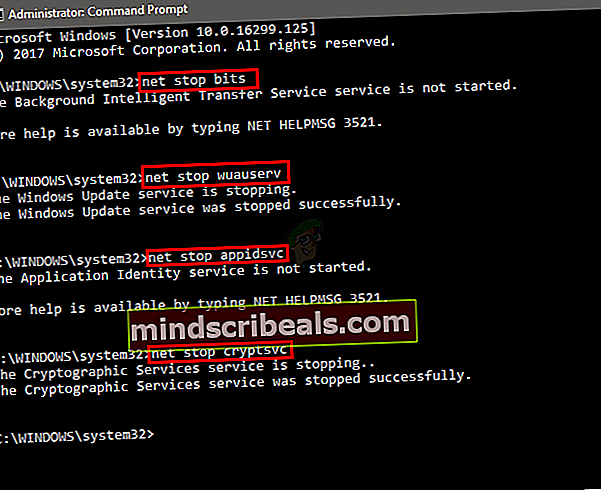
- Τώρα πλοηγηθείτε και διαγράψτε τα περιεχόμενα του παρακάτω φακέλου:
C: \ Windows \ SoftwareDistribution \ Λήψη
- Τώρα, πρέπει να διαγράψετε ένα αρχείο .dat. Για να διαγράψετε αυτό το αρχείο, πληκτρολογήστε
Del "% ALLUSERSPROFILE% \ Δεδομένα εφαρμογής \ Microsoft \ Network \ Downloader \ qmgr * .dat"
και πατήστε Εισαγω
- Τύπος
cd / d% windir% \ system32
και πατήστε Εισαγω. Αυτό θα αλλάξει τον κατάλογό σας. Το κάνουμε αυτό επειδή πρέπει να εγγράψουμε ξανά πολλά αρχεία BITS και Windows.
- Τύπος regsvr32.exe atl.dll και πατήστε Εισαγω.
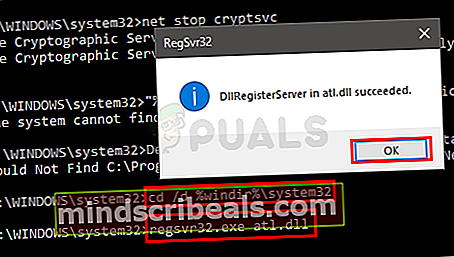
- Τώρα, πρέπει να εγγραφείτε πολλά αρχεία. Θα σας δώσουμε μια λίστα εντολών. Απλώς πληκτρολογήστε ένα προς ένα και πατήστε Enter μετά την πληκτρολόγηση κάθε εντολής. Σημείωση: Εάν δείτε ένα σφάλμα μετά την εκτέλεση μιας εντολής, απλώς αγνοήστε το σφάλμα και μεταβείτε στην επόμενη εντολή. Πληκτρολογήστε καθεμία από τις παρακάτω εντολές και πατήστε Enter μετά από κάθε μία από αυτές.
regsvr32.exe urlmon.dllregsvr32.exe mshtml.dllregsvr32.exe shdocvw.dllregsvr32.exe browseui.dllregsvr32.exe jscript.dllregsvr32.exe vbscript.dllregsvr32.exe scrrun.dllregsvr32.exe msxml.dllregsvr32.exe msxml3.dllregsvr32.exe msxml6.dllregsvr32.exe actxprxy.dllregsvr32.exe softpub.dllregsvr32.exe wintrust.dllregsvr32.exe dssenh.dllregsvr32.exe rsaenh.dllregsvr32.exe gpkcsp.dllregsvr32.exe sccbase.dllregsvr32.exe slbcsp.dllregsvr32.exe cryptdlg.dllregsvr32.exe oleaut32.dllregsvr32.exe ole32.dllregsvr32.exe shell32.dllregsvr32.exe initpki.dllregsvr32.exe wuapi.dllregsvr32.exe wuaueng.dllregsvr32.exe wuaueng1.dllregsvr32.exe wucltui.dllregsvr32.exe wups.dllregsvr32.exe wups2.dllregsvr32.exe wuweb.dllregsvr32.exe qmgr.dllregsvr32.exe qmgrprxy.dllregsvr32.exe wucltux.dllregsvr32.exe muweb.dllregsvr32.exe wuwebv.dll
- Μόλις τελειώσετε, πρέπει να επαναφέρετε το Winsock. Τύπος Επαναφορά του netsh winsock και πατήστε Εισαγω
- Τύπος netsh winhttp reset proxy και πατήστε Εισαγω
- Τώρα, πρέπει να επανεκκινήσουμε όλες τις υπηρεσίες που σταματήσαμε στην αρχή αυτής της ενότητας.
- Τύπος καθαρά bit εκκίνησης και πατήστε Εισαγω
- Τύπος καθαρή εκκίνηση wuauserv και πατήστε Εισαγω
- Τύπος καθαρή εκκίνηση appidsvc και πατήστε Εισαγω
- Τύπος καθαρή εκκίνηση cryptsvc και πατήστε Εισαγω
Τώρα, κάντε επανεκκίνηση και προσπαθήστε να εγκαταστήσετε ξανά τις ενημερώσεις των Windows
Μέθοδος 2: Αλλαγή ρυθμίσεων του Windows Update
Παρόλο που δεν είμαστε σίγουροι γιατί η αλλαγή ορισμένων συγκεκριμένων ρυθμίσεων από τον πίνακα "Ρυθμίσεις των Windows" επιλύει αυτό το ζήτημα, αλλά φαίνεται να λειτουργεί για πολλούς χρήστες. Ακολουθήστε τα παρακάτω βήματα για να αλλάξετε τις ρυθμίσεις ενημέρωσης από το Windows Update.
- Κράτα το Παράθυρα πλήκτρο και πατήστε Εγώγια να ανοίξετε το Ρυθμίσεις εφαρμογή.
- Κάντε κλικ Ενημέρωση και ασφάλεια

- Κάντε κλικ Προχωρημένες επιλογές
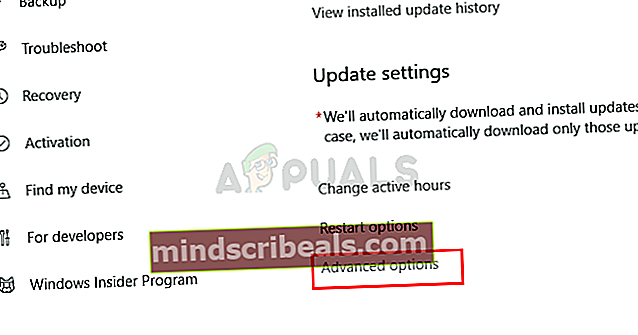
- Καταργήστε την επιλογή η επιλογή Να λαμβάνω ενημερώσεις για άλλα προϊόντα της Microsoft κατά την ενημέρωση των Windows

Σημείωση: Σε ορισμένες περιπτώσεις, ενδέχεται να μην μπορείτε να αλλάξετε αυτήν τη ρύθμιση (όπως μπορείτε να δείτε ότι είναι απενεργοποιημένη για μένα). Θα πρέπει απλώς να προχωρήσετε στην επόμενη μέθοδο, αν συμβαίνει αυτό
Αυτό είναι. Μόλις ολοκληρωθεί, το πρόβλημά σας θα πρέπει να λυθεί.
Μέθοδος 3: Αλλαγή ρυθμίσεων διακομιστή μεσολάβησης
Η αλλαγή των ρυθμίσεων διακομιστή μεσολάβησης έχει λειτουργήσει για πολλούς χρήστες. Επειδή το πρόβλημα μπορεί να προκληθεί από την κατεστραμμένη προσωρινή μνήμη του ISP, η αλλαγή των ρυθμίσεων διακομιστή μεσολάβησης λειτουργεί. Αν και ο συνηθισμένος τρόπος αλλαγής του διακομιστή μεσολάβησης είναι να τον αλλάξετε μέσω της σελίδας Ρυθμίσεις των Windows. Αλλά αυτή η σελίδα δεν λειτουργεί για κάθε χρήστη. Πολλοί χρήστες ανέφεραν ότι δεν ενημερώνει τις ρυθμίσεις διακομιστή μεσολάβησης. Ωστόσο, μπορείτε ακόμα να προσπαθήσετε να αλλάξετε τις ρυθμίσεις μέσω των Ρυθμίσεων των Windows. Εάν αυτό δεν λειτουργεί, μεταβείτε στην επόμενη ενότητα αυτής της μεθόδου. Η δεύτερη ενότητα απαιτεί γραμμή εντολών, ώστε να είναι λίγο τεχνική για πολλούς χρήστες. Επομένως, θα σας συμβουλεύσουμε να χρησιμοποιήσετε τις Ρυθμίσεις των Windows πρώτα επειδή δεν χρειάζεται να μπείτε στη γραμμή εντολών εάν μπορείτε να λύσετε το πρόβλημα με λίγα μόνο γλείφματα.
Ακολουθήστε τα παρακάτω βήματα για να αλλάξετε τις ρυθμίσεις διακομιστή μεσολάβησης μέσω των Ρυθμίσεων των Windows
- Κράτα το Παράθυρα πλήκτρο και πατήστε Εγώγια να ανοίξετε το Ρυθμίσεις εφαρμογή.
- Επιλέγω Ασφάλεια δικτύου
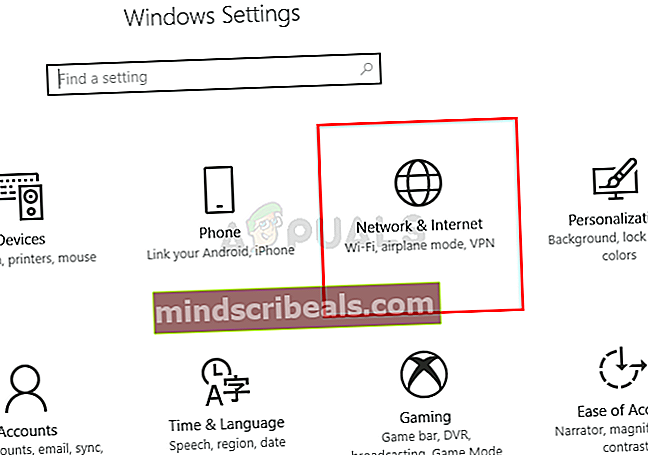
- Κάντε κλικ Πληρεξούσιο από το αριστερό παράθυρο.
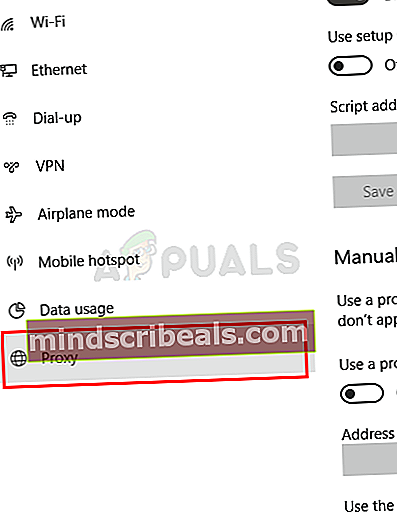 Ανοίξτε τις Ρυθμίσεις διακομιστή μεσολάβησης
Ανοίξτε τις Ρυθμίσεις διακομιστή μεσολάβησης - Ανάβω η επιλογή Χρησιμοποιήστε έναν διακομιστή μεσολάβησης
- Πληκτρολογήστε το IP διακομιστή μεσολάβησηςΔιεύθυνση και Αριθμός θύρας
- Κάντε κλικ Σώσει και δοκιμάστε ξανά.

Εάν τα παραπάνω βήματα δεν έλυσαν το πρόβλημα, κάντε τα εξής:
- Πάτα το Παράθυρα κλειδί, τύπος γραμμή εντολών στο Πλαίσιο αναζήτησης των Windows.
- Κάντε δεξί κλικ γραμμή εντολών από τα αποτελέσματα αναζήτησης και επιλέξτε Εκτέλεση ως διαχειριστής
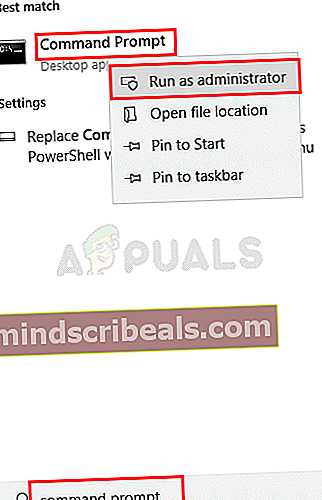
- Τύπος netsh winhttp show proxy και πατήστε Εισαγω
- Αυτό θα σας δείξει τις τρέχουσες ρυθμίσεις διακομιστή μεσολάβησης
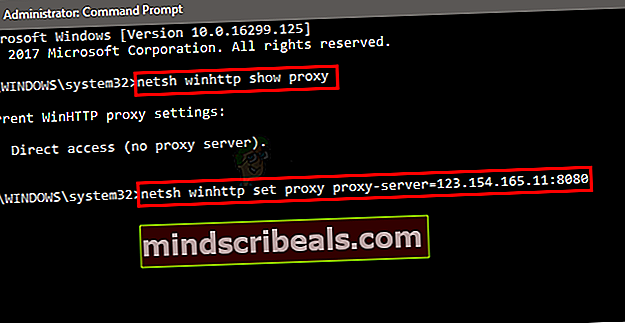
- Τώρα, πρέπει να αλλάξετε τις ρυθμίσεις διακομιστή μεσολάβησης μέσω γραμμής εντολών
- Τύπος
netsh winhttp ορίστε διακομιστή μεσολάβησης διακομιστή μεσολάβησης = "η διεύθυνσή σας": "αριθμός θύρας"
και πατήστε Εισαγω. Πληκτρολογήστε τη διεύθυνση IP διακομιστή μεσολάβησης στο τμήμα διεύθυνσής σας και πληκτρολογήστε τον αριθμό θύρας στο τμήμα αριθμού θύρας. Μην ξεχάσετε επίσης να καταργήσετε τα αποσπάσματα. Στο τέλος, θα πρέπει να μοιάζει με αυτό
netsh winhttp set proxy-server = 123.154.165.11: 8080
Αυτό θα πρέπει να αλλάξει τις ρυθμίσεις διακομιστή μεσολάβησης και οι ενημερώσεις των Windows σας θα λειτουργούν καλά.
Μέθοδος 4: Αλλαγή υπηρεσίας Windows Update
Η ρύθμιση της υπηρεσίας Windows Update σε καθυστερημένη εκκίνηση ήταν επίσης αποδοτική για πολλούς χρήστες. Επομένως, εάν τίποτα άλλο δεν λειτουργεί, θα πρέπει να το κάνετε και αυτό.
- Κρατήστε Πλήκτρο Windows και πατήστε Ργια να ανοίξετε την εντολή Run box
- Τύπος services.msc και πατήστε Εισαγω
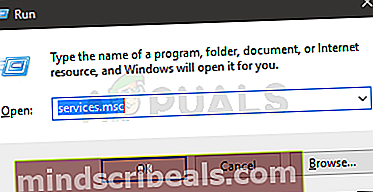
- Εγκατάσταση και διπλό κλικ ο Ενημερωμένη έκδοση για Windows υπηρεσία.
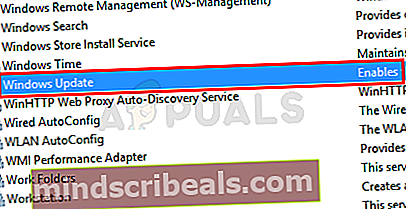
- Επιλέγω Καθυστερημένη έναρξη από το αναπτυσσόμενο μενού στο Τύπος εκκίνησης
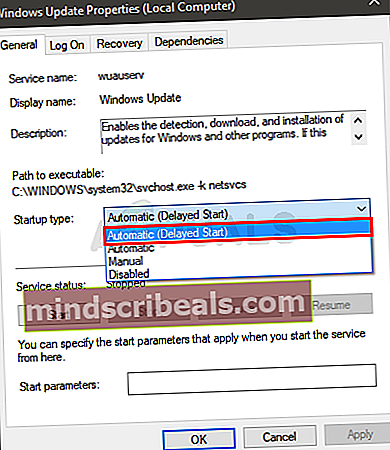
- Κάντε κλικ Αρχή εάν η κατάσταση υπηρεσίας σταματήσει
- Κάντε κλικ Ισχύουν μετά επιλέξτε Εντάξει

Μόλις τελειώσετε, προσπαθήστε να ενημερώσετε τα Windows. Θα πρέπει να λειτουργεί καλά τώρα.
Μέθοδος 5: Κατάργηση προσωρινών αρχείων
Εάν κάποια από τις ενημερώσεις κατέστρεψε κατά τη φάση λήψης, τότε το σύστημά σας ενδέχεται να εμφανίσει το σφάλμα Windows Update 0x8024402f. Αυτό συμβαίνει συνήθως όταν νέες ενημερώσεις, οι οποίες εγκαθίστανται είτε καταστραφούν είτε διακόπτονται είτε χειροκίνητα από τον χρήστη είτε λόγω προβλημάτων δικτύου. Σε αυτήν την περίπτωση, θα προσπαθήσουμε να καταργήσουμε τα προσωρινά αρχεία στο σύστημά σας. Όταν το σύστημα παρατηρήσει ότι λείπουν αυτά τα αρχεία, θα αντικαταστήσει αυτόματα τα αρχεία.
- Διαγράψτε τα προσωρινά αρχεία του συστήματός σας.
- Τώρα εκτελέστε τις ενημερώσεις για να ελέγξετε αν μπορείτε να ενημερώσετε το σύστημα χωρίς κανένα πρόβλημα.
Μέθοδος 6: Δοκιμάστε άλλο δίκτυο ή χρησιμοποιήστε VPN
Οι πάροχοι υπηρεσιών Διαδικτύου χρησιμοποιούν διαφορετικές τεχνικές για τον έλεγχο της κυκλοφορίας ιστού και την προστασία των χρηστών τους. Επίσης, δημιουργούν μια προσωρινή μνήμη για τις ιστοσελίδες / αρχεία που επισκέπτονται / κατεβάζουν οι χρήστες ξανά και ξανά. Εάν ο ISP σας δημιουργεί το πρόβλημα, τότε η δοκιμή ενός άλλου δικτύου ενδέχεται να λύσει το πρόβλημα. Μπορείτε επίσης να χρησιμοποιήσετε ένα VPN. Επιπλέον, μπορείτε να χρησιμοποιήσετε το hotspot του κινητού σας τηλεφώνου για να συνδέσετε το σύστημά σας στο Διαδίκτυο.
- Συνδεθείτε σε άλλο δίκτυο ή χρησιμοποιήστε VPN (δεν συνιστάται). Εάν πρόκειται να χρησιμοποιήσετε το hotspot του κινητού σας τηλεφώνου, παρακολουθήστε το μέγεθος της ενημέρωσης που θέλετε να κατεβάσετε.
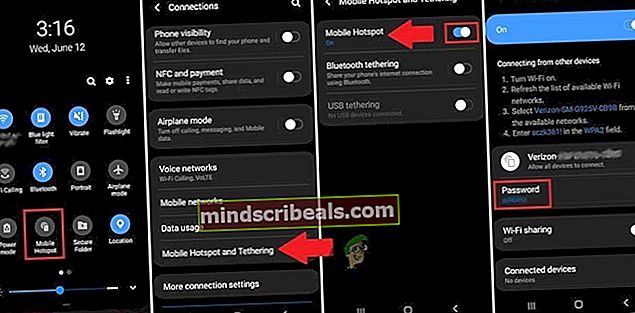
- Τώρα εκτελέστε την ενημέρωση των Windows για να ελέγξετε αν μπορεί να ολοκληρωθεί χωρίς κανένα πρόβλημα.
Μέθοδος 7: Αλλαγή DNS του συστήματός σας
Οι τιμές DNS του δικτύου σας μπορεί να προκαλέσουν σφάλματα με το Windows Update. Το Domain Name System είναι το κύριο συστατικό κατά τη σύνδεση με απομακρυσμένες διευθύνσεις. Επιλύει το εν λόγω URL σε μια συγκεκριμένη διεύθυνση IP η οποία στη συνέχεια προωθείται σε διαφορετικές θύρες για τη δημιουργία της σύνδεσης. Εδώ, μπορούμε να προσπαθήσουμε να αλλάξουμε σε δημόσιο διακομιστή DNS, όπως το Google DNS μπορεί να λύσει το πρόβλημα.
- Αλλάξτε το διακομιστή DNS για το δίκτυό σας.
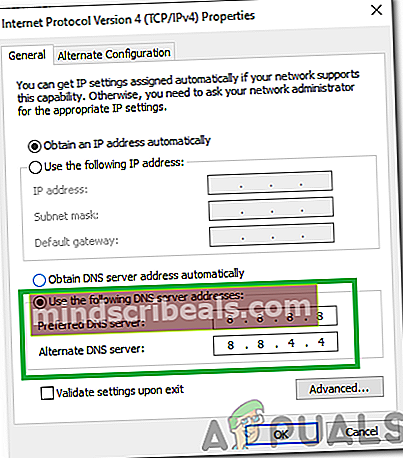
- Τώρα ελέγξτε αν μπορείτε να ενημερώσετε το σύστημά σας χωρίς κανένα πρόβλημα.
Μέθοδος 8: Ελέγξτε το τείχος προστασίας υλικού / δρομολογητή
Εάν μέχρι στιγμής δεν σας βοήθησε τίποτα, είναι καιρός να ελέγξετε το τείχος προστασίας του δρομολογητή / υλικού σας, καθώς είναι γνωστό ότι εφαρμόζουν διαφορετικές τεχνικές για την προστασία και τη δρομολόγηση της κυκλοφορίας. Αυτές οι ρυθμίσεις μπορούν να προκαλέσουν το σφάλμα ενημέρωσης των Windows 0x8024402f.
Επειδή υπάρχουν πολλές μάρκες και μοντέλα τείχους προστασίας δρομολογητών / υλικού, είναι πρακτικά αδύνατο να δοθούν οδηγίες σχετικά με κάθε κομμάτι υλικού. Ωστόσο, οι γενικές οδηγίες είναι οι παρακάτω (μπορείτε να βρείτε λεπτομέρειες στο εγχειρίδιο της συσκευής σας):
- Καθιστώ ανίκανο ΑΜΠΕΡΑΖ υπηρεσία του Meraki Firewall.
- Καθιστώ ανίκανο ActiveX δυνατότητα αποκλεισμού / φιλτραρίσματος του δρομολογητή σας.
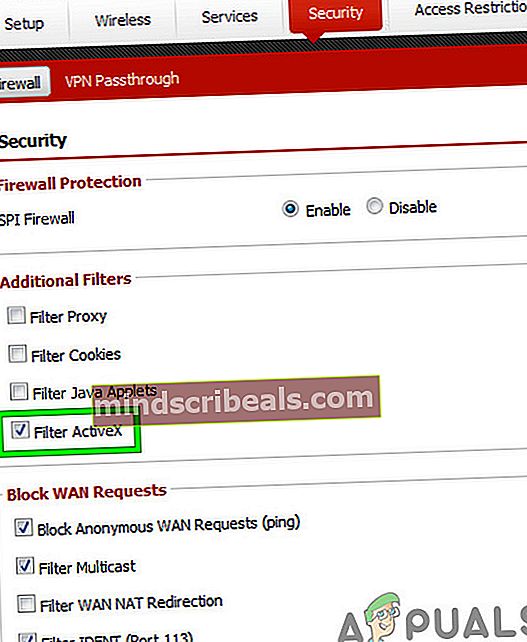
- Προσθέστε το microsoft.com και το microsoftupdate.com στο λίστα επιτρεπόμενων του τείχους προστασίας του δρομολογητή / υλικού σας.
- Ενημέρωση υλικολογισμικού της συσκευής σας το αργότερο.
- Επαναφορά το μόντεμ / δρομολογητή / πύλη / δρομολογητή σας στις προεπιλεγμένες ρυθμίσεις τους.
Εάν καμία από τις παραπάνω μεθόδους δεν λειτουργεί, μπορείτε να δοκιμάσετε να εγκαταστήσετε μια νέα έκδοση των Windows συνολικά. Αυτό θα αφαιρέσει όλα τα κατεστραμμένα αρχεία που υπάρχουν. Εάν εγκαταστήσετε μια παλαιότερη έκδοση των Windows, εξετάστε το ενδεχόμενο να ελέγξετε αμέσως για ενημερώσεις.
Ετικέτες Windows windows update Σφάλμα ενημέρωσης των Windows
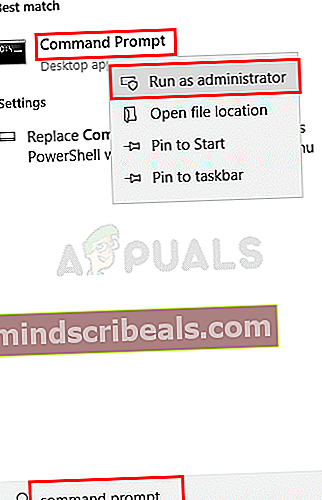
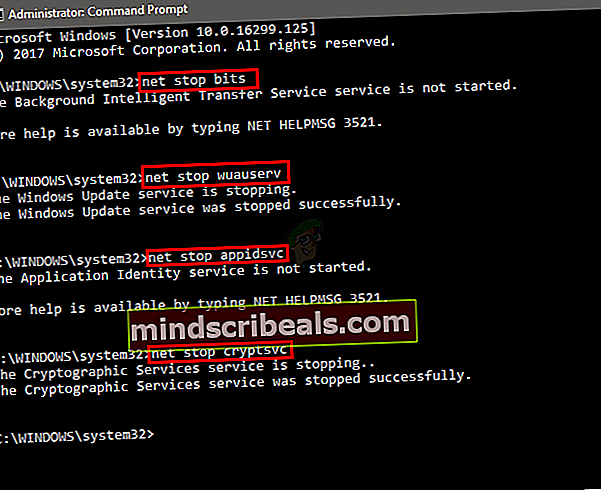
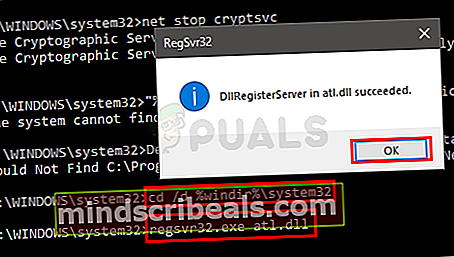

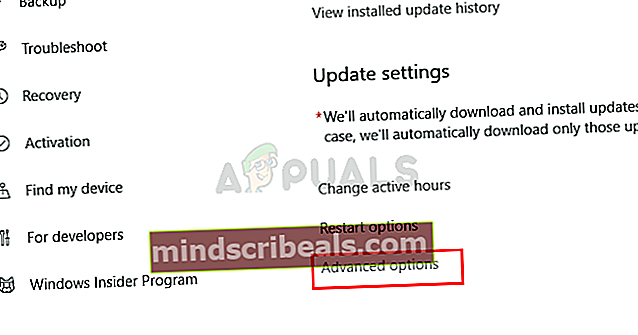
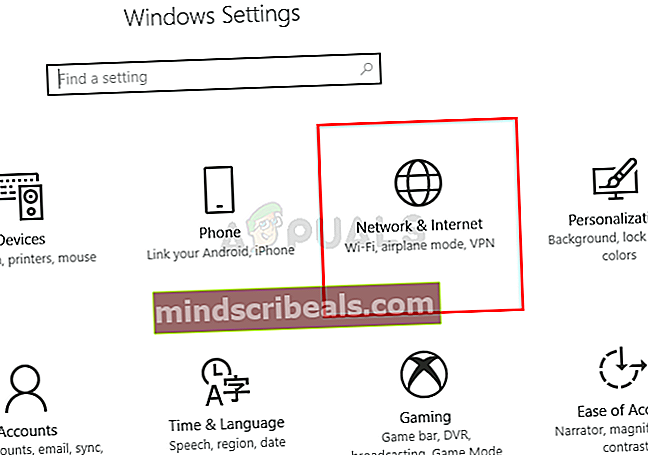
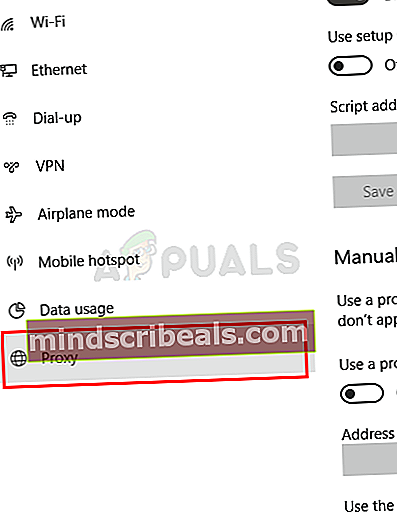 Ανοίξτε τις Ρυθμίσεις διακομιστή μεσολάβησης
Ανοίξτε τις Ρυθμίσεις διακομιστή μεσολάβησης