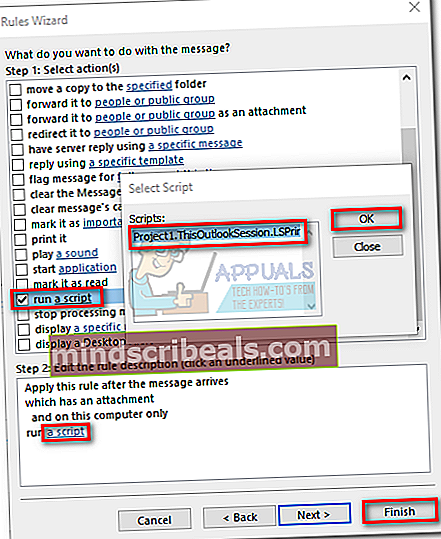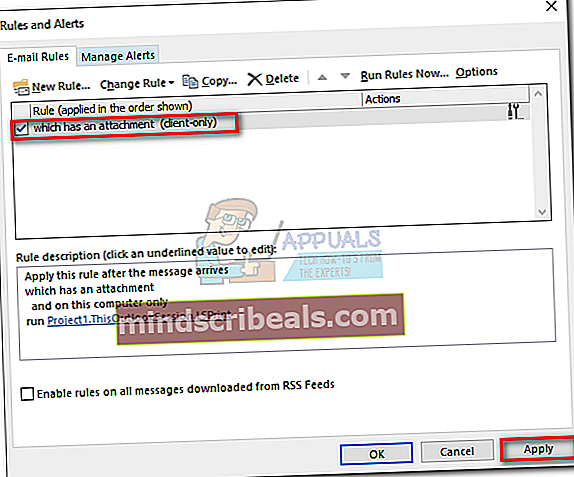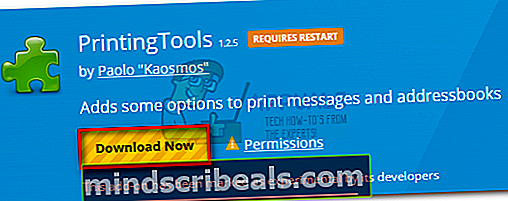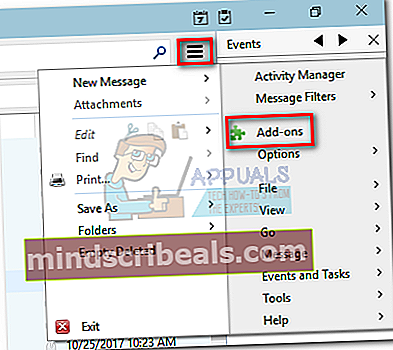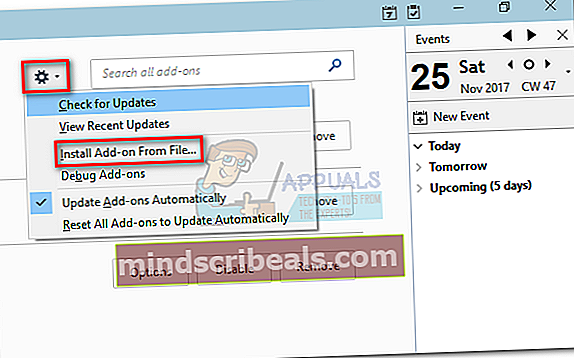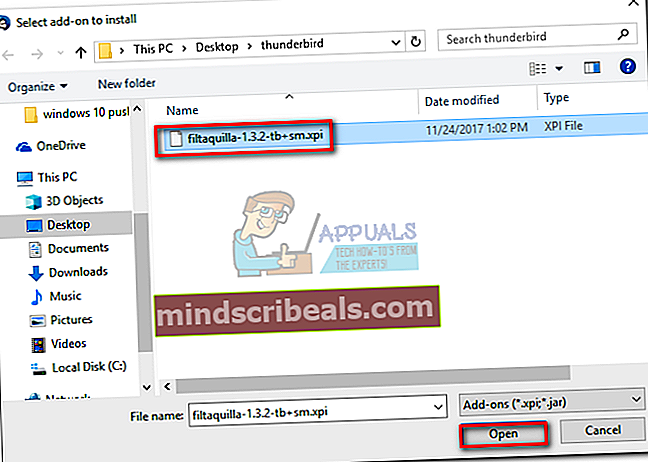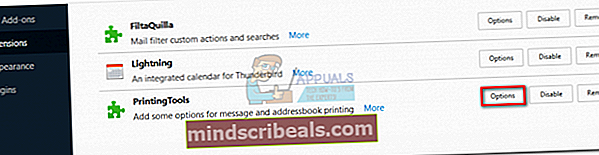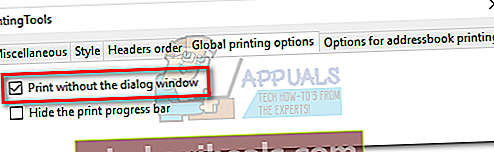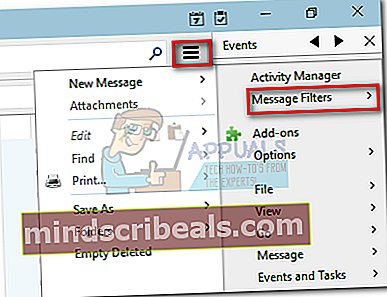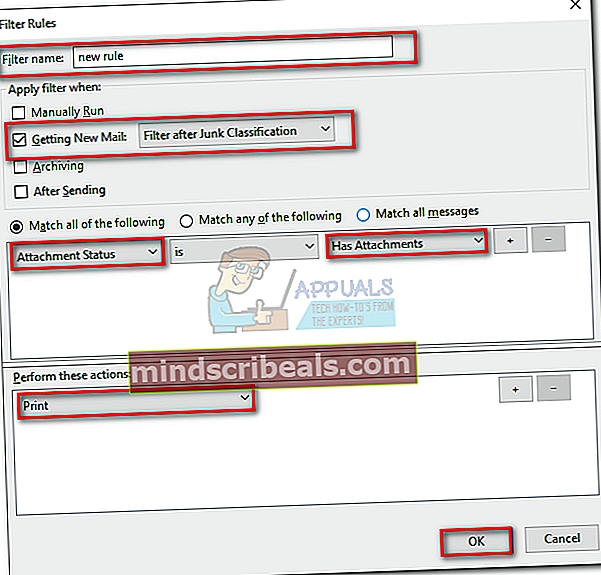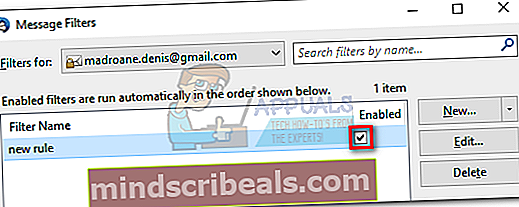Πώς να εκτυπώνετε αυτόματα μηνύματα ηλεκτρονικού ταχυδρομείου και συνημμένα
Η επιτυχία στο σημερινό κόσμο έχει να κάνει με την εύρεση αξιόπιστων, αυτοματοποιημένων λύσεων που θα επιταχύνουν τη ροή εργασίας σας και θα διευκολύνουν τη δουλειά σας. Εάν εργάζεστε σε τηλεπωλήσεις, καταστήματα λιανικής ή παρόμοιου τομέα, είναι πιθανό να λαμβάνετε πολλά συνημμένα email με παραγγελίες και αποδείξεις που πρέπει να εκτυπωθούν. Αλλά αν πρέπει να εκτυπώνετε συχνά πράγματα, θα μπορούσε γρήγορα να γίνει πλήρης απασχόληση. Σε μια τέτοια κατάσταση, η αυτοματοποίηση της εκτύπωσης των συνημμένων email σας θα απελευθερώσει σίγουρα πολύ χρόνο.
Ωστόσο, λάβετε υπόψη ότι αυτή η διαδικασία αυτοματισμού δεν μπορεί να γίνει μέσω μιας εφαρμογής ιστού Gmail.com ή Outlook.com. Μέχρι στιγμής, μόνο οι πελάτες email μπορούν να επιτύχουν αυτήν τη λειτουργικότητα. Το Chrome και ο Firefox έχουν μια σειρά από επεκτάσεις / πρόσθετα που θα κάνουν την εκτύπωση συνημμένων email ευκολότερη και ταχύτερη, αλλά δεν είναι σε θέση να αυτοματοποιήσουν ολόκληρη τη διαδικασία.
Χρήση πελατών email για αυτόματη εκτύπωση συνημμένων email
Χρήση ενός προγράμματος-πελάτη ηλεκτρονικού ταχυδρομείου όπως Αποψη ή Thunderbird ανοίγει μια εντελώς νέα οδό αυτοματοποίησης δυνατοτήτων. Με τις σωστές επεκτάσεις, πρόσθετα ή / και σενάρια, μπορείτε να διαμορφώσετε το πρόγραμμα-πελάτη ηλεκτρονικού ταχυδρομείου σας για να εκτυπώσετε οποιαδήποτε ουρά, συμπεριλαμβανομένων των Εισερχομένων σας. Στη συνέχεια, μπορείτε να ορίσετε συγκεκριμένους κανόνες για την εκτύπωση του μηνύματος ηλεκτρονικού ταχυδρομείου που ακολουθείται από το συνημμένο ή να εκτυπώσετε το συνημμένο αποκλειστικά. Μπορείτε να αποκτήσετε ακόμη πιο συγκεκριμένη διαμόρφωση του προγράμματος-πελάτη email σας για εκτύπωση βάσει του αποστολέα ή με βάση τον τύπο αρχείου του συνημμένου.
Σημείωση: Ο πάροχος email σας δεν είναι σημαντικός. Εφόσον χρησιμοποιείτε έναν αποκλειστικό πελάτη ηλεκτρονικού ταχυδρομείου όπως το Outlook ή το Thunderbird, αυτό θα πρέπει να λειτουργεί με οποιονδήποτε πάροχο email (Gmail, Hotmail, Yahoo κ.λπ.) εάν έχουν ρυθμιστεί σωστά.
Εάν χρησιμοποιείτε το Outlook, υπάρχουν πολλά πρόσθετα επί πληρωμή που θα σας επιτρέψουν να το κάνετε εύκολα. Ακολουθούν μερικά καλά παραδείγματα:
- Πρόσθετα γραφείου
- EZDetach
- Αυτόματη εκτύπωση
- Εργαλεία εκτύπωσης για Outlook
Σημείωση: Όλα τα παραπάνω πρόσθετα θα κοστίσουν πάνω από 20 $, αλλά τα περισσότερα θα προσφέρουν μια δοκιμαστική περίοδο.
Εάν δεν θέλετε να ξοδέψετε χρήματα, υπάρχουν δωρεάν εναλλακτικές λύσεις για την αυτοματοποίηση της εκτύπωσης των συνημμένων email σας. Ωστόσο, λάβετε υπόψη ότι θα πρέπει να αφιερώσετε λίγο χρόνο για να τροποποιήσετε τον πελάτη email σας. Σε περίπτωση που αποφασίσετε να ακολουθήσετε αυτήν τη διαδρομή, επιτρέψτε μας να κάνουμε τη δουλειά σας πιο εύκολη. Έχουμε συμπεριλάβει τρεις βήμα προς βήμα μεθόδους που θα σας βοηθήσουν να επιτύχετε αυτήν τη λειτουργικότητα με τον λογαριασμό email σας.
Η πιο κομψή λύση που θα εκτυπώνει αυτόματα email και συνημμένα email είναι να χρησιμοποιεί ένα ειδικό λογισμικό. Αλλά η διαμόρφωση ενός εξωτερικού διαχειριστή email για την αυτοματοποίηση αυτής της διαδικασίας θα απαιτήσει τελικά να ξοδέψετε κάποια χρήματα. Ακολουθηστε Μέθοδος 1 για διαμόρφωση Αυτόματη διαχείριση email 6 για να εκτυπώσετε τα συνημμένα email και email σας. Προσφέρουν μια δοκιμαστική περίοδο 30 ημερών, οπότε θα μπορείτε να τη δοκιμάσετε δωρεάν πριν ξοδέψετε χρήματα.
Η δεύτερη μέθοδος (Μέθοδος 2) συνεπάγεται προσθήκη σεναρίου VBA και κανόνα στο Outlook. Αν και θα χρειαστεί να πάρετε αρκετά τεχνικό, είναι ο πιο αποτελεσματικός οδηγός από τα δύο. Εάν δεν σας αρέσει ιδιαίτερα το Outlook, μπορείτε να ακολουθήσετε μια άλλη διαδρομή (Μέθοδος 3) και χρησιμοποιήστε το Thunderbird μαζί με δύο επεκτάσεις για να εκτυπώσετε αυτόματα το email σας.
Όταν είστε έτοιμοι να ξεκινήσετε, ακολουθήστε μία από τις παρακάτω μεθόδους για να αυτοματοποιήσετε την εκτύπωση των συνημμένων email σας. Ας ξεκινήσουμε.
Μέθοδος 1: Χρήση του αυτόματου διαχειριστή email 6 για εκτύπωση συνημμένων email
Εάν δεν χρησιμοποιείτε έναν αποκλειστικό πελάτη email όπως το Outlook ή το Thunderbird, τότε η διαμόρφωση εξωτερικού διαχειριστή email είναι η πιο αξιόπιστη λύση. Αυτόματη διαχείριση email 6θα σας επιτρέψει να συνδέσετε οποιοδήποτε πλαίσιο email συμπεριλαμβανομένων των POP3, IMAP4, Exchange, 365, Gmail, Yahoo και η λίστα συνεχίζεται.
Το λογισμικό θα σας επιτρέψει να ορίσετε συγκεκριμένες ενέργειες χρησιμοποιώντας ένα διαισθητικό σύστημα κανόνων. Θα σας επιτρέψει να εκτυπώσετε από συγκεκριμένους αποστολείς ή να εκτυπώσετε μόνο τα συνημμένα από τα μηνύματα ηλεκτρονικού ταχυδρομείου. Ακολουθήστε τον παρακάτω οδηγό για να εγκαταστήσετε και να διαμορφώσετε το Automatic Email Manager 6 για να εκτυπώνετε αυτόματα email και συνημμένα email:
- Κατεβάστε το πρόγραμμα εγκατάστασης από τον επίσημο ιστότοπο. Εάν θέλετε να το δοκιμάσετε πρώτα, κάντε κλικ στο Λήψη επίδειξης.
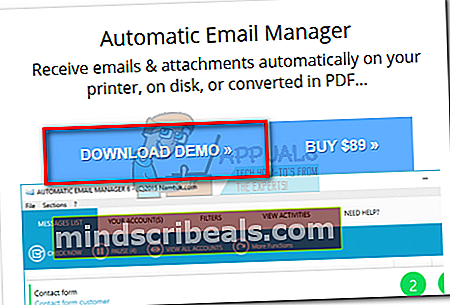
- Ανοιξε Αυτόματη διαχείριση email και ακολουθήστε τις οδηγίες στην οθόνη για να το εγκαταστήσετε στο σύστημά σας.
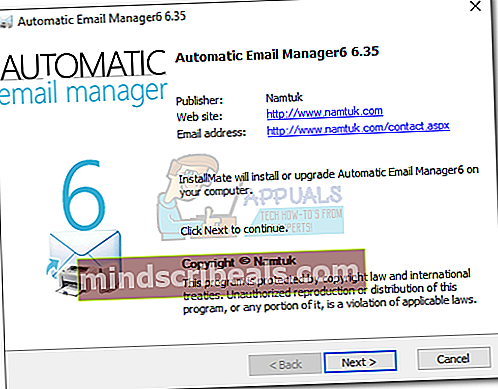
- Ξεκινήστε την εφαρμογή και εισαγάγετε ένα όνομα που θα χρησιμοποιηθεί για την αναφορά του λογαριασμού σας. Στη συνέχεια, επιλέξτε Αποστολή email με αυτήν τη διεύθυνση και εισαγάγετε το email σας από το σημείο όπου θέλετε να εκτυπώσετε τα email. Τέλος, χτύπησε Επόμενο να προχωρήσει.
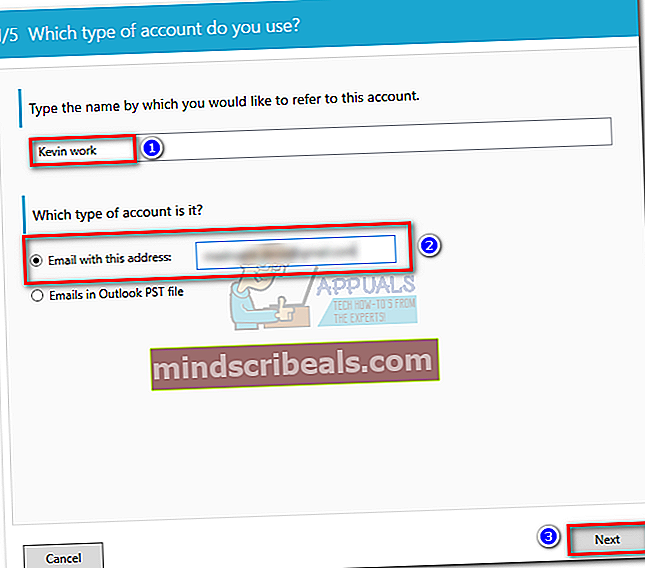
- Επιλέξτε τον τύπο email σας από τη λίστα. Εάν ο πάροχος email σας δεν βρίσκεται στην προκαθορισμένη λίστα, επιλέξτε το προκαθορισμένος πάροχος αλληλογραφίας επιλογή και αναζητήστε τη διαμόρφωση του email σας. Κτύπημα Επόμενο για να προχωρήσουμε περαιτέρω.
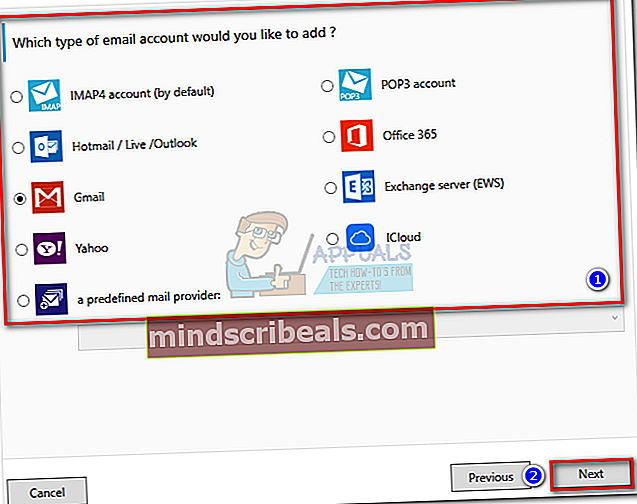
- Στο επόμενο παράθυρο, ξεκινήστε ελέγχοντας εάν η διεύθυνση διακομιστή του email σας είναι σωστή. Εάν είναι, εισαγάγετε το email και τον κωδικό πρόσβασής σας στα παρακάτω πλαίσια. Στη συνέχεια, κάντε κλικ στο ΔΟΚΙΜΗ ΣΥΝΔΕΣΗΣ για να βεβαιωθείτε ότι η διαμόρφωσή σας λειτουργεί. Τέλος, χτύπησε Επόμενο.
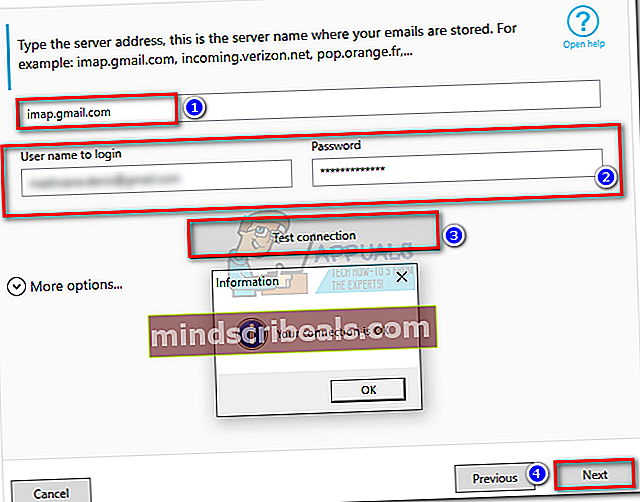
- Ορίστε το διάστημα ελέγχου του λογαριασμού σας σύμφωνα με τις ανάγκες σας. Μπορείτε επίσης να το διαμορφώσετε για έλεγχο μόνο κατά τις εργάσιμες ημέρες σας κάνοντας κλικ στο Προηγμένος προγραμματιστής. Κτύπημα Επόμενο για να προχωρήσουμε.
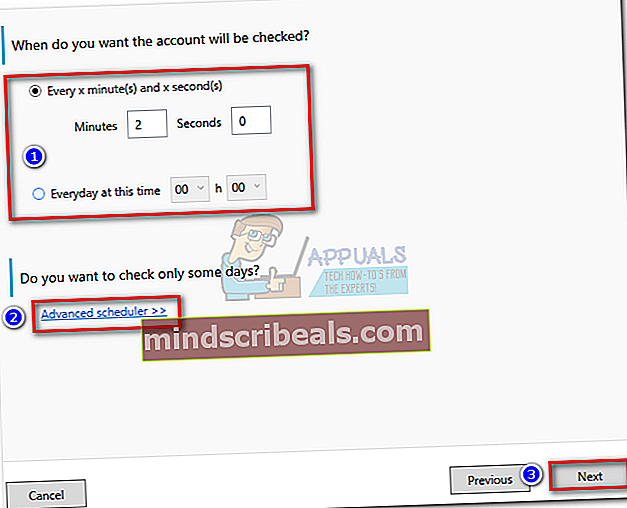
- Στη συνέχεια, κάντε κλικ στο Προσθέστε δράση.Επιλέγω Εκτύπωση συνημμένων ή Εκτύπωση σώματος email, ανάλογα με το τι χρειάζεστε. Κτύπημα Επόμενο και επιλέξτε τον εκτυπωτή που θέλετε να χρησιμοποιήσετε.
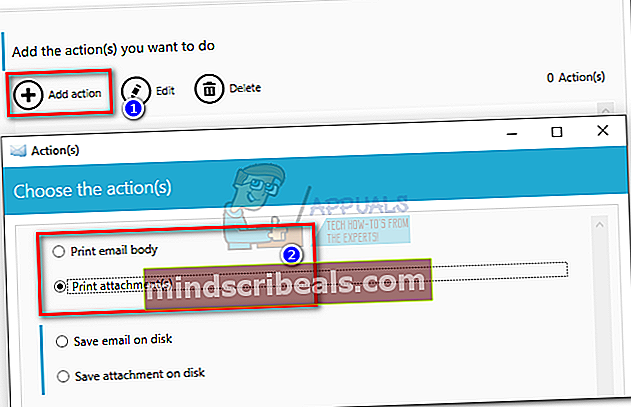
- Στη συνέχεια, θα έχετε την επιλογή να εφαρμόσετε ένα συγκεκριμένο φίλτρο επιλέγοντας Οχι. Εάν θέλετε η λειτουργία να εφαρμόζεται ανά πάσα στιγμή, επιλέξτε Ναί. Τέλος, χτύπησε Εντάξει για να επιβεβαιώσετε την ενέργεια που μόλις δημιουργήσατε.
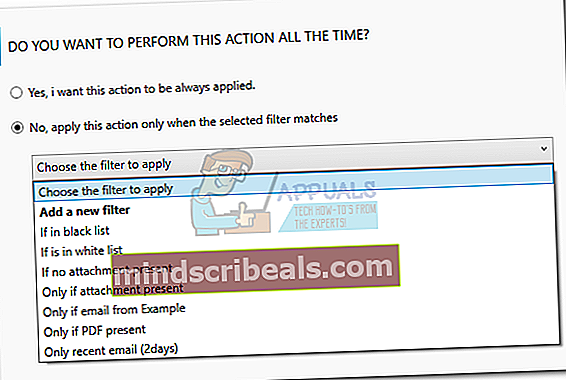
Σημείωση: Εάν θέλετε το λογισμικό να εκτυπώσει τόσο το σώμα του email όσο και τα συνημμένα, προχωρήστε και δημιουργήστε μια δεύτερη ενέργεια με το άλλο σενάριο. Για παράδειγμα εάν η πρώτη σας ενέργεια αφορούσε την εκτύπωση συνημμένων, δημιουργήστε μια δεύτερη που θα εκτυπώσει το κύριο μέρος του email.

Αφού χτυπήσεις Εντάξει, Αυτόματος διαχειριστής email θα αρχίσει να ελέγχει τα εισερχόμενά σας και να εκτυπώνει οτιδήποτε πληροί τα κριτήρια που καθορίσατε προηγουμένως.
Μέθοδος 2: Χρήση του Outlook για αυτόματη εκτύπωση συνημμένων email
Το Outlook είναι ο πιο δημοφιλής πελάτης email, οπότε αν η δουλειά σας περιστρέφεται γύρω από τον λογαριασμό email σας, πιθανότατα το χρησιμοποιείτε ήδη. Το Outlook είναι εξαιρετικά διαμορφώσιμο και θα σας επιτρέψει να εκτυπώσετε συνημμένα εισερχόμενα email.
Για να γίνει αυτό, πρόκειται να δημιουργήσουμε ένα σενάριο VBA στο Outlook και στη συνέχεια να το χρησιμοποιήσουμε με έναν κανόνα του Outlook. Ακολουθεί μια ολοκληρωμένη περιγραφή ολόκληρης της διαδικασίας:
Σημείωση: Τα ακόλουθα βήματα επιβεβαιώνονται ότι λειτουργούν στο Outlook 2016. Παρόλο που δεν έχουμε δοκιμάσει με παλαιότερες εκδόσεις, το παρακάτω σενάριο θα πρέπει θεωρητικά να λειτουργεί με όλες τις εκδόσεις του Outlook μέχρι το Outlook 2010.
Δημιουργία σεναρίου VBA + κανόνα για αυτόματη εκτύπωση συνημμένων email στο Outlook
- Ανοίξτε το Outlook και αποκτήστε πρόσβαση στο Καρτέλα προγραμματιστή από τη γραμμή εργαλείων σας και, στη συνέχεια, κάντε κλικ στο Οπτική Βασική κουμπί.
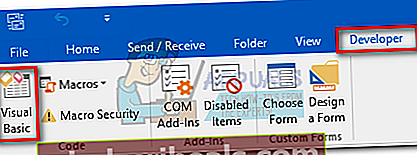 Σημείωση: Εάν δεν βλέπετε την καρτέλα Προγραμματιστής, μεταβείτε στη διεύθυνση Αρχείο και κάντε κλικ Επιλογές. Από εκεί, κάντε κλικ στο Προσαρμογή κορδέλας και επιλέξτε το πλαίσιο δίπλα στο Προγραμματιστής. Κτύπημα Εντάξει για να επιβεβαιώσετε. Τώρα το Καρτέλα προγραμματιστή πρέπει να είναι ορατή στην κορδέλα στο πάνω μέρος της οθόνης.
Σημείωση: Εάν δεν βλέπετε την καρτέλα Προγραμματιστής, μεταβείτε στη διεύθυνση Αρχείο και κάντε κλικ Επιλογές. Από εκεί, κάντε κλικ στο Προσαρμογή κορδέλας και επιλέξτε το πλαίσιο δίπλα στο Προγραμματιστής. Κτύπημα Εντάξει για να επιβεβαιώσετε. Τώρα το Καρτέλα προγραμματιστή πρέπει να είναι ορατή στην κορδέλα στο πάνω μέρος της οθόνης.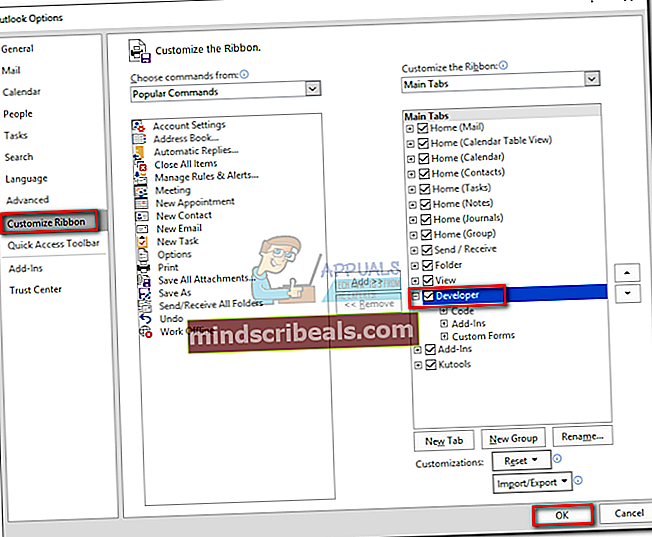
- Όταν το παράθυρο της Microsoft Visual Basic for Applications είναι ενεργό, αναπτύξτε το Έργο 1 δέντρο (στα αριστερά). Στη συνέχεια, κάντε διπλό κλικ στο ThisOutlookSession.
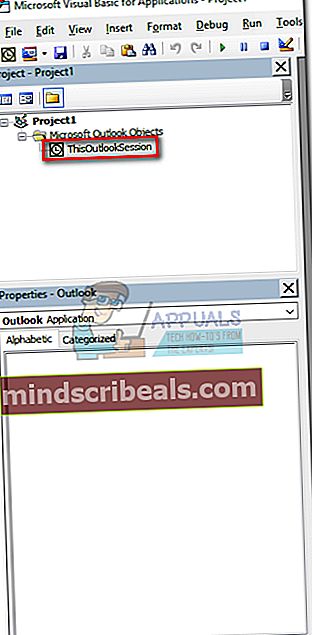
- Τώρα επικολλήστε τον ακόλουθο κώδικα σεναρίου στο παράθυρο Project1 (στα δεξιά): Sub LSPrint (Item As Outlook.MailItem)
On Error GoTo OError’Detects Προσωρινός φάκελος
Dim oFS ως FileSystemObject
Dim sTempFolder As String
Ορισμός oFS = Νέο FileSystemObject
«Προσωρινή τοποθεσία φακέλου
sTempFolder = oFS.GetSpecialFolder (TemporaryFolder) 'Δημιουργεί έναν ειδικό φάκελο Temp
cTmpFld = sTempFolder & "\ OETMP" & Μορφή (Τώρα, "yyyymmddhhmmss")
MkDir (cTmpFld) Αποθηκεύει και εκτυπώνει το συνημμένο
Dim oAtt ως συνημμένο
Για κάθε oAtt In Item.A Attachments
Όνομα αρχείου = oAtt.FileName
FullFile = cTmpFld & "\" & FileName "Αποθήκευση του συνημμένου
oAtt.SaveAsFile (FullFile) Εκτυπώνει το συνημμένο
Ορισμός objShell = CreateObject ("Shell.Application")
Ορισμός objFolder = objShell.NameSpace (0)
Ορισμός objFolderItem = objFolder.ParseName (FullFile)
objFolderItem.InvokeVerbEx ("print") Επόμενο oAtt'Cleans up temp files
Εάν όχι oFS δεν είναι τίποτα, τότε ορίστε oFS = τίποτα
Εάν δεν είναι το objFolder δεν είναι τίποτα, τότε ορίστε το objFolder = Τίποτα
Εάν δεν είναι objFolderItem δεν είναι τίποτα τότε ορίστε objFolderItem = Τίποτα
Εάν δεν είναι το objShell, τότε ορίστε το objShell = NothingOError:
Εάν Err 0 τότε
MsgBox Err.Number & "-" & Err.Description
Σφάλμα
Τέλος εαν
Έξοδος SubEnd Sub
oAtt.SaveAsFile (FullFile)
Ορισμός objShell = CreateObject ("Shell.Application")
Ορισμός objFolder = objShell.NameSpace (0)
Ορισμός objFolderItem = objFolder.ParseName (FullFile)
objFolderItem.InvokeVerbEx ("εκτύπωση")
Επόμενο oAtt
Εάν όχι oFS δεν είναι τίποτα, τότε ορίστε oFS = τίποτα
Εάν δεν είναι το objFolder δεν είναι τίποτα, τότε ορίστε το objFolder = Τίποτα
Αν δεν είναι objFolderItem δεν είναι τίποτα τότε ορίστε objFolderItem = Τίποτα
Εάν δεν είναι το objShell, τότε ορίστε το objShell = Τίποτα
Σφάλμα:
Εάν Err 0 τότε
MsgBox Err.Number & "-" & Err.Description
Σφάλμα
Τέλος εαν
Έξοδος Sub
Τέλος Υποτ
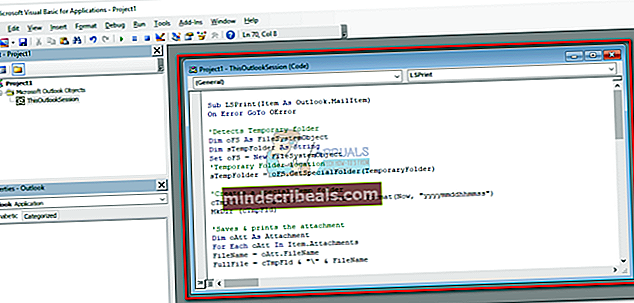
- Μόλις επικολλήσετε τον κώδικα μέσα Έργο 1, παω σε Εργαλεία (στην επάνω ενότητα της οθόνης) και κάντε κλικ στο Βιβλιογραφικές αναφορές.
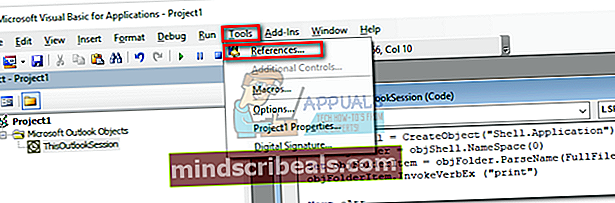
- Κάντε κύλιση προς τα κάτω και επιλέξτε το πλαίσιο δίπλα Χρόνος εκτέλεσης σεναρίων της Microsoft. Κάντε κλικ Εντάξει για να αποθηκεύσετε την επιλογή σας και να κλείσετε το Παράθυρο αναφορών.
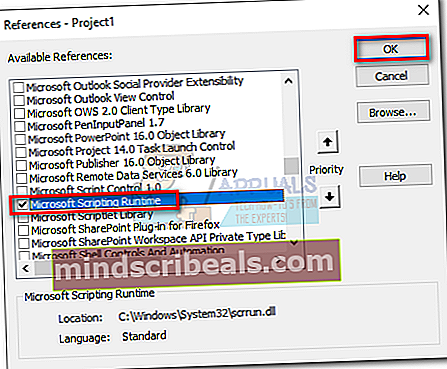
- Τώρα πατήστε το Σώσει εικονίδιο στην επάνω αριστερή γωνία του Οπτική Βασική παράθυρο. Τώρα μπορείτε να κλείσετε με ασφάλεια Οπτική Βασική.
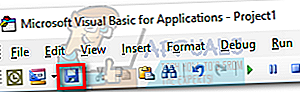
- Στη συνέχεια, πηγαίνετε στο Αρχείο και κάντε κλικ στο Κανόνες και ειδοποιήσεις.
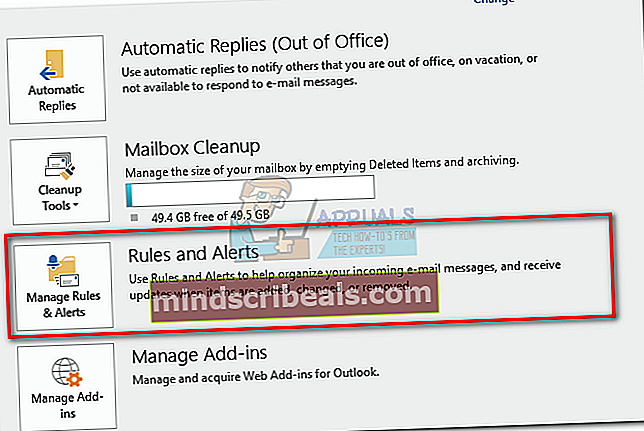
- Κάντε κλικ στο Νέος κανόνας,στη συνέχεια κάντε κλικ στο Εφαρμογή κανόνα στα μηνύματα που λαμβάνω. Κάντε κλικ Επόμενο να προχωρήσει.
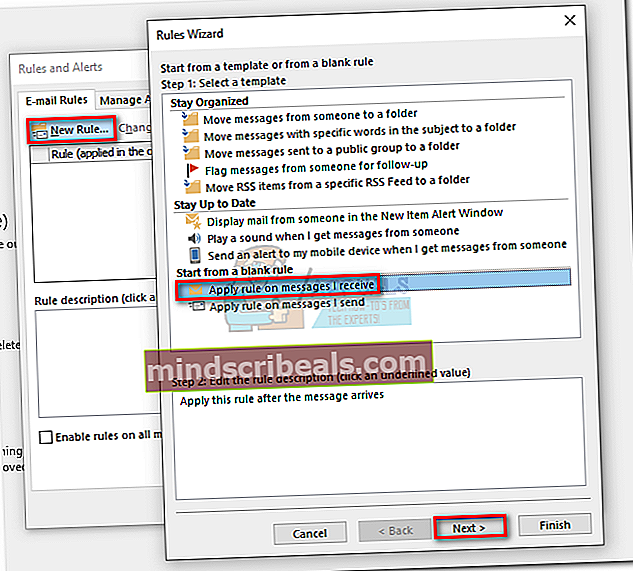
- Τώρα πρέπει να αποφασίσετε για τον όρο που πρέπει να πληροίτε. Εάν θέλετε να εκτυπωθούν όλα τα συνημμένα σας, επιλέξτε το πλαίσιο δίπλα στο στοιχείο "που έχει προσκόλληση ». Κτύπημα Επόμενο να προχωρήσει.
Εάν δεν θέλετε να εκτυπώσετε όλα τα συνημμένα σας, μπορείτε να χρησιμοποιήσετε μια διαφορετική συνθήκη εδώ. Το σενάριο πρέπει επίσης να λειτουργεί με συγκεκριμένους αποστολείς ή συγκεκριμένες λέξεις.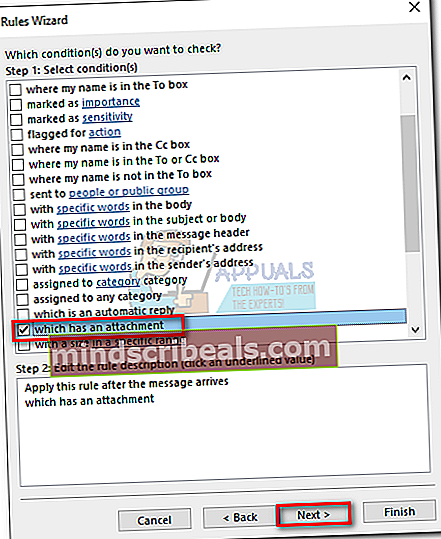 Σημείωση:
Σημείωση: - Στο επόμενο παράθυρο, επιλέξτε το πλαίσιο κοντά εκτελέστε ένα σενάριο.Στη συνέχεια, κάντε κλικ στο ένα σενάριο, επισημάνετε ThisOutlookSession και χτύπησε Εντάξει. Στη συνέχεια, πατήστε Φινίρισμα για να επιβεβαιώσετε.
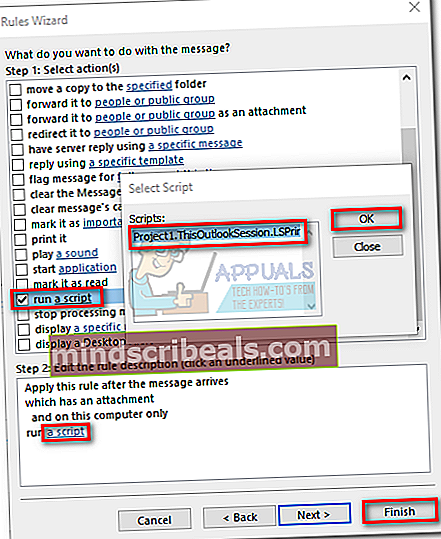
- Στο Κανόνες και ειδοποιήσεις παράθυρο, βεβαιωθείτε ότι είναι επιλεγμένο το πλαίσιο δίπλα στον κανόνα που μόλις δημιουργήσατε. Όταν είναι, χτυπήστε Ισχύουν.
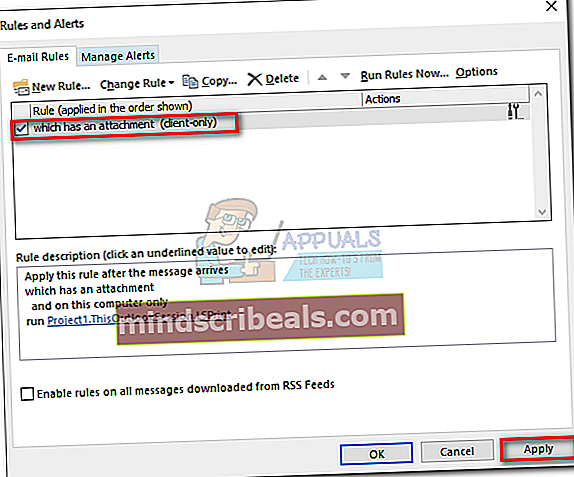
Αυτό είναι. Τα συνημμένα email θα βγαίνουν αυτόματα από τον εκτυπωτή μόλις τα λάβετε.
Σπουδαίος: Λάβετε υπόψη ότι αυτό θα λειτουργήσει μόνο κατά το άνοιγμα του Outlook και ο λογαριασμός email σας έχει ρυθμιστεί σε αυτόν τον συγκεκριμένο υπολογιστή. Επίσης, βεβαιωθείτε ότι ο εκτυπωτής σας είναι πλήρως διαμορφωμένος και διαθέτει όλα τα απαιτούμενα προγράμματα οδήγησης.
Μέθοδος 3: Χρήση του Thunderbird για αυτόματη εκτύπωση email
Το Mozilla Thunderbird είναι ένας δωρεάν πελάτης email ανοιχτού κώδικα. Η κοινότητα πίσω είναι πολύ ενεργή, επιτρέποντάς σας να βρείτε πολλές επεκτάσεις που θα προσθέσουν στην ήδη εξαιρετική λειτουργικότητα.
Η επιστροφή στην εργασία - η διαμόρφωση του Thunderbird για αυτόματη εκτύπωση μηνυμάτων ηλεκτρονικού ταχυδρομείου δεν είναι δύσκολη, αλλά θα χρειαστεί να επενδύσετε λίγο χρόνο. Θα χρησιμοποιήσουμε δύο επεκτάσεις: FitaQuilla και Printing Tools.
Σημείωση: Λάβετε υπόψη ότι αυτή η μέθοδος δεν θα εκτυπώσει το συνημμένο από ένα email. Θα εκτυπώσει μόνο τον τίτλο και το σώμα του ληφθέντος email. Εάν το σώμα του email περιλαμβάνει αρχεία jpeg ή png, θα εκτυπωθούν επίσης.
Η διαμόρφωση του Thunderbird για αυτόματη εκτύπωση email είναι αρκετά εύκολη. Το μόνο μικρό μειονέκτημα είναι FitaQuilla - η επέκταση δεν ενημερώνεται για να είναι συμβατή με την τελευταία έκδοση του Thunderbird, επομένως θα πρέπει να την εγκαταστήσετε μη αυτόματα.
Εάν αποφασίσετε να χρησιμοποιήσετε το Thunderbird για να εκτυπώσετε τα συνημμένα email σας αποτελεσματικά, ακολουθήστε τον παρακάτω οδηγό.
Χρησιμοποιώντας τα εργαλεία εκτύπωσης Thunderbird + FitaQuilla + για αυτόματη εκτύπωση συνημμένων emailPS: Αυτή η μέθοδος μπορεί να λειτουργήσει ή να μην λειτουργεί.
- Πραγματοποιήστε λήψη και εγκατάσταση της τελευταίας έκδοσης του Thunderbird από τον επίσημο ιστότοπο.
- Πραγματοποιήστε λήψη των επιλογών FiltaQuilla και εκτυπωτή στο σύστημά σας.
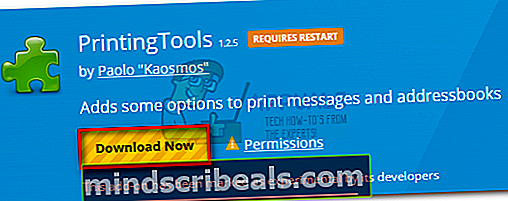
- Ανοίξτε το Thunderbird, πατήστε το εικονίδιο μενού στην επάνω δεξιά γωνία και κάντε κλικ στο Πρόσθετα.
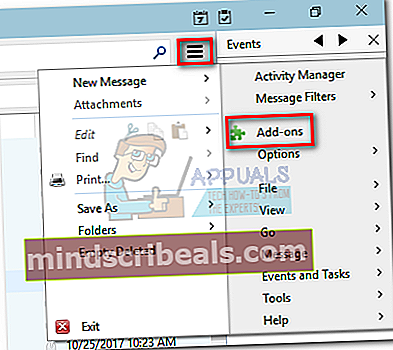
- Πατήστε στο εικονίδιο με το γρανάζι και κάντε κλικ Εγκαταστήστε το πρόσθετο από το αρχείο.
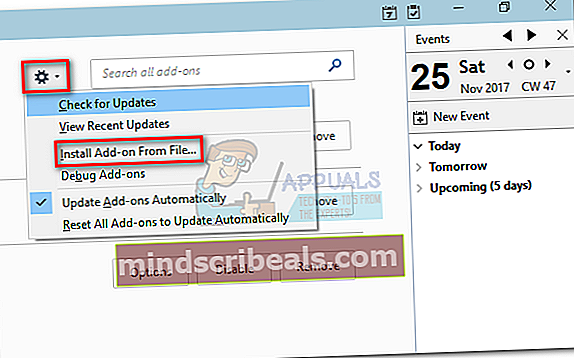
- Μεταβείτε στο σημείο όπου πραγματοποιήσατε λήψη του πρόσθετου, επιλέξτε το και κάντε κλικ στο Ανοιξε.
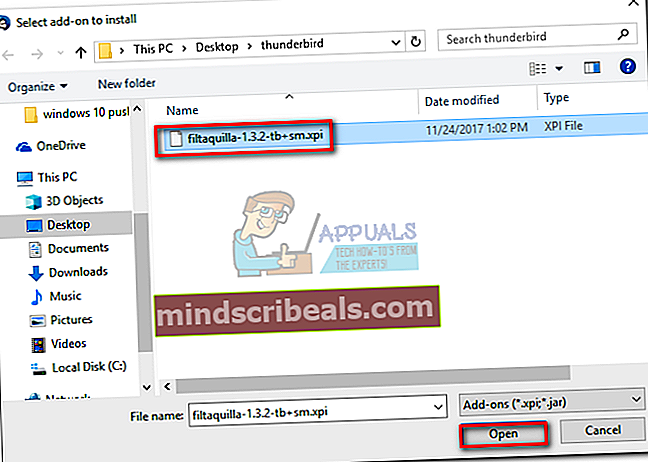
- Επαναλάβετε τα βήματα 4 και 4 με την άλλη επέκταση και επανεκκινήστε το Thunderbird.
- Μόλις το Thunderbird ανοίξει ξανά, μεταβείτε στο Πρόσθετα> Επεκτάσεις και κάντε κλικ στο Επιλογές κουμπί του Εκτύπωση εργαλείων.
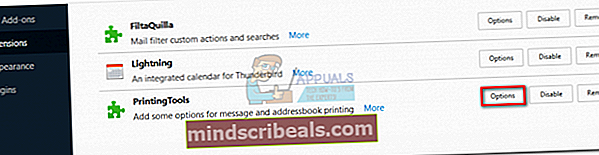
- Επίλεξε το Παγκόσμια εκτύπωση επιλογές και επιλέξτε το πλαίσιο δίπλα Εκτύπωση χωρίς το παράθυρο διαλόγου. Κτύπημα Εντάξει για να αποθηκεύσετε την επιλογή σας.
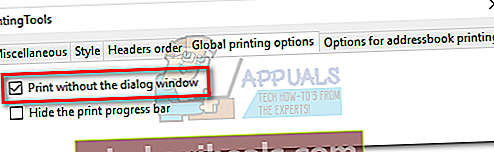
- Κάντε ξανά κλικ στο κουμπί μενού και μεταβείτε στο Φίλτρα μηνυμάτων> Φίλτρα μηνυμάτων.
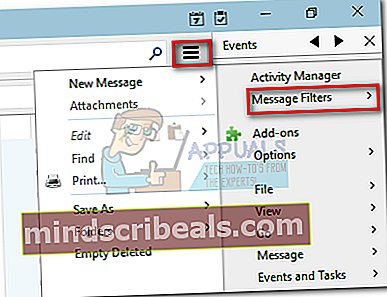
- Κάντε κλικ στο Νέος για να δημιουργήσετε ένα νέο φίλτρο. Ξεκινήστε εισάγοντας ένα όνομα για το φίλτρο σας. Στη συνέχεια, επιλέξτε το πλαίσιο δίπλα Λήψη νέου μηνύματος και φιλτράρετε το μετά την ταξινόμηση ανεπιθύμητων. Μετά από αυτό, ορίστε τη συνθήκη σε Κατάσταση συνημμένου> Είναι> Έχει συνημμένα. Τέλος, ορίστε την τελική ενέργεια σε Τυπώνωκαι μετά χτυπήστε Εντάξει να σώσω.
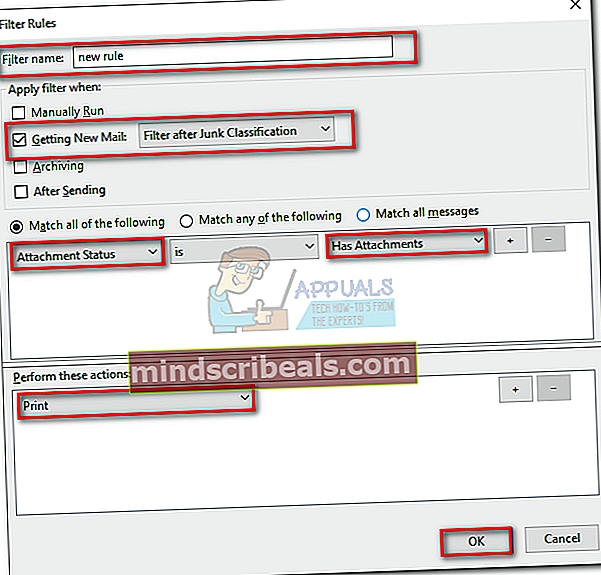
- Τώρα επιστρέψτε στο Φίλτρα μηνυμάτων παράθυρο και βεβαιωθείτε ότι το φίλτρο είναι ενεργοποιημένο.
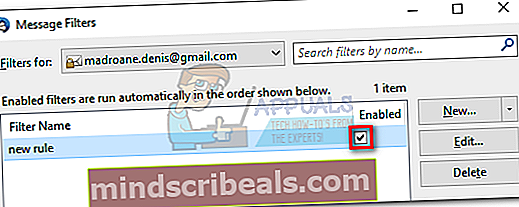
Αυτό είναι. Ο πελάτης email Thunderbird έχει πλέον ρυθμιστεί ώστε να εκτυπώνει αυτόματα μηνύματα ηλεκτρονικού ταχυδρομείου Βεβαιωθείτε ότι είναι ενεργοποιημένο και ότι το email σας έχει ρυθμιστεί σωστά στο Thunderbird.

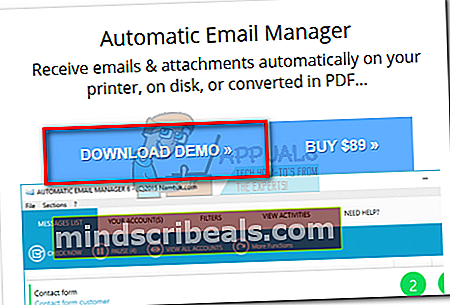
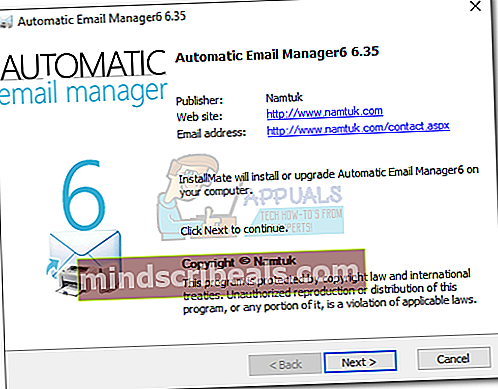
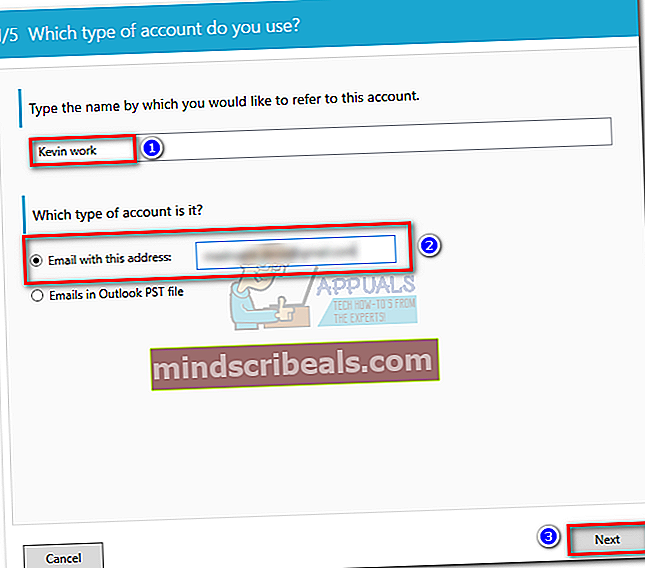
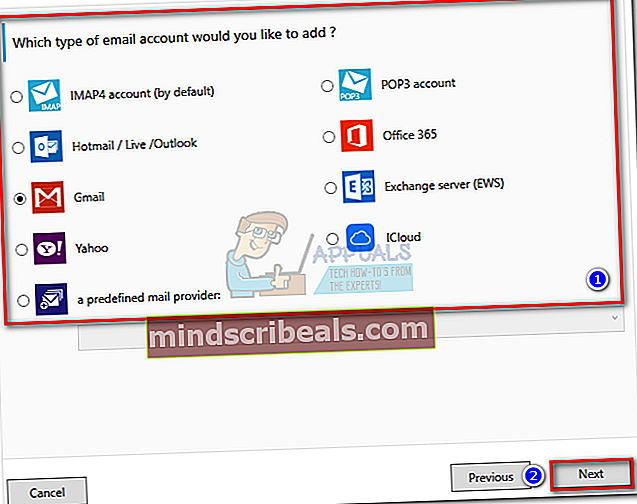
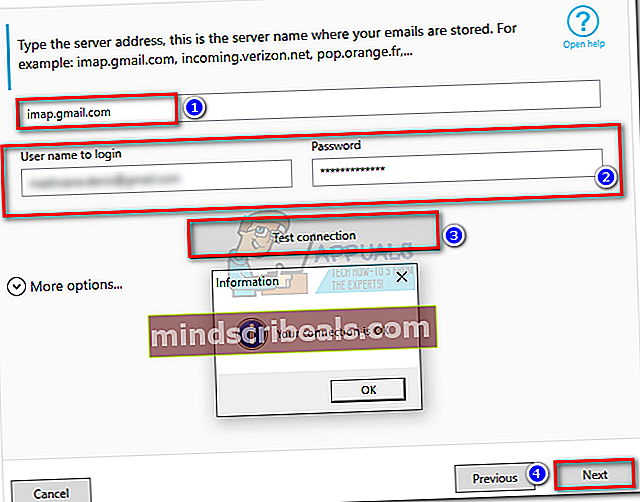
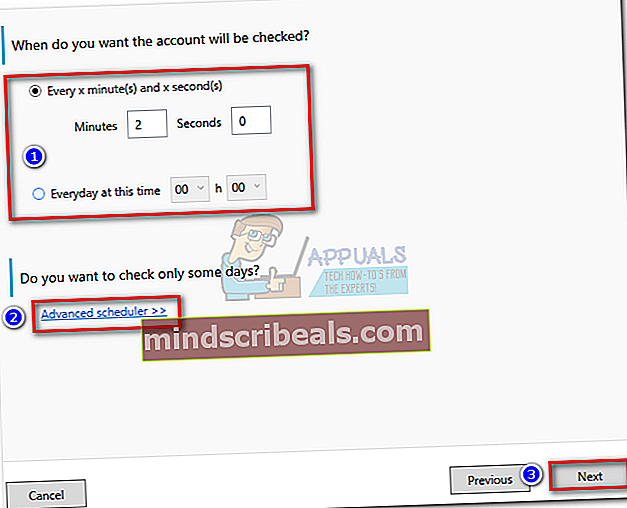
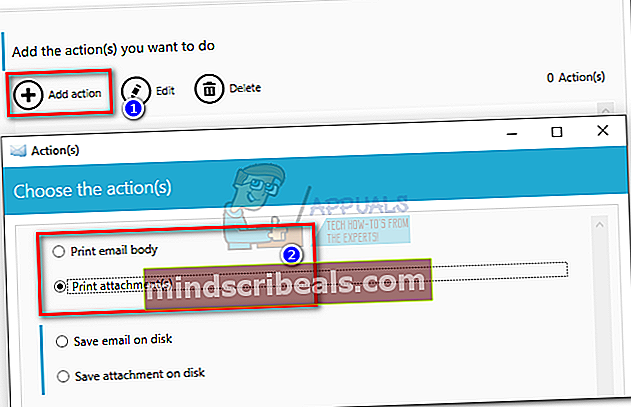
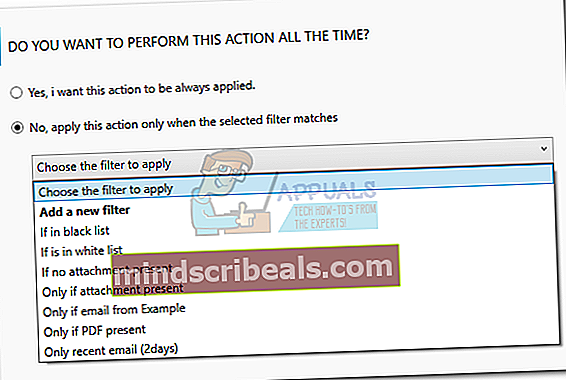
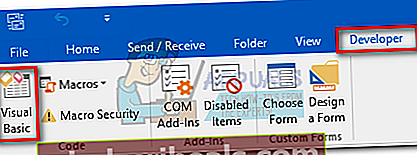 Σημείωση: Εάν δεν βλέπετε την καρτέλα Προγραμματιστής, μεταβείτε στη διεύθυνση Αρχείο και κάντε κλικ Επιλογές. Από εκεί, κάντε κλικ στο Προσαρμογή κορδέλας και επιλέξτε το πλαίσιο δίπλα στο Προγραμματιστής. Κτύπημα Εντάξει για να επιβεβαιώσετε. Τώρα το Καρτέλα προγραμματιστή πρέπει να είναι ορατή στην κορδέλα στο πάνω μέρος της οθόνης.
Σημείωση: Εάν δεν βλέπετε την καρτέλα Προγραμματιστής, μεταβείτε στη διεύθυνση Αρχείο και κάντε κλικ Επιλογές. Από εκεί, κάντε κλικ στο Προσαρμογή κορδέλας και επιλέξτε το πλαίσιο δίπλα στο Προγραμματιστής. Κτύπημα Εντάξει για να επιβεβαιώσετε. Τώρα το Καρτέλα προγραμματιστή πρέπει να είναι ορατή στην κορδέλα στο πάνω μέρος της οθόνης.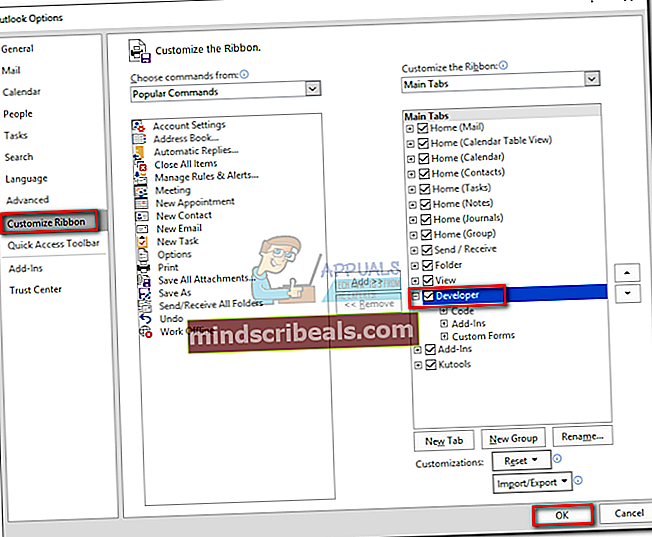
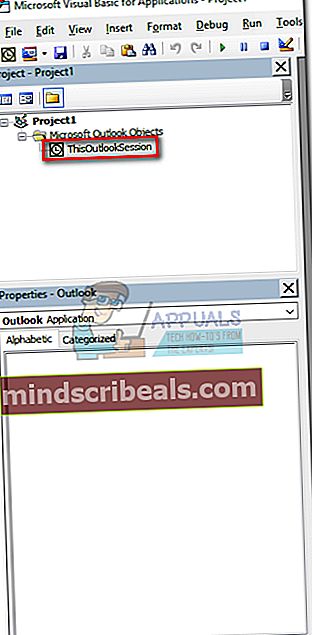
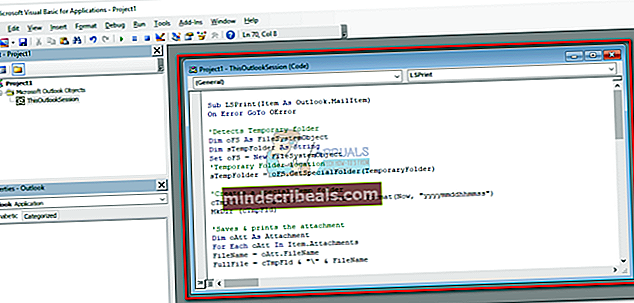
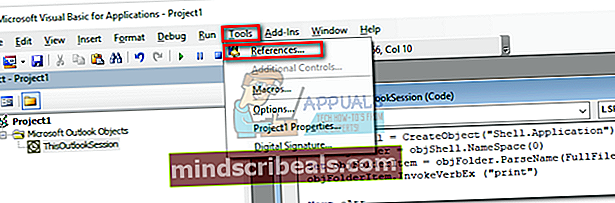
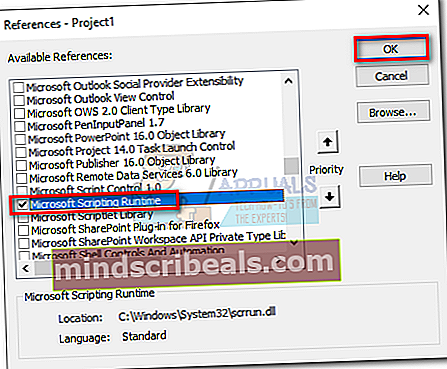
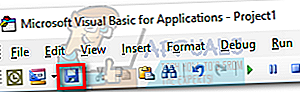
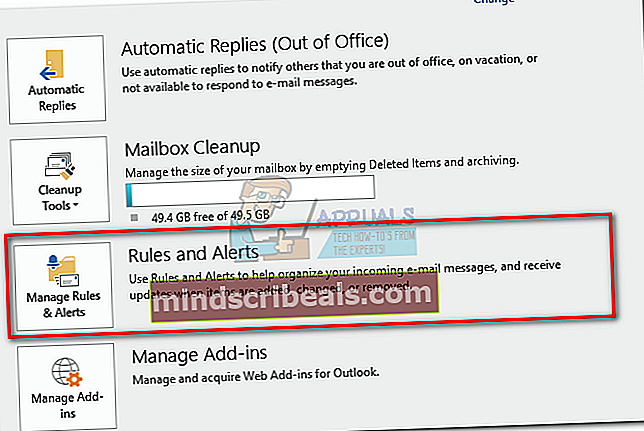
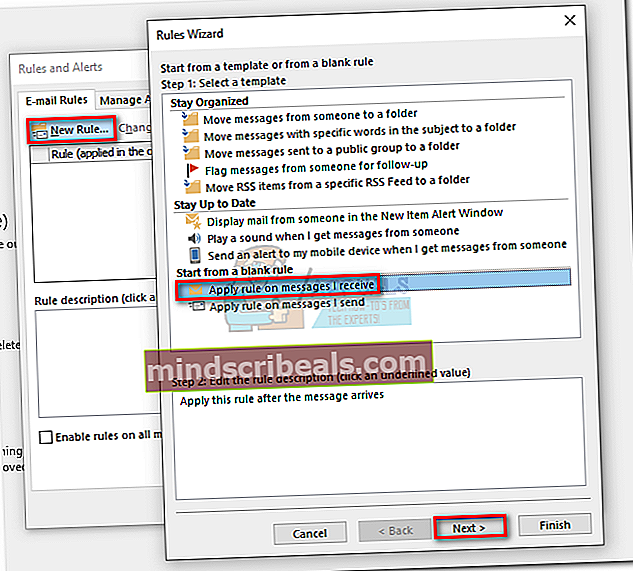
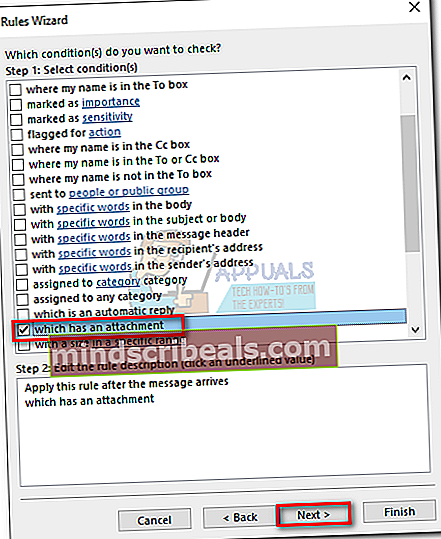 Σημείωση:
Σημείωση: