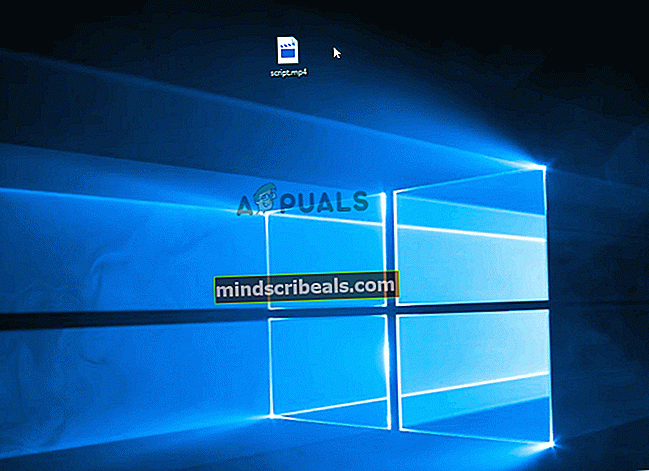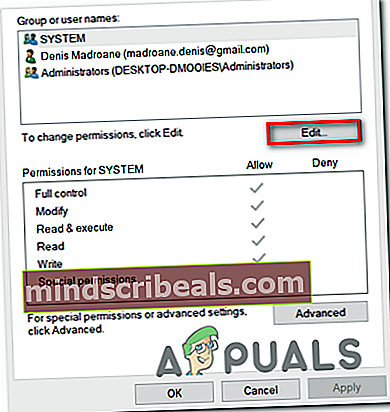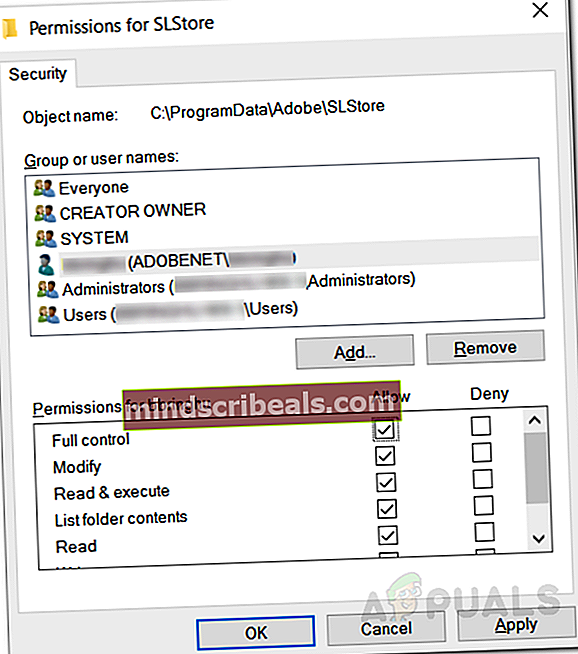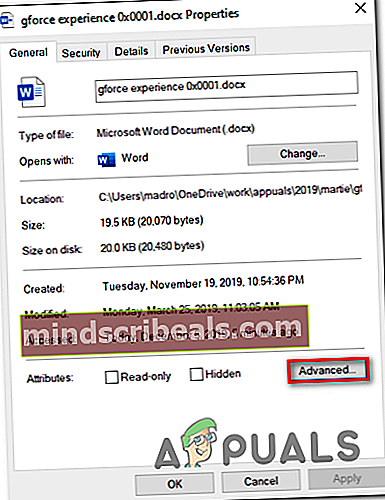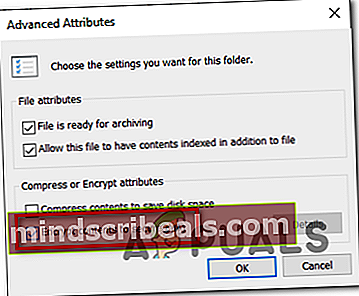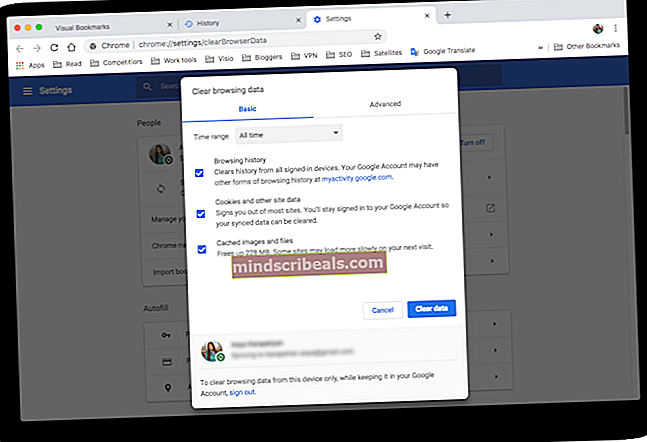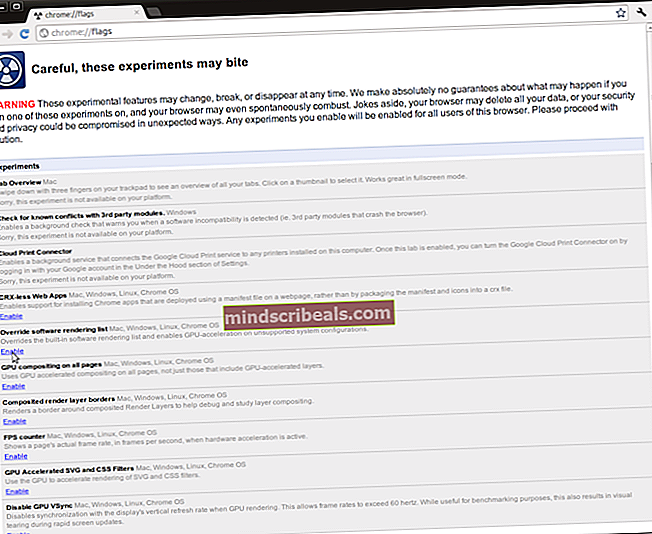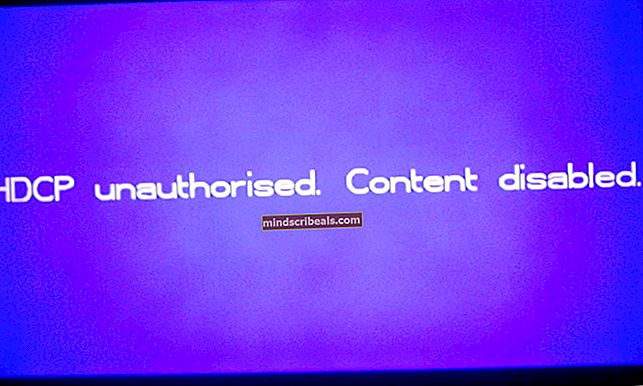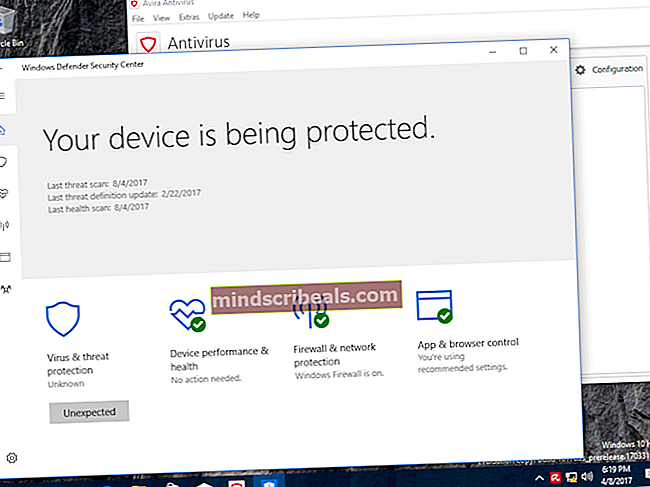Επιδιόρθωση "Παρουσιάστηκε σφάλμα κατά την εφαρμογή χαρακτηριστικών στο αρχείο" στα Windows
Ο 'Παρουσιάστηκε σφάλμα κατά την εφαρμογή χαρακτηριστικών στο αρχείο«Το ζήτημα προκύπτει για συγκεκριμένους χρήστες των Windows όποτε προσπαθούν να ανοίξουν ορισμένα αρχεία που φιλοξενούνται τοπικά ή σε κοινόχρηστο τομέα. Ανεξάρτητα από την ενέργεια που επιλέγουν σε αυτό το μήνυμα, το μήνυμα σφάλματος θα επιστρέψει την επόμενη φορά που θα προσπαθήσουν να ανοίξουν ξανά το αρχείο.

Τι προκαλεί το "Παρουσιάστηκε σφάλμα κατά την εφαρμογή χαρακτηριστικών στο αρχείο' θέμα?
- Το αρχείο ή ο φάκελος δεν ανήκει στον ενεργό χρήστη - Στις περισσότερες περιπτώσεις, αυτό το μήνυμα σφάλματος θα εμφανιστεί λόγω του γεγονότος ότι ο τρέχων ενεργός χρήστης δεν επιτρέπεται να διαχειρίζεται το αρχείο. Αυτό συμβαίνει συνήθως μετά από μια αναβάθμιση σε Windows 10, όπου ο χρήστης επιλέγει να διατηρήσει παλιά αρχεία. Σε αυτήν την περίπτωση, μπορείτε να επιλύσετε το πρόβλημα αναλαμβάνοντας την κυριότητα του αρχείου.
- Ανεπαρκή δικαιώματα - Όπως αποδεικνύεται, το ζήτημα μπορεί επίσης να προκύψει σε καταστάσεις όπου ο χρήστης πρέπει να τροποποιήσει ορισμένα χαρακτηριστικά, αλλά τα δικαιώματα που έχουν διαμορφωθεί αυτήν τη στιγμή δεν είναι αρκετά. Εάν αυτό το σενάριο ισχύει, μπορείτε να επιλύσετε το ζήτημα εύκολα ανοίγοντας την οθόνη Ιδιότητες και προσαρμόζοντας τα δικαιώματα.
- Το αρχείο είναι κρυπτογραφημένο - Εάν αποκτήσατε το αρχείο μέσω συνημμένου email ή κατεβάζοντάς το από το Διαδίκτυο, είναι πιθανό να δείτε το μήνυμα σφάλματος λόγω του γεγονότος ότι το εν λόγω αρχείο είναι κρυπτογραφημένο. Σε αυτήν την περίπτωση, μπορείτε να επιλύσετε το πρόβλημα ζητώντας από τον κάτοχο του αρχείου να κοινοποιήσει το πιστοποιητικό κρυπτογράφησης, ώστε να μπορείτε να ανοίξετε το αρχείο.
- Διαφθορά αρχείου συστήματος - Η καταστροφή αρχείων είναι ένας άλλος πιθανός ένοχος που μπορεί να οδηγήσει στην εμφάνιση αυτού του σφάλματος. Σε αυτήν την περίπτωση, μπορείτε να επιλύσετε το πρόβλημα επαναφέροντας κάθε στοιχείο λειτουργικού συστήματος. Για να το κάνετε αυτό, μπορείτε είτε να κάνετε μια καθαρή εγκατάσταση είτε να διατηρήσετε τα προσωπικά σας δεδομένα μέσω μιας εγκατάστασης επισκευής (επιτόπια αναβάθμιση).
Μέθοδος 1: Ανάληψη κυριότητας του αρχείου
Στη συντριπτική πλειονότητα των περιπτώσεων, αυτό το πρόβλημα θα προκύψει λόγω ενός προβλήματος ιδιοκτησίας. Όπως αποδεικνύεται, είναι πολύ πιθανό ότι βλέπετε το "Παρουσιάστηκε σφάλμα κατά την εφαρμογή χαρακτηριστικών στο αρχείο »πρόβλημα λόγω του γεγονότος ότι το λειτουργικό σας σύστημα δεν διαθέτει τα κατάλληλα δικαιώματα για το άνοιγμα του αρχείου.
Αυτό συναντάται συνήθως με υπολογιστές που έχουν περάσει πρόσφατα μια διαδικασία αναβάθμισης σε Windows 10 από μια παλαιότερη έκδοση των Windows. Συνήθως, κατά τη διάρκεια αυτής της διαδικασίας αναβάθμισης, ορισμένες πληροφορίες λογαριασμού αλλάζουν και απαγορεύεται η πρόσβαση στην ιδιοκτησία για ορισμένα αρχεία που επέζησαν από τη διαδικασία μετεγκατάστασης.
Εάν αυτό το σενάριο είναι εφαρμόσιμο, μπορείτε να επιλύσετε το πρόβλημα εύκολα αναλαμβάνοντας την κυριότητα του αρχείου ή του φακέλου που "ενεργοποιεί το"Παρουσιάστηκε σφάλμα κατά την εφαρμογή χαρακτηριστικών στο αρχείο ».
Ακολουθεί ένας γρήγορος οδηγός για το πώς να το κάνετε αυτό:
Σημείωση: Οι παρακάτω οδηγίες πρέπει να λειτουργούν σε κάθε πρόσφατη έκδοση των Windows (Windows 7, Windows 8.1 και Windows 10).
- Ανοίξτε την Εξερεύνηση αρχείων και μεταβείτε στο φάκελο ή το αρχείο που παρουσιάζει αυτήν τη συμπεριφορά. Μόλις φτάσετε εκεί, κάντε δεξί κλικ πάνω του και επιλέξτε Ιδιότητες από το μενού περιβάλλοντος που εμφανίστηκε πρόσφατα.
- Μόλις μπείτε στο Ιδιότητες οθόνη, χρησιμοποιήστε την οριζόντια καρτέλα στο πάνω μέρος της οθόνης για πρόσβαση στο Ασφάλεια αυτί.
- Με την καρτέλα ασφαλείας επιλεγμένη, κάντε κλικ στο Προχωρημένος κουμπί (κάτω Άδειες για).
- Μόλις καταφέρετε να μπείτε μέσα στο Σύνθετες ρυθμίσεις ασφαλείας μενού για το αρχείο που εμφανίζει το σφάλμα, αναζητήστε την ενότητα Ιδιοκτήτης στο επάνω μέρος της οθόνης και κάντε κλικ στο Αλλαγή κουμπί που σχετίζεται με αυτό.
- Στη συνέχεια, μέσα στο Επιλέξτε Χρήστης ή Ομάδα ενότητα, μεταβείτε στο Εισαγάγετε το όνομα του αντικειμένου για επιλογήμενού και τύπος Ολοι μέσα στο πλαίσιο κειμένου. Στη συνέχεια, συνεχίστε κάνοντας κλικ στο Ελέγξτε τα ονόματα κουμπί για την επικύρωση του Ολοι κατηγορία.
- Μόλις φτάσετε μέχρι τώρα, η ιδιοκτησία του αρχείου ή του φακέλου έχει ήδη αλλάξει. Το μόνο που έχετε να κάνετε τώρα είναι να κάνετε κλικ στο Ισχύουν για να αποθηκεύσετε τις νέες αλλαγές.
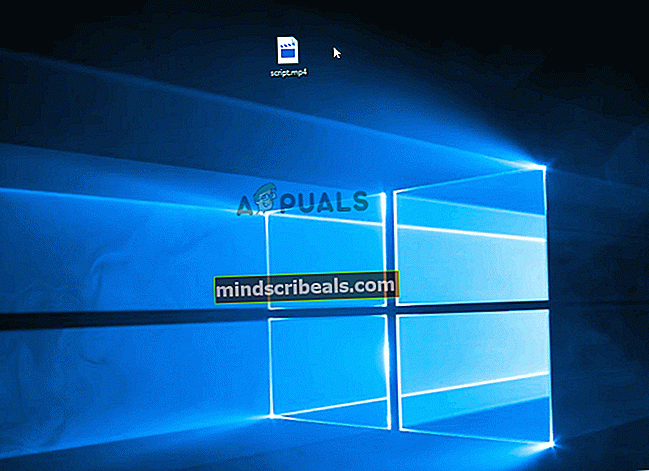
Αφού το κάνετε αυτό, προσπαθήστε να ανοίξετε ξανά το αρχείο στο οποίο μόλις τροποποιήσατε τα δικαιώματα και να δείτε εάν εξακολουθεί να εμφανίζεται το ίδιο πρόβλημα.
Μέθοδος 2: Προσαρμογή των δικαιωμάτων
Όπως αποδεικνύεται, αυτό το συγκεκριμένο ζήτημα μπορεί επίσης να προκύψει λόγω ενός αρκετά κοινού σφάλματος των Windows 10 που εμφανίζεται συνήθως όταν το σύστημα πρέπει να εφαρμόσει συγκεκριμένα χαρακτηριστικά. Όταν συμβαίνει αυτό, είναι πιθανό ορισμένα αρχεία ή φάκελοι να μην έχουν πλήρη έλεγχο ακόμη και σε περιπτώσεις όπου το αρχείο έχει ρυθμιστεί ώστε να ανοίγει από την ομάδα διαχειριστών.
Εάν αυτό το σενάριο ισχύει, θα πρέπει να μπορείτε να επιλύσετε το ζήτημα τροποποιώντας τα δικαιώματα για τους διαχειριστές. Αρκετοί επηρεασμένοι χρήστες επιβεβαίωσαν ότι αυτή η λειτουργία ήταν επιτυχής στο να τους επιτρέψει να ανοίξουν το αρχείο ή το φάκελο χωρίς να αντιμετωπίσουν το"Παρουσιάστηκε σφάλμα κατά την εφαρμογή χαρακτηριστικών στο αρχείο"θέμα.
Ακολουθεί ένας γρήγορος οδηγός σχετικά με τον τρόπο προσαρμογής των δικαιωμάτων του αρχείου ή του φακέλου που αποτυγχάνει με αυτό το συγκεκριμένο σφάλμα:
- Ανοίξτε την Εξερεύνηση αρχείων και μεταβείτε στη θέση του αρχείου που αποτυγχάνει με αυτό το συγκεκριμένο σφάλμα.
- Μόλις φτάσετε στη σωστή θέση, κάντε δεξί κλικ στο αρχείο που σας δίνει προβλήματα, κάντε δεξί κλικ σε αυτό και επιλέξτε Ιδιότητες από το μενού περιβάλλοντος.
- Αφού μπείτε μέσα στο Ιδιότητες οθόνη, επιλέξτε το Ασφάλεια καρτέλα από το οριζόντιο μενού στην κορυφή.
- Στη συνέχεια, επιλέξτε την ομάδα διαχειριστών από το πλαίσιο κάτω από τα ονόματα ομάδων ή χρηστών και, στη συνέχεια, κάντε κλικ στο Επεξεργασία κουμπί για να τροποποιήσετε την τρέχουσα εφαρμογή Άδειες.
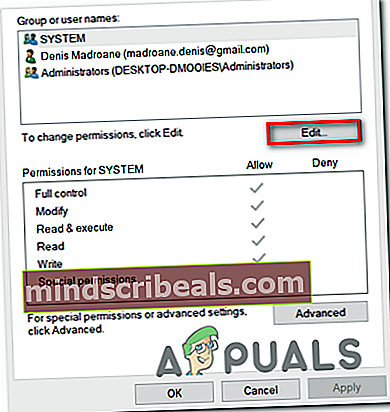
- Μόλις το κάνετε αυτό, θα μεταφερθείτε στο Άδειες παράθυρο. Μόλις φτάσετε εκεί, ορίστε το πλαίσιο που σχετίζεται με Πλήρης έλεγχος για να επιτρέψετε και κάντε κλικ Ισχύουν για να αποθηκεύσετε τις αλλαγές.
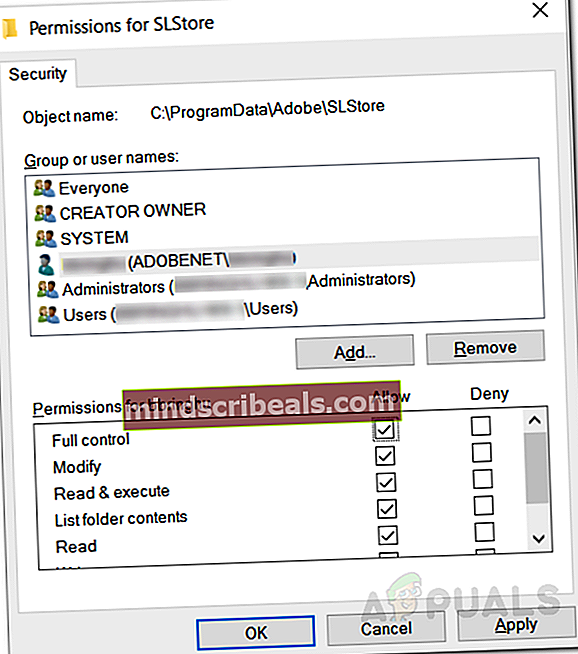
- Εάν σας ζητηθεί από το UAC (Έλεγχος λογαριασμού χρήστη) προτροπή, κάντε κλικ Ναί για να εκχωρήσετε τα δικαιώματα διαχειριστή που απαιτούνται για την πραγματοποίηση των τροποποιήσεων. Σε περίπτωση που το ίδιο ζήτημα εξακολουθεί να παρουσιάζεται ή το αρχείο / φάκελος είχε ήδη τα σωστά δικαιώματα, μεταβείτε στην επόμενη μέθοδο παρακάτω.
Μέθοδος 3: Έλεγχος εάν το αρχείο είναι κρυπτογραφημένο
Σύμφωνα με πολλές διαφορετικές αναφορές χρηστών, αυτό το ζήτημα μπορεί επίσης να προκύψει λόγω του γεγονότος ότι το αρχείο ή ο φάκελος που ενεργοποιεί το"Παρουσιάστηκε σφάλμα κατά την εφαρμογή χαρακτηριστικών στο αρχείο"το ζήτημα είναι πραγματικά κρυπτογραφημένο.
Αρκετές εταιρείες κρυπτογραφούν όλα τα αρχεία από προεπιλογή, και ορισμένες ακόμη ρυθμίζουν τις παραμέτρους των πελατών email τους ώστε να κρυπτογραφούν αυτόματα αρχεία κατά την αποστολή. Εάν λάβατε το αρχείο μέσω συνημμένου email ή το κατεβάσατε μέσω Διαδικτύου, είναι πιθανό να κρυπτογραφηθεί για να το προστατεύσετε από ανεπιθύμητη πρόσβαση.
Παρόλο που θα χρειαστεί να λάβετε το κατάλληλο πιστοποιητικό ασφαλείας εάν θέλετε να ανοίξετε ένα κρυπτογραφημένο αρχείο, μπορείτε ακόμα να ελέγξετε αρκετά εύκολα εάν το αρχείο είναι κρυπτογραφημένο ή όχι.
Ακολουθεί ένας γρήγορος οδηγός για να ελέγξετε αν το αρχείο είναι κρυπτογραφημένο ή όχι:
- Ανοιξε Εξερεύνηση αρχείων και μεταβείτε στο αρχείο που εμφανίζει το μήνυμα σφάλματος. Μόλις φτάσετε στη σωστή τοποθεσία, κάντε δεξί κλικ σε αυτήν και επιλέξτε Ιδιότητες από το μενού περιβάλλοντος που εμφανίστηκε πρόσφατα.
- Όταν καταφέρεις να μπεις στο Ιδιότητες οθόνη, μεταβείτε στο Γενικός από το οριζόντιο μενού στο επάνω μέρος και κάντε κλικ στο Προχωρημένος κουμπί που σχετίζεται με το Γνωρίσματα Ενότητα.
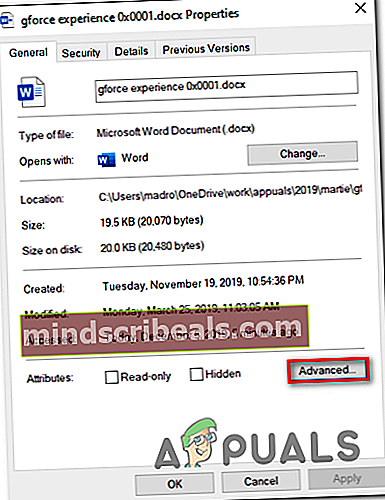
- Μόλις μπείτε στο Προηγμένα χαρακτηριστικά ενότητα, μετακινηθείτε προς τα κάτω στο Συμπίεση χαρακτηριστικών κρυπτογράφησης και ελέγξτε αν το πλαίσιο σχετίζεται με Κρυπτογράφηση περιεχομένων για την ασφάλεια δεδομένων είναι επιλεγμένο.
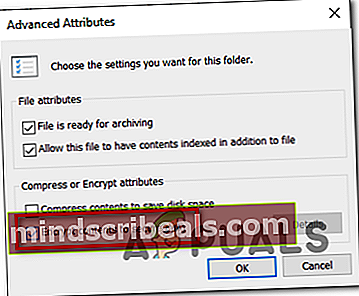
- Εάν η έρευνά σας αποκαλύψει ότι το αρχείο είναι πράγματι κρυπτογραφημένο, η μόνη βιώσιμη επιδιόρθωση που θα σας επιτρέψει να ανοίξετε το αρχείο κανονικά είναι να επικοινωνήσετε με τον κάτοχο του αρχείου και να του ζητήσετε να μοιραστούν το πιστοποιητικό κρυπτογράφησης, ώστε να μπορείτε να το εγκαταστήσετε στο και ανοίξτε το αρχείο.
Σε περίπτωση που αυτή η επιδιόρθωση δεν ήταν εφαρμόσιμη στην τρέχουσα κατάστασή σας, μεταβείτε στην τελική πιθανή διόρθωση παρακάτω.
Μέθοδος 4: Εκτέλεση επιδιόρθωσης εγκατάστασης / καθαρής εγκατάστασης
Όπως αποδεικνύεται, το"Παρουσιάστηκε σφάλμα κατά την εφαρμογή χαρακτηριστικών στο αρχείο"Το ζήτημα μπορεί επίσης να εμφανιστεί σε μια περίπτωση όπου ο επηρεαζόμενος υπολογιστής αντιμετωπίζει μια υποκείμενη αιτία καταστροφής αρχείων συστήματος που καταλήγει να επηρεάζει τη λειτουργία διαχείρισης αρχείων.
Εάν έχετε φτάσει μέχρι τώρα χωρίς βιώσιμη επιδιόρθωση, είναι πιθανό να χρειαστεί να επαναφέρετε κάθε στοιχείο των Windows (συμπεριλαμβανομένων των δεδομένων BCD) για να διασφαλίσετε ότι το πρόβλημα επιλύεται.
Όταν το κάνετε αυτό, έχετε δύο τρόπους προς τα εμπρός:
- Πραγματοποίηση καθαρής εγκατάστασης - Αυτή η λειτουργία είναι γρήγορη, αποτελεσματική και θα επαναφέρει κάθε στοιχείο των Windows χωρίς να απαιτείται συμβατό μέσο εγκατάστασης. Αλλά το σημαντικότερο μειονέκτημα είναι ότι αν δεν δημιουργήσετε αντίγραφα ασφαλείας των δεδομένων εκ των προτέρων, κάθε κομμάτι προσωπικών πληροφοριών (συμπεριλαμβανομένων παιχνιδιών, εφαρμογών, προσωπικών μέσων) θα χαθεί.
- Εκτέλεση επιδιόρθωσης (επιτόπια αναβάθμιση) - Αυτή είναι μια πιο κουραστική λειτουργία που απαιτεί να εισαγάγετε ένα βιώσιμο μέσο εγκατάστασης. Αλλά το σημαντικότερο πλεονέκτημα είναι ότι θα αγγίζει μόνο τα στοιχεία των Windows. Έτσι, τα προσωπικά μέσα, τα παιχνίδια, οι εφαρμογές και ακόμη και ορισμένες προτιμήσεις χρήστη θα παραμείνουν ανέπαφα μετά την ολοκλήρωση της λειτουργίας.
Μη διστάσετε να ακολουθήσετε ποια διαδρομή είναι πιο βολική για το συγκεκριμένο σενάριό σας.