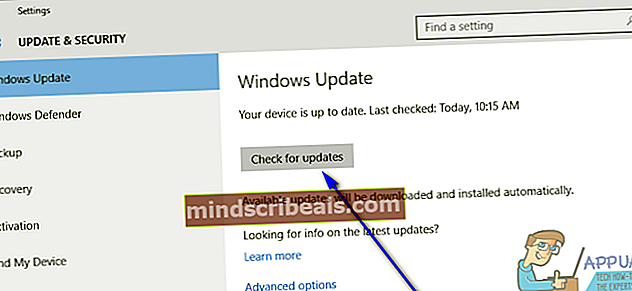Επιδιόρθωση: Μήνυμα λάθους "Το Stub έλαβε κακά δεδομένα" στα Windows 10
Οι χρήστες των Windows 10 συχνά παραπονέθηκαν για ένα πρόβλημα όπου ορισμένες ενέργειες (όπως η προσπάθεια εκτέλεσης ενός συγκεκριμένου προγράμματος ή το άνοιγμα ενός βοηθητικού προγράμματος Windows, όπως το Υπηρεσίες manager) οδηγεί σε αποτυχία και ένα μήνυμα σφάλματος που περιέχει την ακόλουθη φράση στην οθόνη:

"Το στέλεχος έλαβε κακά δεδομένα"
Το μήνυμα σφάλματος μπορεί να συνοδεύεται από έναν κωδικό σφάλματος ή ακόμη και μια δήλωση που δίνει λίγο περισσότερες πληροφορίες σχετικά με το τι ακριβώς απέτυχε να κάνει ο επηρεαζόμενος υπολογιστής ή μπορεί να περιορίζεται μόνο στη φράση που περιγράφεται παραπάνω. Αν και δεν είναι τόσο συνηθισμένο, αυτό το πρόβλημα έχει παρατηρηθεί και σε παλαιότερες εκδόσεις του λειτουργικού συστήματος των Windows, οπότε οι χρήστες των Windows 10 δεν είναι μόνοι στον αγώνα ενάντια σε αυτό το πρόβλημα.
Στις περισσότερες περιπτώσεις, απλώς απορρίπτοντας αυτό το μήνυμα σφάλματος και, στη συνέχεια, προσπαθήστε ξανά για να εκκινήσετε την εφαρμογή ή το βοηθητικό πρόγραμμα που επηρεάζεται, ώστε να εκτελείται με επιτυχία. Ωστόσο, δεν υπάρχει αμφιβολία πόσο ενοχλητικό μπορεί να είναι αυτό το μήνυμα σφάλματος όταν εμφανίζεται. Αν και αυτό το ζήτημα είναι πολύ ενοχλητικό, δεν είναι αθεράπευτο. Τα παρακάτω είναι μερικές από τις πιο αποτελεσματικές λύσεις που μπορείτε να χρησιμοποιήσετε για να προσπαθήσετε να απαλλαγείτε από αυτό το μήνυμα σφάλματος και να ξεκινήσετε με επιτυχία το επηρεαζόμενο πρόγραμμα ή βοηθητικό πρόγραμμα:
Λύση 1: Εκτελέστε σάρωση SFC
Το βοηθητικό πρόγραμμα System File Checker έχει σχεδιαστεί για να αναλύει υπολογιστές που λειτουργούν στο λειτουργικό σύστημα των Windows για κατεστραμμένα ή αλλιώς κατεστραμμένα αρχεία συστήματος. Εκτός από την ανίχνευση αρχείων συστήματος που είναι κατεστραμμένα ή αλλιώς κατεστραμμένα, μια σάρωση SFC είναι επίσης ικανή να επιδιορθώσει τη ζημιά που υπέστησαν. Επιπλέον, εάν ο Έλεγχος αρχείων συστήματος δεν μπορεί να πραγματοποιήσει επισκευές, σε κάθε περίπτωση, αντικαθιστά απλώς το κατεστραμμένο αρχείο συστήματος με μια μη κατεστραμμένη, προσωρινά αποθηκευμένη έκδοση του αρχείου. Η εκτέλεση σάρωσης SFC είναι ένα εξαιρετικό μέρος για να ξεκινήσετε όταν ασχολείστε με μηνύματα σφάλματος "Το στέλεχος έλαβε κακά δεδομένα". Για να εκτελέσετε μια σάρωση SFC σε υπολογιστή με Windows 10, απλώς ακολουθήστε αυτός ο οδηγός.
Λύση 2: Βεβαιωθείτε ότι έχετε εγκαταστήσει όλες τις πιο πρόσφατες ενημερώσεις των Windows
Αυτό το πρόβλημα μπορεί συχνά να οφείλεται σε κάτι που έσπασε ένα Windows Update που κατεβάσατε και εγκαταστήσατε στον υπολογιστή σας. Ευτυχώς, κάθε φορά που ένα Windows Update σπάει κάτι για σημαντικό αριθμό χρηστών, η Microsoft αποστέλλει αμέσως μια επιδιόρθωση για ό, τι προηγουμένως έσπασε σε ένα νέο Windows Update. Σε αυτήν την περίπτωση, θα πρέπει να βεβαιωθείτε ότι έχετε εγκαταστήσει όλες τις πιο πρόσφατες ενημερώσεις των Windows στον υπολογιστή σας. Να το πράξουν:
- Ανοιξε το Αρχικο ΜΕΝΟΥ.
- Κάντε κλικ στο Ρυθμίσεις.
- Κάντε κλικ στο Ενημέρωση και ασφάλεια.
- Κάντε κλικ στο Ενημερωμένη έκδοση για Windows στο αριστερό παράθυρο.
- Στο δεξιό τμήμα του παραθύρου, κάντε κλικ στο Ελεγχος για ενημερώσεις σύμφωνα με το Ενημερωμένη έκδοση για WindowsΕνότητα.
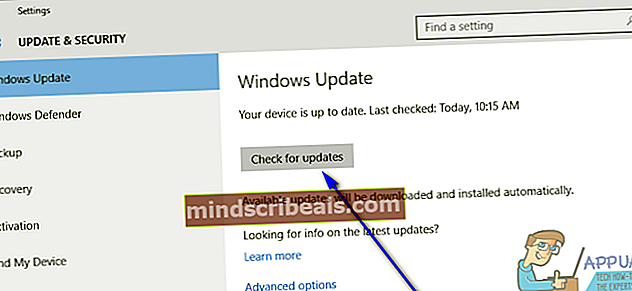
- Περιμένετε για τα Windows για να ελέγξετε για διαθέσιμες ενημερώσεις για τον υπολογιστή σας. Αυτό μπορεί να πάρει λίγο χρόνο, οπότε να είστε υπομονετικοί.
- Εάν τα Windows δεν βρουν ενημερώσεις για τον υπολογιστή σας, δοκιμάστε απλώς μια διαφορετική λύση. Εάν τα Windows εντοπίσουν διαθέσιμες ενημερώσεις για τον υπολογιστή σας, πραγματοποιήστε λήψη και εγκατάσταση κάθε μιας, επανεκκίνηση Ο υπολογιστής σας μόλις τελειώσει και ελέγξτε αν το διορθώνει το πρόβλημα κατά την εκκίνηση.
Λύση 3: Απεγκαταστήστε οποιοδήποτε και όλα τα αχρησιμοποίητα προγράμματα που έχουν τις δικές τους υπηρεσίες
Εάν υπάρχουν περισσότερες υπηρεσίες εγκατεστημένες στον υπολογιστή σας από το όριο μεγέθους του Υπηρεσίες Το buffer του διαχειριστή επιτρέπει, ο υπολογιστής σας ενδέχεται να υποστεί σύμβαση με αυτό το ζήτημα. Εάν συμβεί αυτό, η συνιστώμενη πορεία δράσης είναι η απεγκατάσταση οποιουδήποτε και όλων των προγραμμάτων τρίτων που έχουν τις δικές τους υπηρεσίες εγκατεστημένες στον υπολογιστή σας και τα οποία δεν χρησιμοποιείτε ή χρησιμοποιείτε πολύ σπάνια. Για να το κάνετε αυτό, απλά:
- Ανοιξε το Αρχικο ΜΕΝΟΥ.
- Ψάχνω για "πρόσθεσε ή αφαίρεσε προγράμματα“.
- Κάντε κλικ στο αποτέλεσμα αναζήτησης με τίτλο Πρόσθεσε ή αφαίρεσε προγράμματα.
- Κοιτάξτε τη λίστα προγραμμάτων που είναι εγκατεστημένα στον υπολογιστή σας, εντοπίστε αυτά που δεν χρησιμοποιείτε ή χρησιμοποιείτε πολύ σπάνια και έχουν τις δικές τους υπηρεσίες εγκατεστημένες στον υπολογιστή σας και ένα προς ένα, κάντε δεξί κλικ πάνω τους, κάντε κλικ στο Κατάργηση εγκατάστασης και ακολουθήστε τις οδηγίες στην οθόνη για να απεγκαταστήστετους.
Μόλις τελειώσετε, επανεκκίνηση τον υπολογιστή σας και ελέγξτε αν αυτή η λύση ολοκληρώθηκε κατά την εκκίνηση του υπολογιστή.
Λύση 4: Καθαρίστε την εγκατάσταση των Windows 10 από το μηδέν
Εάν απολύτως καμία από τις λύσεις που αναφέρονται και περιγράφονται παραπάνω δεν λειτούργησε για εσάς και απλά δεν μπορείτε να ζήσετε με την ενοχλητική ύπαρξη που είναι αυτό το μήνυμα σφάλματος, μην φοβάστε - μπορείτε ακόμα να καθαρίσετε την εγκατάσταση των Windows 10 από το μηδέν. Ενώ η καθαρή εγκατάσταση των Windows 10 από την αρχή θα απαλλαγούμε από όλες τις εφαρμογές και τα δεδομένα σας (συνιστάται να δημιουργήσετε αντίγραφα ασφαλείας για οτιδήποτε δεν θέλετε να χάσετε πριν προχωρήσετε), είναι μια πολύ αποτελεσματική λύση σε αυτό το πρόβλημα. Μπορείς να χρησιμοποιήσεις αυτός ο οδηγός για να καθαρίσετε την εγκατάσταση των Windows 10 από το μηδέν, εάν δεν ξέρετε πώς να το κάνετε.