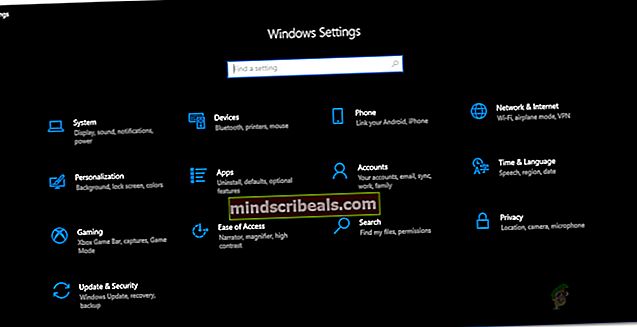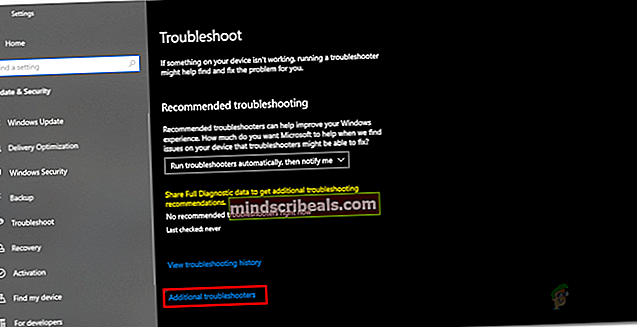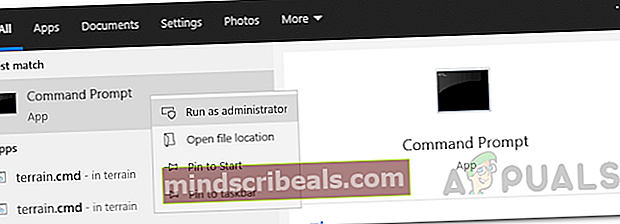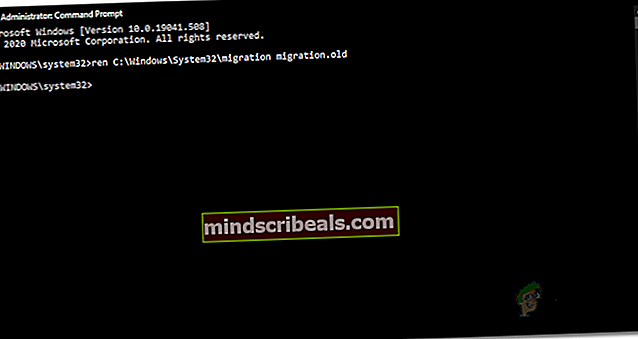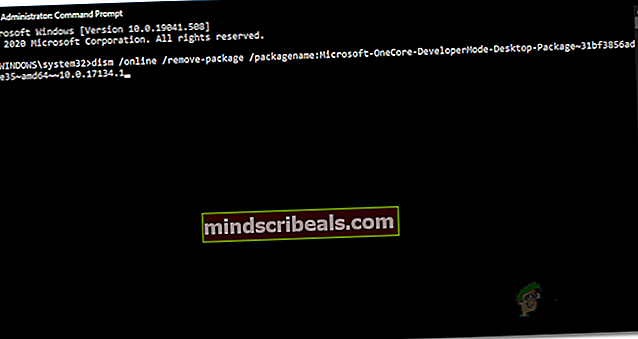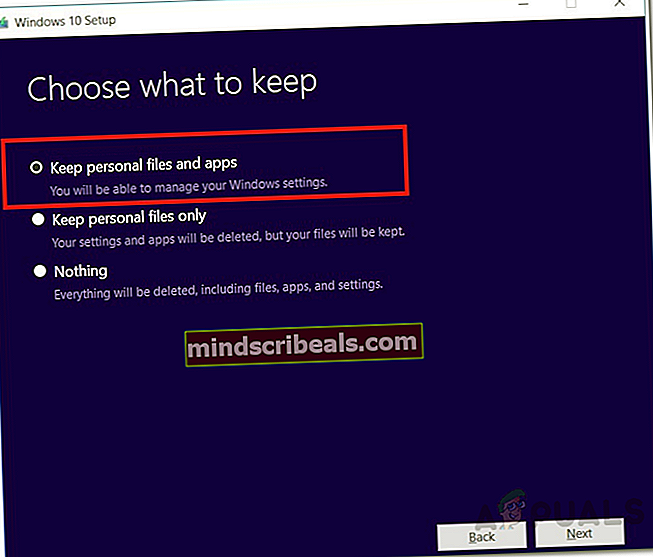Πώς να επιδιορθώσετε την εγκατάσταση των Windows 10 απέτυχε στο SAFE_OS κατά τη λειτουργία REPLICATE_OC
Οι ενημερώσεις των Windows είναι σημαντικές, καθώς βελτιώνουν τη συνολική ασφάλεια και την απόδοση του λειτουργικού συστήματος. Υπάρχουν ακόμα χρήστες εκεί έξω που δεν χρησιμοποιούν τα Windows 10 καθώς αισθάνονται άνετα με το τρέχον λειτουργικό τους σύστημα, είτε πρόκειται για Windows 8.1 είτε ακόμα και για Windows 7 σε ορισμένες περιπτώσεις. Ωστόσο, καθώς τα Windows 7 δεν υποστηρίζονται πλέον, οι χρήστες δεν είχαν άλλη επιλογή από την αναβάθμιση. Ένα από τα μηνύματα σφάλματος που ενδέχεται να αντιμετωπίσετε κατά την αναβάθμιση από Windows 8.1 ή προηγούμενα είναι το «Η εγκατάσταση απέτυχε στη φάση SAFE_OS με σφάλμα κατά τη λειτουργία REPLICATE_OC » μήνυμα λάθους. Το μήνυμα σφάλματος εμφανίζεται όταν οι χρήστες προσπαθούν να χρησιμοποιήσουν το Εργαλείο δημιουργίας Windows Media για να πραγματοποιήσουν μια αναβάθμιση.

Τώρα, αυτό το ζήτημα δεν περιορίζεται μόνο στους χρήστες των Windows 8.1. Μάλλον, σε ορισμένες περιπτώσεις, το ζήτημα μπορεί να προκληθεί ακόμη και όταν προσπαθείτε να ενημερώσετε την τρέχουσα εγκατάσταση των Windows 10 από μια παλιά έκδοση σε μια νεότερη. Παρ 'όλα αυτά, το θέμα είναι ότι το ζήτημα μπορεί να είναι πολύ κουραστικό και η επίλυσή του μπορεί να είναι λίγο προβληματική. Συχνά οι χρήστες πηγαίνουν με μια καθαρή εγκατάσταση χωρίς να δοκιμάσουν τις πιθανές λύσεις εκ των προτέρων για να δουν αν αυτό λύνει το πρόβλημα για αυτούς. Αλλά προτού το συζητήσουμε, ας δούμε τις διάφορες αιτίες του ζητήματος.
- Εξωτερικές περιφερειακές συσκευές - Όπως αποδεικνύεται, ένας από τους λόγους που ενδέχεται να αντιμετωπίσετε αυτό το μήνυμα σφάλματος μπορεί να οφείλεται στις εξωτερικές περιφερειακές συσκευές που είναι συνδεδεμένες στο σύστημά σας μέσω USB. Σε ορισμένες περιπτώσεις, αυτό μπορεί να επηρεάσει τη διαδικασία εγκατάστασης και έτσι εμφανίζεται το μήνυμα σφάλματος στην οθόνη. Για να το διορθώσετε, θα πρέπει να αποσυνδέσετε τυχόν περιττές συσκευές που έχετε συνδέσει.
- Παλαιά αρχεία μετεγκατάστασης - Σε ορισμένες περιπτώσεις, το ζήτημα μπορεί επίσης να αποδειχθεί λόγω των παλαιών αρχείων μετεγκατάστασης που είναι αποθηκευμένα στον κατάλογο System32 της εγκατάστασης των Windows. Η μετονομασία τους έτσι ώστε το εργαλείο δημιουργίας μέσων να μπορεί να δημιουργήσει νέα αρχεία μετεγκατάστασης θα διορθώσει το πρόβλημα.
- Πακέτο λειτουργίας προγραμματιστή - Ένας άλλος λόγος που ενδέχεται να αντιμετωπίσετε αυτό το ζήτημα θα μπορούσε να οφείλεται στο πακέτο Microsoft OneCore Developer Mode που βρίσκεται στον υπολογιστή σας. Σε μια τέτοια περίπτωση, θα πρέπει να αφαιρέσετε το πακέτο μέσω DISM για να επιλύσετε το πρόβλημα.
- Κατεστραμμένα αρχεία - Τέλος, η τελευταία πιθανή αιτία του ζητήματος θα μπορούσε να είναι κατεστραμμένα αρχεία των Windows. Εάν προσπαθείτε να πραγματοποιήσετε αναβάθμιση όταν τα τρέχοντα αρχεία του λειτουργικού σας συστήματος είναι κατεστραμμένα, θα εμφανιστεί το εν λόγω μήνυμα σφάλματος. Σε αυτήν την περίπτωση, θα πρέπει να εκτελέσετε σάρωση SFC για να επιλύσετε το πρόβλημα.
Τώρα που έχουμε εξετάσει τις πιθανές αιτίες του μηνύματος σφάλματος, θα εξετάσουμε τις διάφορες μεθόδους που μπορείτε να χρησιμοποιήσετε για να διορθώσετε το πρόβλημα. Ωστόσο, πριν ξεκινήσουμε, το πρώτο πράγμα που πρέπει να κάνετε είναι να εκτελέσετε μια σάρωση SFC στον υπολογιστή σας για να ελέγξετε εάν υπάρχουν κατεστραμμένα αρχεία. Αυτό συνέβη λόγω του ζητήματος για έναν από τους χρήστες και μπορεί να είναι πολύ καλό για εσάς. Μόλις το κάνετε αυτό και εξακολουθείτε να αντιμετωπίζετε το μήνυμα σφάλματος, συνεχίστε με τις παρακάτω λύσεις.
Μέθοδος 1: Αποσύνδεση εξωτερικών περιφερειακών συσκευών
Ένα από τα πράγματα που μπορείτε να κάνετε για να επιλύσετε το πρόβλημα είναι να καταργήσετε τυχόν εξωτερικές συσκευές που είναι συνδεδεμένες με το σύστημά σας. Όπως αποδεικνύεται, ένας από τους λόγους για τους οποίους μπορεί να προκύψει το μήνυμα σφάλματος οφείλεται σε εξωτερικές περιφερειακές συσκευές που έχετε συνδέσει. Αυτό συμβαίνει όταν η συσκευή που είναι συνδεδεμένη στον υπολογιστή σας παρεμβαίνει στη διαδικασία εγκατάστασης και, ως εκ τούτου, δεν είναι σε θέση να προχωρήσει. Αυτό συνέβη με έναν από τους χρήστες και μπορεί να ισχύει και για εσάς. Επομένως, εάν έχετε προσαρμογείς USB ή κάτι περιττό συνδεδεμένο στον υπολογιστή, αποσυνδέστε τα και δοκιμάστε να εκτελέσετε την αναβάθμιση. Δείτε αν αυτό επιλύει το πρόβλημα.

Μέθοδος 2: Εκτελέστε το εργαλείο αντιμετώπισης προβλημάτων ενημέρωσης
Τα Windows διαθέτουν ένα επίσημο εργαλείο που μπορείτε να χρησιμοποιήσετε για την αντιμετώπιση τυχόν προβλημάτων που ενδέχεται να αντιμετωπίσετε κατά την ενημέρωση του συστήματός σας. Ενώ αυτό το εργαλείο είναι ενσωματωμένο στα Windows 10, εάν χρησιμοποιείτε Windows 8.1, θα πρέπει να το κατεβάσετε από τον ιστότοπο μέσω του συνδέσμου που θα παρέχουμε παρακάτω. Το εργαλείο αντιμετώπισης προβλημάτων θα αναζητήσει τυχόν προβλήματα που ενδέχεται να βρει και, στη συνέχεια, θα προσπαθήσει να τα επιλύσει. Ακολουθήστε τις παρακάτω οδηγίες για να διορθώσετε αυτό το ζήτημα:
- Εάν χρησιμοποιείτε Windows 8.1, πραγματοποιήστε λήψη του Windows Update Troubleshooter από αυτό Σύνδεσμος.
- Μετά τη λήψη του εργαλείου, εκτελέστε το.
- Περιμένετε να ολοκληρωθεί και δείτε αν αυτό επιλύει το πρόβλημα.
- Για χρήστες Windows 10, πατήστε το Πλήκτρο Windows + I συντόμευση για να ανοίξετε το Ρυθμίσεις παράθυρο.
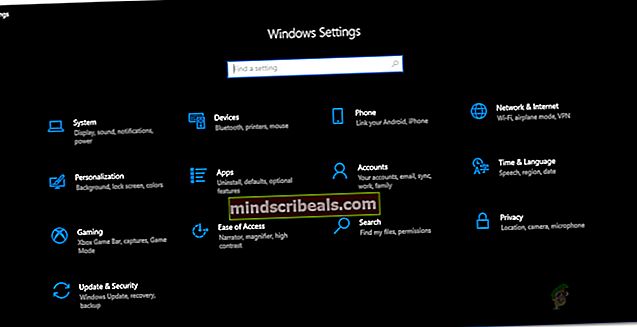
- Στη συνέχεια, μεταβείτε στο Ενημέρωση και ασφάλεια.
- Εκεί, πηγαίνετε στο Αντιμετώπιση προβλημάτων και κάντε κλικ στο Πρόσθετα εργαλεία αντιμετώπισης προβλημάτων επιλογή.
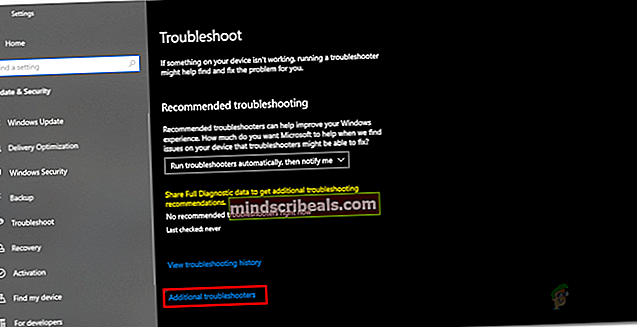
- Τέλος, κάντε κλικ στο Ενημερωμένη έκδοση για Windows επιλογή για την εκτέλεση του Windows Update Troubleshooter.
- Περιμένετε να τελειώσει και, στη συνέχεια, ελέγξτε αν αυτό επιλύει το πρόβλημα.
Μέθοδος 3: Μετονομασία παλαιών αρχείων μετεγκατάστασης
Ένας άλλος τρόπος με τον οποίο μπορείτε να επιλύσετε το πρόβλημα είναι μετονομασία των παλαιών αρχείων μετεγκατάστασης που είναι αποθηκευμένα στον κατάλογο System32 μέσα στο φάκελο των Windows. Σε ορισμένες περιπτώσεις, θα πρέπει να μετονομάσετε αυτά τα αρχεία έτσι ώστε το πρόγραμμα εγκατάστασης να μπορεί να δημιουργήσει νέα αρχεία μετεγκατάστασης και να αποτρέψει την παρεμβολή τους στη διαδικασία. Αυτό μπορεί να γίνει πολύ εύκολα μέσω μερικών εντολών, οπότε απλώς ακολουθήστε.
- Πρώτα απ 'όλα, ανοίξτε ένα Γραμμή εντολών παράθυρο με δικαιώματα διαχειριστή. Για να το κάνετε αυτό, ανοίξτε το Αρχικο ΜΕΝΟΥ και αναζήτηση για cmd.
- Στη συνέχεια, κάντε δεξί κλικ στο αποτέλεσμα και επιλέξτε Εκτέλεση ως διαχειριστής επιλογή.
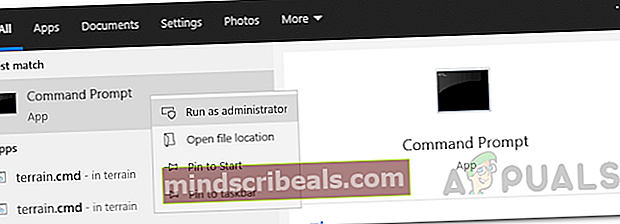
- Μόλις ανοίξει το παράθυρο της γραμμής εντολών, αντιγράψτε και επικολλήστε τις ακόλουθες εντολές μία προς μία:
ren C: \ Windows \ System32 \ migration.old ren C: \ Windows \ System32 \ migwiz migwiz.old
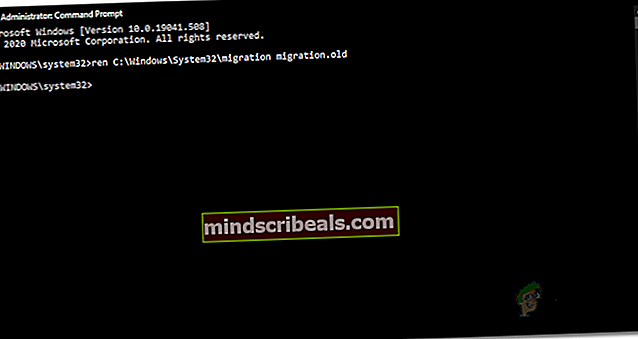
- Μετά από αυτό, κλείστε το παράθυρο της γραμμής εντολών και ελέγξτε εάν το πρόβλημα παραμένει.
Μέθοδος 4: Κατάργηση πακέτου λειτουργίας προγραμματιστή
Όπως αποδεικνύεται, το πακέτο λειτουργίας προγραμματιστή από τη Microsoft μπορεί επίσης να προκαλέσει το πρόβλημα κατά καιρούς. Σε μια τέτοια περίπτωση, αυτό που πρέπει να κάνετε είναι απλώς να καταργήσετε το πακέτο μέσω του εργαλείου DISM και αυτό θα πρέπει να επιλύσει το πρόβλημα για εσάς. Για να το κάνετε αυτό, ακολουθήστε τις παρακάτω οδηγίες:
- Πρώτα απ 'όλα, θα χρειαστείτε ένα παράθυρο γραμμής εντολών με δικαιώματα διαχειριστή όπως το προηγούμενο.
- Λοιπόν, προχωρήστε και αναζητήστε το στο Αρχικο ΜΕΝΟΥ και στη συνέχεια κάντε δεξί κλικ σε αυτό για να το εκτελέσετε ως διαχειριστής.
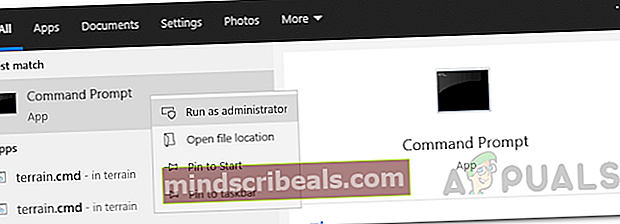
- Αφού ξεκινήσει η γραμμή εντολών, αντιγράψτε την ακόλουθη εντολή και επικολλήστε την στο παράθυρο της γραμμής εντολών:
dism / online / remove-package /packagename:Microsoft-OneCore-DeveloperMode-Desktop-Package~31bf3856ad364e35~amd64~~10.0.17134.1
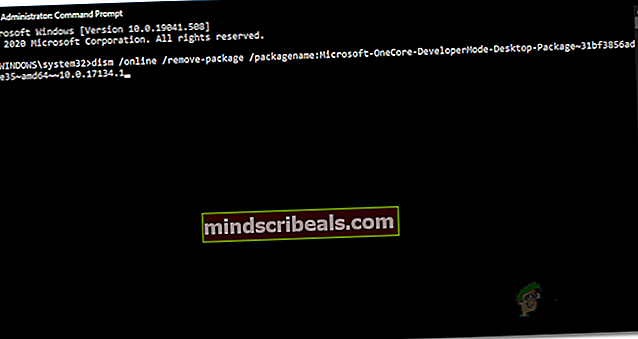
- Εάν λάβετε ένα μήνυμα σφάλματος που δεν βρέθηκε, αυτό μπορεί να οφείλεται σε διαφορετική έκδοση του πακέτου. Αυτό που μπορείτε να κάνετε είναι να αντιγράψετε την εντολή μέχρι το Microsoft-OneCore-DeveloperMode και, στη συνέχεια, πατήστε το πλήκτρο TAB για αυτόματη συμπλήρωση των υπόλοιπων.
- Δείτε αν αυτό επιλύει το πρόβλημα.
Μέθοδος 5: Εκτελέστε μια επιτόπια αναβάθμιση με απενεργοποίηση της τρέχουσας έκδοσης των Windows
Εάν οι παραπάνω λύσεις δεν λειτουργούν για εσάς, μην ανησυχείτε, γιατί όλη η ελπίδα δεν έχει χαθεί ακόμα. Αυτό που μπορείτε να κάνετε είναι να χρησιμοποιήσετε ξανά το πρόγραμμα εγκατάστασης για να εγκαταστήσετε ξανά την τρέχουσα έκδοση των Windows, ενώ επιλέγετε τη διατήρηση αρχείων και εφαρμογών. Αυτό θα διασφαλίσει ότι τα αρχεία σας δεν θα χαθούν και θα έχετε ακόμα τα δεδομένα. Μόλις το κάνετε αυτό, μπορείτε να δοκιμάσετε να πραγματοποιήσετε μια επιτόπια αναβάθμιση στην τελευταία έκδοση των διαθέσιμων Windows. Αυτό θα απαιτήσει να έχετε το ISO των Windows που έχετε εγκαταστήσει αυτήν τη στιγμή. Εάν δεν το έχετε, παραλείψτε αυτήν τη μέθοδο. Για να το κάνετε αυτό, ακολουθήστε τις παρακάτω οδηγίες:
- Πρώτα απ 'όλα, τοποθετήστε το ISO της τρέχουσας εγκατάστασης των Windows.
- Μόλις το κάνετε αυτό, ανοίξτε το εργαλείο δημιουργίας μέσων και χρησιμοποιήστε το αρχείο ISO για να εγκαταστήσετε τα Windows.
- Όταν σας ζητηθεί, βεβαιωθείτε ότι έχετε επιλέξει το Διατήρηση αρχείων και εφαρμογών επιλογή.
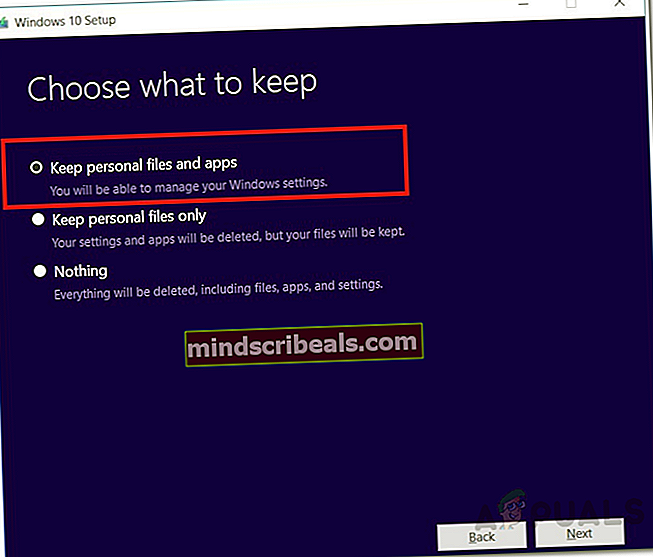
- Μόλις γίνει αυτό, χρησιμοποιήστε το Εργαλείο δημιουργίας μέσων για να πραγματοποιήσετε μια επιτόπια αναβάθμιση στην πιο πρόσφατη έκδοση των Windows.
- Δείτε αν αυτό σας ταιριάζει.
Στο χειρότερο σενάριο, εάν ακόμη και αυτό δεν λειτουργεί για εσάς, τότε δυστυχώς, δεν έχετε άλλη επιλογή από το να εκτελέσετε μια καθαρή εγκατάσταση των Windows 10. Έχουμε έναν λεπτομερή οδηγό για το παρόν εδώ που σας οδηγεί σε όλη τη διαδικασία . Ωστόσο, προτού προχωρήσετε στην εκτέλεση μιας καθαρής εγκατάστασης, βεβαιωθείτε ότι έχετε δημιουργήσει αντίγραφα ασφαλείας των σημαντικών δεδομένων σας καθώς θα μορφοποιείτε τον σκληρό σας δίσκο.
Ετικέτες windows 10