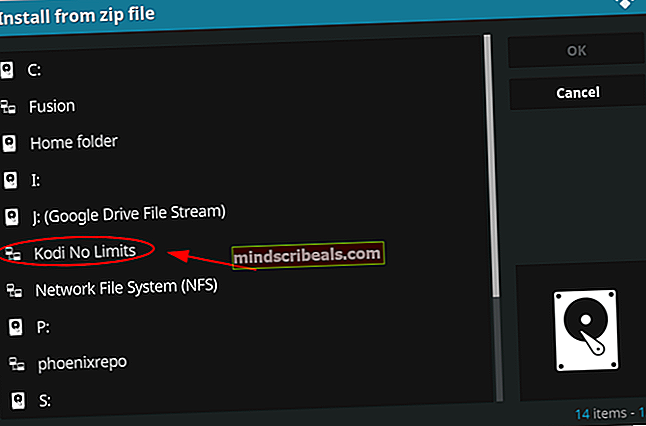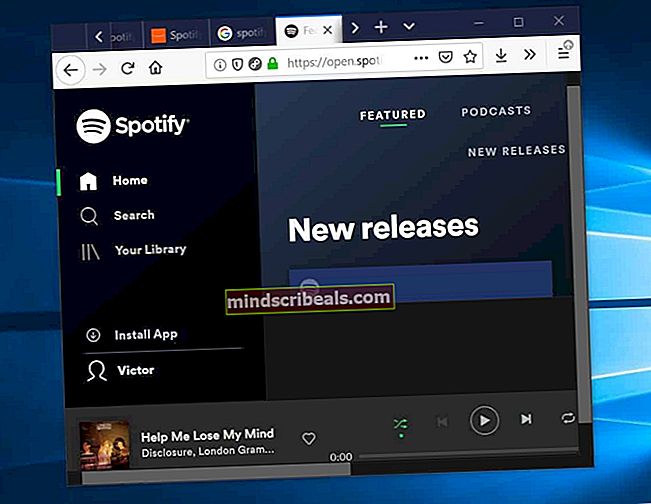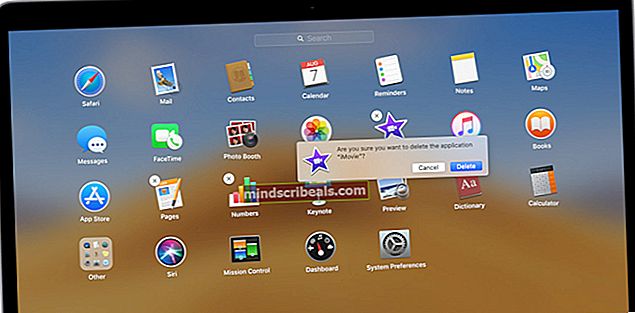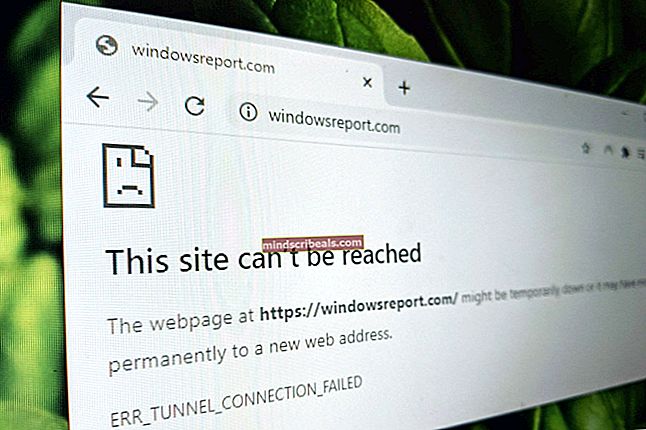Πώς να διορθώσετε τα Windows 10 Freezes & Crashes μετά την Επέτειος Ενημέρωση
Η πολυαναμενόμενη ενημέρωση, γνωστή ωςΕνημέρωση επετείουγια τα Windows 10 έχει ανοίξει το Pandora Box των σφαλμάτων, παγώνει και σφαλμάτων συστήματος για μεγάλο αριθμό χρηστών των Windows 10. Νιώθω σαν να αναφέρομαιΕνημέρωση επετείουως τοΕνημέρωση επετείου θανάτουλόγω του αριθμού των προβλημάτων που έχει. Η Microsoft, θα έπρεπε να το είχε δοκιμάσει ξανά και ξανά πριν την κυκλοφορήσει στο κοινό. Ένας χρήστης του Reddit λέει, το ακόλουθο που το συνοψίζει
Γεια! Μόλις ενημέρωσα την κύρια επιφάνεια εργασίας μου. Όλα πήγαν καλά, χωρίς προβλήματα, αλλά ολόκληρο το σύστημά μου παγώνει μετά την εκκίνηση. Αφού συνδεθείτε, όλα λειτουργούν περίπου 20 δευτερόλεπτα. Μετά από αυτό, αν ποντίσω μόνο στην περιοχή Έναρξη, στη γραμμή εργασιών, το μαύρο μέρος απλά, παγώνει και λαμβάνω ένα μήνυμα ότι τα Microsoft Windows δεν αποκρίνονται. Μετά από μερικές εκκινήσεις και επανεκκινήσεις των ninja, απενεργοποίησα κάθε πρόγραμμα 3ου μέρους ξεκινώντας από windows. Δεν είναι έτσι. Είμαι απελπισμένος και δεν μπορώ να διαμορφώσω αυτόν τον υπολογιστή. Βοήθησέ με reddit, είσαι η μόνη μου ελπίδα…
Σε αυτόν τον οδηγό, θα ακολουθήσουμε μερικές μεθόδους για να προσπαθήσουμε να επιλύσουμε τα σφάλματα και να παγώσουμε την Επέτειος Ενημέρωσης. Θα πρότεινα να δοκιμάσωΜέθοδος 4, 5 και 6πρώτα, καθώς φαίνεται να έχουν δουλέψει για πολλούς χρήστες.
Μέθοδος 1: Επιστροφή στην προηγούμενη έκδοση
Επιστρέφοντας στην προηγούμενη έκδοση ή κάνοντας επαναφορά συστήματος, θα αναβάλλετε την ενημέρωση. Επαναφορά των Windows 10 στο σημείο πριν από τοΕνημέρωση επετείουεγκαταστάθηκε θα σας απαλλάξει από την ενημέρωση. Οι πιθανότητες είναι ότι σε λίγες μέρες, η Microsoft θα κυκλοφορήσει ενημερώσεις κώδικα και περαιτέρω ενημερώσεις για να αντιμετωπίσει αυτό το ζήτημα, οπότε αν κάνετε επαναφορά συστήματος ή επιστρέψετε στην προηγούμενη έκδοση, μπορείτε να περιμένετε λίγες μέρες έως ότου νέα νέα από τη Microsoft και ελπίζουμε ότι μέχρι τότε μια ενημέρωση ή μια ενημέρωση κώδικα θα πρέπει να είναι διαθέσιμη για την αντιμετώπιση του ζητήματος και τη διατήρηση του AU
Για να το κάνετε αυτό, στην οθόνη σύνδεσης ΚΡΑΤΗΣΤΕ ο ΒΑΡΔΙΑ και κάντε κλικ στο Power(εικόνισμα)βρίσκεται στην κάτω δεξιά γωνία. Ενώ εξακολουθείτε να κρατάτε το ΒΑΡΔΙΑ επιλογή κλειδιού Επανεκκίνηση.
Μόλις το σύστημα εκκινήσει στοΠροηγμένη λειτουργία,επιλέγωΑντιμετώπιση προβλημάτωνκαι μετά επιλέξτεΠροχωρημένες επιλογές.ΑπόΠροχωρημένες επιλογές,ορίστε την επιλογή με τίτλοΕπιστρέψτε στην προηγούμενη έκδοση.
Μετά από λίγα δευτερόλεπτα, θα σας ζητηθεί να επιλέξετε τον λογαριασμό χρήστη σας. Κάντε κλικ στον λογαριασμό χρήστη, πληκτρολογήστε τον κωδικό πρόσβασής σας και επιλέξτεΝα συνεχίσει.Μόλις τελειώσετε, ορίστε την επιλογήΕπιστροφή στην προηγούμενη έκδοσηπάλι.

Μέθοδος 2: Κάντε επαναφορά συστήματος
Για να κάνετε επαναφορά συστήματοςΚΡΑΤΗΣΤΕ ο ΒΑΡΔΙΑ και κάντε κλικ στο Power(εικόνισμα)βρίσκεται στην κάτω δεξιά γωνία. Ενώ εξακολουθείτε να κρατάτε το ΒΑΡΔΙΑ επιλογή κλειδιού Επανεκκίνηση. (δείτε το παραπάνω gif για βήματα).
Μόλις το σύστημα εκκινήσει στοΠροηγμένη λειτουργία,επιλέγωΑντιμετώπιση προβλημάτωνκαι μετά επιλέξτεΠροχωρημένες επιλογές.ΑπόΠροχωρημένες επιλογές,ορίστε την επιλογή με τίτλοΕπαναφοράς συστήματοςκαι μετά επιλέξτε τοΕπαναφορά σημείουπριν από την αναβάθμιση. Αφού ολοκληρωθεί η επαναφορά συστήματος, ελέγξτε / ελέγξτε αν το πρόβλημα έχει πλέον επιλυθεί. Εάν δεν έχετεΕΠΑΝΑΦΟΡΑΣ ΣΥΣΤΗΜΑΤΟΣδιαθέσιμο σημείο ή εάν η επαναφορά του συστήματος είναι απενεργοποιημένη / δεν έχει ρυθμιστεί, τότε θα πρέπει να την ενεργοποιήσετε στο μέλλον. Κάντε κλικ (εδώ) για να δείτε τα βήματα. Η επαναφορά συστήματος δεν θα βοηθήσει σε αυτό το στάδιο εάν δεν υπάρχουν σημεία επαναφοράς συστήματος.
Μέθοδος 3: Απεγκατάσταση λογισμικού προστασίας από ιούς και ενεργοποίηση του Windows Defender
Το Windows Defender είναι ενσωματωμένο στα Windows και παρέχεται ως μέρος των Windows 10. Οι χρήστες ανέφεραν ότι η απεγκατάσταση του λογισμικού AV τρίτων και η ενεργοποίηση του Windows Defender και η ενημέρωσή του στους πιο πρόσφατους ορισμούς έχουν επιλύσει το πρόβλημα για ορισμένους από τους χρήστες. Κατά την άποψή μου, αυτό έχει νόημα, καθώς είναι πιθανό κατά τη διάρκεια ή μετά την αναβάθμιση τα λογισμικά τρίτων να απενεργοποιήσουν ορισμένες λειτουργίες ή πολιτικές που εμπόδισαν τη λειτουργία της επικαιροποίησης επετείου. Εάν αυτή η μέθοδος δεν λειτουργεί για εσάς, μπορείτε να απενεργοποιήσετε το Defender και να επανεγκαταστήσετε το λογισμικό AV μόλις επιλυθεί το πρόβλημα. Για να το κάνετε αυτό, ακολουθήστε τα παρακάτω βήματα.
Ξεκινήστε τα Windows 10 σε ασφαλή λειτουργία. Για να το κάνετε αυτό, στην οθόνη σύνδεσης ΚΡΑΤΗΣΤΕ ο ΒΑΡΔΙΑ και κάντε κλικ στο Power(εικόνισμα)βρίσκεται στην κάτω δεξιά γωνία. Ενώ εξακολουθείτε να κρατάτε το ΒΑΡΔΙΑ επιλογή κλειδιού Επανεκκίνηση.
Μόλις το σύστημα ξεκινήσει στοΠροηγμένη λειτουργία,επιλέγωΑντιμετώπιση προβλημάτωνκαι μετά επιλέξτεΡυθμίσεις εκκίνησηςκαι κάντε κλικΕπανεκκίνησηκαι μετά επιλέξτεΕπιλογή 5πατώντας 5.
Αφού συνδεθείτε σε ασφαλή λειτουργία, δημιουργήστε ένα Τοπικός λογαριασμός χρήστη. Κράτα τοΚλειδί Windows καιΠατήστε X.ΕπιλέγωΓραμμή εντολών (Διαχειριστής).
Στο μαύρο παράθυρο γραμμής εντολών, πληκτρολογήστε τις ακόλουθες δύο εντολές και αντικαταστήστεόνομα χρήστημε το όνομα χρήστη σας (θα πρέπει να είναι διαφορετικό) από το τρέχον όνομα χρήστη.
καθαρός χρήστης / προσθέστε κωδικό πρόσβασης ονόματος χρήστη net netgroup διαχειριστές όνομα χρήστη / προσθήκη

Μόλις δημιουργηθεί ο λογαριασμός χρήστη,Κρατήστε ο Κλειδί Windows και Πατήστε R. Τύποςappwiz.cpl και κάντε κλικ στο Εντάξει. Απεγκαταστήστε το λογισμικό AV και, στη συνέχεια, επανεκκινήστε τον υπολογιστή σας. Συνδεθείτε στον λογαριασμό χρήστη που δημιουργήθηκε πρόσφατα σε κανονική λειτουργία και χάστε όλα τα ανοιχτά Windows και Πατήστε Windows + A Πλήκτρα, επιλέξτε Όλες οι ρυθμίσεις και μετά επιλέξτε Ενημέρωση και ασφάλεια. Επιλέγω Windows Defender από το αριστερό παράθυρο, ΕΝΕΡΓΟΠΟΙΗΣΤΕ ΤΟ.ΣβήνωΑυτόματη υποβολή δείγματος.Κάντε κύλιση προς τα κάτω και επιλέξτεΑνοίξτε το Windows Defenderκαι μετά πηγαίνετε στοΕκσυγχρονίζωκαρτέλα και ενημερώστε το. Μόλις γίνει αυτό, επανεκκινήστε τον υπολογιστή σας και συνδεθείτε στον κανονικό λογαριασμό σας και ελέγξτε για να δείτε εάν το πρόβλημα έχει επιλυθεί τώρα, αν όχι δοκιμάστε το επόμενοΜέθοδος.

Μέθοδος 4: Αλλαγή τιμής έναρξης για το AppXsvc
Εκκινήστε ξανά το σύστημά σας σε ασφαλή λειτουργία. (δείτε τα παραπάνω βήματα). Αφού συνδεθείτε σε ασφαλή λειτουργία Κρατήστε πατημένο το Κλειδί Windows και Πατήστε R. ΤύποςregeditκαιΚάντε κλικ στο OK.
Περιηγηθείτε στην ακόλουθη διαδρομή στοΕπεξεργαστής μητρώουκαι αλλάξτε την τιμή γιαΑρχήπρος την4
HKEY_LOCAL_MACHINE \ SYSTEM \ ControlSet001 \ Services \ AppXSvc
Μόλις τελειώσετε, επανεκκινήστε τον υπολογιστή ξανά σε Κανονική λειτουργία και μετά δοκιμάστε.

Μέθοδος 5: Αλλαγή της τοποθεσίας εγκατάστασης εφαρμογής
Αυτή η μέθοδος ήταν επίσης δημοφιλής και σύμφωνα με πληροφορίες λειτούργησε για μεγάλο αριθμό χρηστών. Κρατήστε πατημένο το πλήκτρο Windows και πατήστε A. Επιλέξτε Όλες οι ρυθμίσεις και μετά επιλέξτεΣύστημα.Από το αριστερό παράθυρο, επιλέξτεΑποθήκευσηκαι, στη συνέχεια, αλλάξτε την τοποθεσία από την ενότητα Αποθήκευση τοποθεσιών. Εάν δεν είναι C: \ ορίστε το σε C: \ αν είναι C: \ αλλάξτε το στη δευτερεύουσα μονάδα δίσκου σας.

Μέθοδος 6: Ενημέρωση / εγκατάσταση τεχνολογίας ταχείας αποθήκευσης Intel
Κατεβάστε την τελευταία τεχνολογία Intel Rapid Storage από εδώ. Στη συνέχεια, επανεκκινήστε τον υπολογιστή και δείτε εάν το πρόβλημα έχει επιλυθεί ή όχι.
Οι περισσότερες από τις μεθόδους υποτίθεται ότι εκτελούνται στην ασφαλή λειτουργία, επειδή η είσοδος σε κανονική λειτουργία χωρίς την εφαρμογή των διορθώσεων δεν θα σας επιτρέψει να κάνετε αυτές τις αλλαγές. Δεδομένου ότι πρόκειται για ένα πρόσφατο ζήτημα, αν μπορείτε να σχολιάσετε την παρακάτω ενότητα για να μας ενημερώσετε για το τι λειτούργησε και για τα προβλήματα που αντιμετωπίσατε, τότε αυτό θα μας βοηθήσει να βελτιώσουμε περαιτέρω αυτόν τον οδηγό.
Εάν αυτό το άρθρο δεν λύνει το πρόβλημα για εσάς, διαβάστε την προηγούμενη ανάρτηση Πώς να επιδιορθώσετε τυχαία το πάγωμα των Windows 10