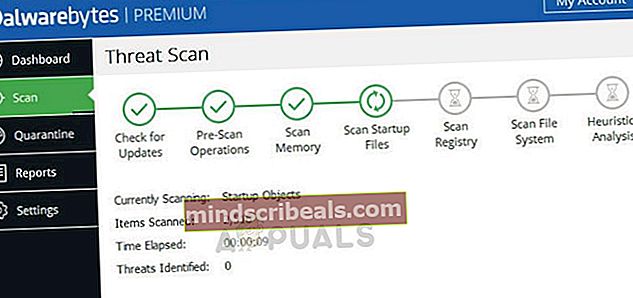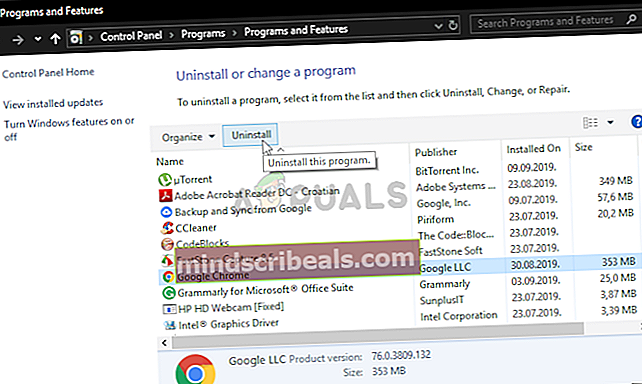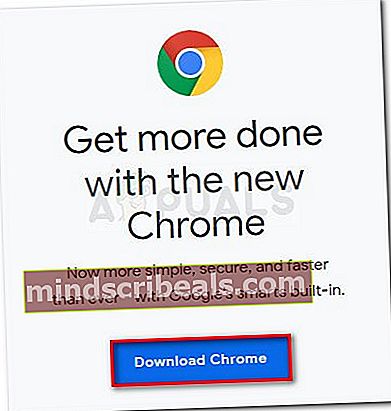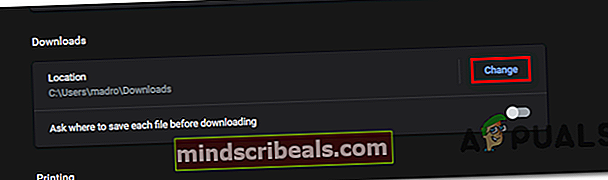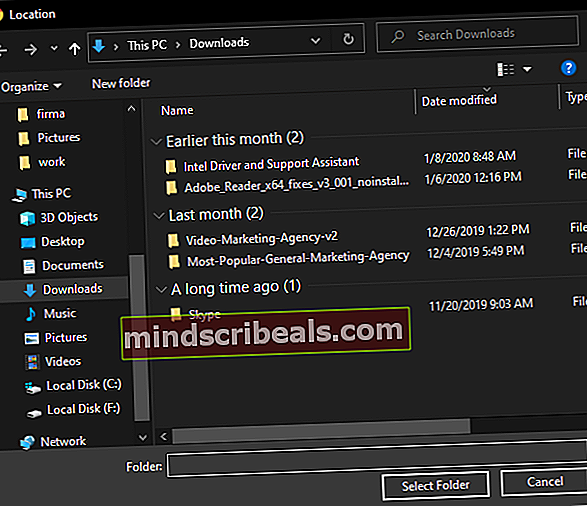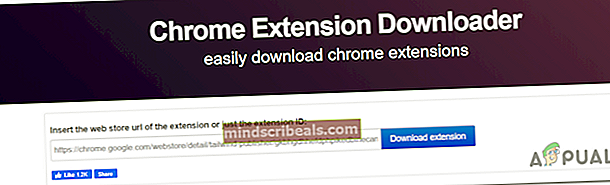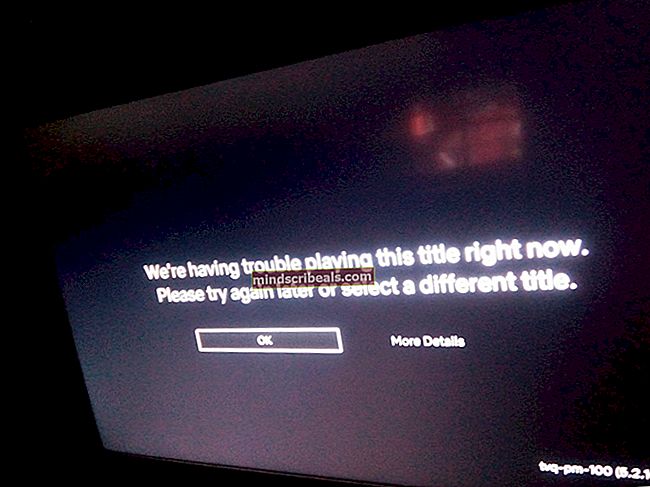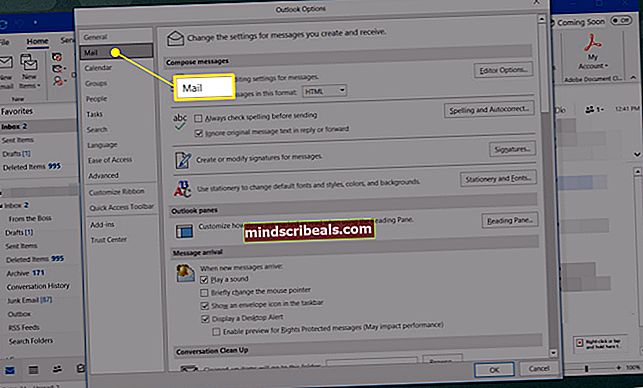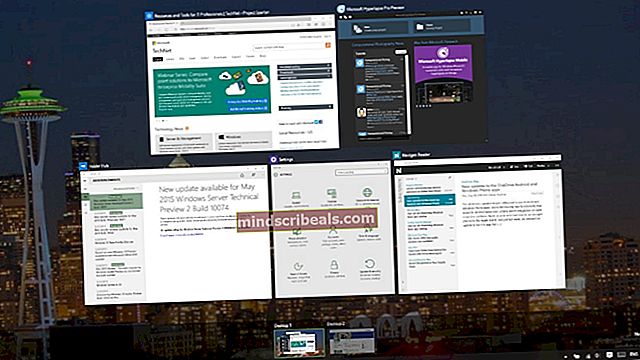Διορθώστε το Google Chrome Web Store NETWORK_FAILED
Ο 'Δίκτυο Chrome Web Store_FailedΤο σφάλμα εμφανίζεται συνήθως όταν οι χρήστες προσπαθούν να κατεβάσουν εγκατάσταση ή λήψη μιας εφαρμογής ή επέκτασης από το Chrome Web Store. Ορισμένοι χρήστες που επηρεάζονται αναφέρουν ότι κάθε λήψη του καταστήματος Web αποτυγχάνει, ενώ άλλοι αντιμετωπίζουν αυτό το ζήτημα μόνο με ορισμένες επεκτάσεις.

Σε ορισμένες περιπτώσεις, αυτό το ζήτημα ενδέχεται να προκύψει εάν χρησιμοποιείτε μια πολύ ενημερωμένη έκδοση του Chrome. Υπήρχε μια δυσλειτουργία που συνήθιζε να καταστρέφει μήνες κατά τους αρχικούς μήνες μετά την εκκίνηση των Windows 10. Ωστόσο, μια μόλυνση από ιούς (πιθανότατα το λογισμικό προστασίας από προγράμματα περιήγησης ή το πρόγραμμα περιήγησης προγράμματος περιήγησης) μπορεί επίσης να προκαλέσει αυτό το πρόβλημα - σε αυτήν την περίπτωση, η εκτέλεση του εργαλείου καθαρισμού ή ενός εξειδικευμένου σαρωτή όπως το Malwarebytes μπορεί να επιλύσει το πρόβλημα.
Ωστόσο, σε περίπτωση που δεν μπορείτε να χρησιμοποιήσετε το Web store για λήψη επεκτάσεων, μπορείτε επίσης να αναγκάσετε μια μη αυτόματη λήψη ή να επιχειρήσετε να επαναφέρετε κάθε ρύθμιση του Chrome, προκειμένου να καθαρίσετε δυνητικά κατεστραμμένα δεδομένα.
Πώς να διορθώσετε το «Δίκτυο Chrome Web Store_Failed' λάθος?
Λύση 1: Ενημερώστε το Chrome στην πιο πρόσφατη έκδοση
Όπως αποδεικνύεται, μπορεί να συναντήσετε το «Δίκτυο Chrome Web Store_Failed«Σφάλμα λόγω ενός προβλήματος που είχε διορθωθεί από τότε. Φυσικά, η ενημέρωση της έκδοσης του προγράμματος περιήγησής σας ενδέχεται να μην είναι επιλογή αν διατηρείτε σκόπιμα την έκδοσή σας για έναν λόγο.
Ωστόσο, εάν το πρόγραμμα περιήγησής σας δεν ενημερώνεται και δεν έχετε λόγο για αυτό, θα πρέπει να μπορείτε να διορθώσετε το πρόβλημα ακολουθώντας τις οδηγίες για την ενημέρωση του Chrome στην πιο πρόσφατη έκδοση:
- Ανοίξτε το Google Chrome και κάντε κλικ στο κουμπί δράσης (τρεις κουκκίδες) εικονίδιο στην επάνω δεξιά γωνία. Μόλις φτάσετε στη σωστή τοποθεσία, μεταβείτε στη διεύθυνση Βοήθεια> Σχετικά με το Google Chrome.

- Αφού καταφέρετε να φτάσετε στο επόμενο παράθυρο, το Chrome θα σαρώσει αυτόματα για να δει εάν υπάρχει διαθέσιμη νέα έκδοση.

- Σε περίπτωση που μια νέα έκδοση της έκδοσης του Chrome είναι διαθέσιμη, θα σας ζητηθεί αυτόματα να την εγκαταστήσετε. Κάντε το και, στη συνέχεια, κάντε επανεκκίνηση του προγράμματος περιήγησής σας για να δείτε εάν το πρόβλημα έχει επιλυθεί.
Σε περίπτωση που εξακολουθείτε να αντιμετωπίζετε το ίδιο "Δίκτυο Chrome Web Store_Failed«Σφάλμα κατά την προσπάθεια λήψης ή εγκατάστασης μιας επέκτασης, μεταβείτε στην επόμενη πιθανή επιδιόρθωση παρακάτω.
Λύση 2: Εκτέλεση του ενσωματωμένου εργαλείου καθαρισμού
Εάν το ζήτημα προκαλείται από έναν επιφανειακό εισβολέα προγράμματος περιήγησης, θα πρέπει να μπορείτε να επιλύσετε το «Δίκτυο Chrome Web Store_Failed«Κωδικός σφάλματος εκτελώντας το ενσωματωμένο εργαλείο εκκαθάρισης Chrome για γρήγορη αναγνώριση και κατάργηση των κακόβουλων αρχείων από το πρόγραμμα περιήγησής σας.
Αρκετοί επηρεαζόμενοι χρήστες επιβεβαίωσαν ότι αυτή η διαδικασία τους επέτρεψε τελικά να κάνουν λήψη και εγκατάσταση επεκτάσεων προγράμματος περιήγησης.
Ακολουθεί ένας γρήγορος οδηγός για την εκτέλεση του ενσωματωμένου εργαλείου καθαρισμού για να διορθώσετε το σφάλμα και να επιτρέψετε την εγκατάσταση νέων επεκτάσεων:
- Ανοίξτε το πρόγραμμα περιήγησης Chrome, κάντε κλικ στο δράση κουμπί (πάνω δεξιά γωνία του παραθύρου) και κάντε κλικ στο Ρυθμίσειςαπό το μενού περιβάλλοντος που εμφανίστηκε πρόσφατα.
- Όταν βρίσκεστε μέσα στο Ρυθμίσεις μενού, μετακινηθείτε μέχρι το κάτω μέρος του παραθύρου ρυθμίσεων και κάντε κλικ στο Προχωρημένος, για να εμφανιστεί το μενού ρυθμίσεων για προχωρημένους.
- Μόλις το Προηγμένες ρυθμίσεις Το μενού του Chrome είναι ορατό, μετακινηθείτε προς τα κάτω μέχρι το Επαναφέρετε και καθαρίστε ενότητα και κάντε κλικ στο Καθαρίστε τον υπολογιστή.
- Στη συνέχεια, κάντε κλικ στο Εύρημα κουμπί που σχετίζεται με Βρείτε επιβλαβές λογισμικό.
- Περιμένετε να ολοκληρωθεί η σάρωση και ακολουθήστε τις οδηγίες που εμφανίζονται στην οθόνη για να αφαιρέσετε κατεστραμμένα αρχεία σε περίπτωση που βρεθούν.

Εάν αυτή η λειτουργία δεν μπόρεσε να βρει επιβλαβή αρχεία που ενδέχεται να προκαλούν το "Chrome Web StoreΔίκτυο_Απέτυχε«Σφάλμα, μεταβείτε στην επόμενη πιθανή επιδιόρθωση παρακάτω.
Λύση 3: Σάρωση υπολογιστή με Malwarebytes
Όπως αποδεικνύεται, το «Δίκτυο Chrome Web Store_Failed«Το σφάλμα συνδέεται μερικές φορές με μια επιλογή σοβαρών πειρατών και trojan. Σε ορισμένες περιπτώσεις, το ζήτημα ενδέχεται να προκύψει επειδή ορισμένα αρχεία προγράμματος περιήγησης Chrome μολύνθηκαν από adware ή αεροπειρατές.
Ορισμένοι χρήστες που αντιμετώπισαν το ίδιο πρόβλημα επιβεβαίωσαν ότι κατάφεραν να επιλύσουν το πρόβλημα και να κατεβάσουν και να εγκαταστήσουν επεκτάσεις χωρίς να λάβουν το «Δίκτυο Chrome Web Store_Failed«Σφάλμα μετά την έναρξη σάρωσης Malwarebytes για τον καθαρισμό της λοίμωξης.
Σημείωση: Μπορείτε να χρησιμοποιήσετε άλλους premium σαρωτές για να ολοκληρώσετε τη δουλειά. Ωστόσο, το Malwarebytes είναι γνωστό ότι είναι ο πιο αποτελεσματικός σαρωτής ασφαλείας όταν ασχολείται με αεροπειρατές.
Ακολουθεί ένας γρήγορος οδηγός για την έναρξη σάρωσης Malwarebytes πριν από την επανεγκατάσταση μιας καθαρής έκδοσης του Google Chrome:
- Για να αντιμετωπίσετε την απειλή ασφαλείας, ξεκινήστε να ακολουθείτε αυτόν τον οδηγό (εδώ) κατά την εγκατάσταση και ρύθμιση παραμέτρων του MalwareBytes για τον καθαρισμό του προγράμματος περιήγησής σας από κακόβουλο λογισμικό και adware.
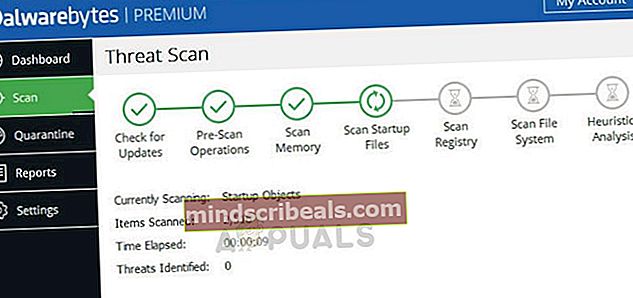
- Αφού ακολουθήσετε τον παραπάνω οδηγό και καταφέρετε να καταργήσετε το κακόβουλο λογισμικό, επανεκκινήστε τον υπολογιστή σας για να ολοκληρώσετε την κατάργηση τυχόν υπολειπόμενων αρχείων.
- Αφού ολοκληρωθεί η επόμενη εκκίνηση, πατήστε Πλήκτρο Windows + R για να ανοίξετε ένα Τρέξιμο κουτί διαλόγου. Στη συνέχεια, πληκτρολογήστε «Appwiz.cpl» μέσα στο πλαίσιο κειμένου και πατήστε Εισαγω για να ανοίξετε το Πρόγραμμα και χαρακτηριστικά μενού.

- Μόλις καταφέρετε να μπείτε στο μενού Προγράμματα και δυνατότητες, μετακινηθείτε προς τα κάτω στη λίστα των εγκατεστημένων εφαρμογών και εντοπίστε το Google Chrome. Όταν το δείτε, κάντε δεξί κλικ πάνω του και επιλέξτε Κατάργηση εγκατάστασης από το μενού περιβάλλοντος που εμφανίστηκε πρόσφατα. Στη συνέχεια, ακολουθήστε τις οδηγίες στην οθόνη για να απεγκαταστήσετε πλήρως το Google Chrome.
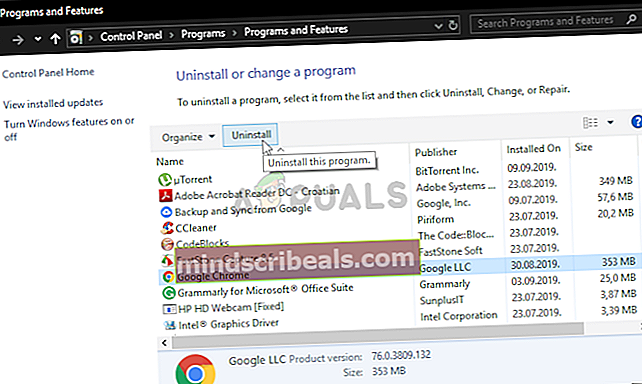
- Μόλις απεγκατασταθεί η διαδικασία απεγκατάστασης, επανεκκινήστε τον υπολογιστή σας ξανά.
- Στην επόμενη εκκίνηση του συστήματος, επισκεφθείτε αυτόν τον σύνδεσμο (εδώ) από IE ή διαφορετικό πρόγραμμα περιήγησης και, στη συνέχεια, ακολουθήστε τις οδηγίες για λήψη και εγκατάσταση της πιο πρόσφατης έκδοσης του Chrome. Μετά τη λήψη της εκτελέσιμης εγκατάστασης, ακολουθήστε τις οδηγίες στην οθόνη για να εγκαταστήσετε την τελευταία έκδοση του Chrome στον υπολογιστή σας.
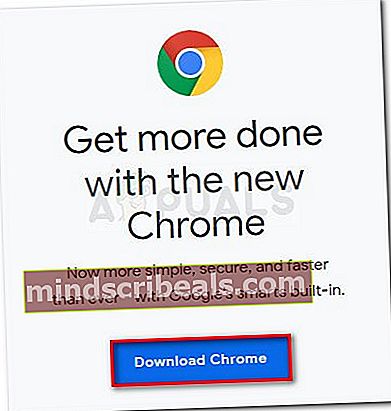
- Μόλις εγκατασταθεί η νέα έκδοση, ανοίξτε το Google Chrome και επαναλάβετε την ενέργεια που προκαλούσε στο παρελθόν το πρόβλημα για να διαπιστωθεί εάν το πρόβλημα επιλύθηκε.
Σε περίπτωση που εξακολουθείτε να αντιμετωπίζετε τοΔίκτυο Chrome Web Store_Failed«Σφάλμα όταν προσπαθείτε να κατεβάσετε ή να εγκαταστήσετε μια επέκταση, μεταβείτε στην επόμενη πιθανή επιδιόρθωση παρακάτω.
Λύση 4: Αλλαγή του καταλόγου λήψης
Μια άλλη αρκετά κοινή αιτία που μπορεί να οδηγήσει στην εμφάνιση αυτού του ζητήματος είναι η τοποθεσία λήψης που δεν είναι πλέον διαθέσιμη. Αυτό μπορεί να συμβεί εάν ο χρήστης έχει ορίσει προηγουμένως έναν προσαρμοσμένο φάκελο ως την προεπιλεγμένη τοποθεσία λήψης για το Chrome που δεν είναι πλέον διαθέσιμος.
Είναι πιθανό η τοποθεσία να είναι καραντίνα από μια σουίτα AV, η μονάδα δίσκου που περιέχει το εργαλείο καταργήθηκε ή ο χρήστης από τότε έχει διαγράψει το φάκελο.
Σημείωση: Παρόλο που αυτός ο φάκελος δεν φαίνεται να σχετίζεται με τις επεκτάσεις του Chrome, λάβετε υπόψη ότι όπως και οποιαδήποτε άλλη λήψη, το Chrome θα αρχικά το πακέτο επέκτασης στο φάκελο λήψης και μόνο μετά την εγκατάστασή του.
Εάν αυτό το σενάριο ισχύει, μπορείτε να διορθώσετε το πρόβλημα αλλάζοντας την προεπιλεγμένη τοποθεσία λήψης σε έγκυρο κατάλογο και επανεκκίνηση του προγράμματος περιήγησης.
Ακολουθεί ένας γρήγορος οδηγός για το πώς να το κάνετε αυτό από τις ρυθμίσεις του Chrome:
- Ανοίξτε το Google Chrome και κάντε κλικ στο κουμπί ενέργειας στην επάνω δεξιά γωνία της οθόνης.
- Στη συνέχεια, από το μενού περιβάλλοντος που εμφανίστηκε πρόσφατα, κάντε κλικ στο Ρυθμίσεις.

- Μέσα στο μενού Ρυθμίσεις, μετακινηθείτε προς τα κάτω στην ενότητα Λήψεις και κάντε κλικ στο Αλλαγή κουμπί που σχετίζεται με Τοποθεσία.
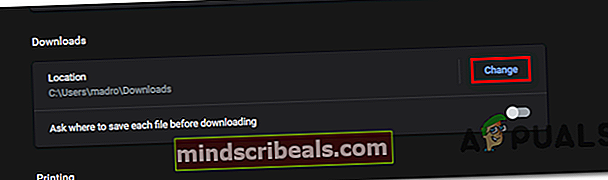
- Από το παράθυρο Τοποθεσία, επιλέξτε μια τοποθεσία που είναι έγκυρη και δεν υπόκειται να μην είναι διαθέσιμη στο μέλλον και κάντε κλικ στο Επιλέξτε φάκελο.
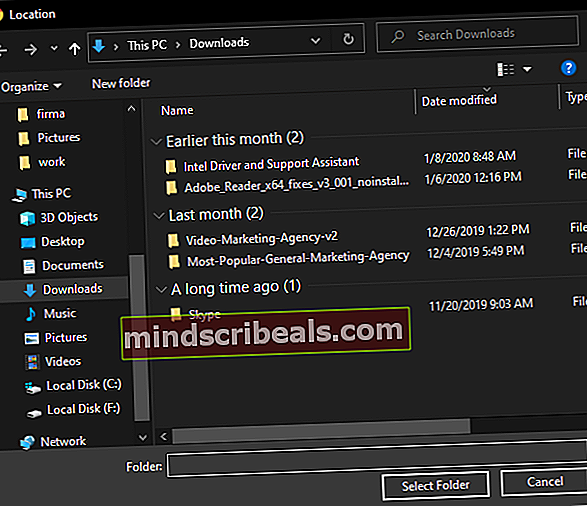
Σημείωση: Η ασφαλέστερη τοποθεσία για αυτό είναι το Λήψεις ντοσιέ. Δεν μπορεί να διαγραφεί συμβατικά, επομένως δεν υπάρχει πιθανότητα να καταστεί άκυρη στο μέλλον.
- Μόλις εφαρμοστεί η αλλαγή, επανεκκινήστε τον υπολογιστή σας και δείτε εάν το πρόβλημα έχει επιλυθεί.
Σε περίπτωση που το ίδιο πρόβλημα εξακολουθεί να εμφανίζεται, μεταβείτε στην επόμενη πιθανή επιδιόρθωση παρακάτω.
Λύση 5: Μη αυτόματη λήψη της επέκτασης
Εάν καμία από τις μεθόδους που έχετε δοκιμάσει μέχρι τώρα δεν σας βοήθησε στην επίλυση του "Chrome Web StoreΔίκτυο_Απέτυχε«Σφάλμα, ένας τρόπος για να την παρακάμψετε εντελώς είναι να κατεβάσετε απευθείας την εφαρμογή ή την επέκταση αντιγράφοντας το αναγνωριστικό της εφαρμογής και χρησιμοποιώντας έναν προκαθορισμένο σύνδεσμο.
Κάνοντας αυτό, θα κατεβάσετε το αρχείο απευθείας και, στη συνέχεια, μπορείτε να μεταβείτε στη σελίδα Επεκτάσεις και να σύρετε-n-ρίξτε την ληφθείσα επέκταση για να την εγκαταστήσετε.
Σημείωση: Εάν δεν εγκατασταθεί αμέσως, ίσως χρειαστεί να αλλάξετε την επέκταση του αρχείου σε .zip και να το εξαγάγετε σε νέο φάκελο πριν το ανεβάσετε μέσω του Φόρτωση μη συσκευασμένης επέκτασης.
Πολλοί επηρεασμένοι χρήστες επιβεβαίωσαν ότι χρησιμοποίησαν αυτήν τη μέθοδο για να εγκαταστήσουν μια επέκταση Chrome αφού το Web Store δεν ανταποκρίθηκε και άρχισε να εμφανίζει το "Δίκτυο_Απέτυχε' λάθος.
Ακολουθεί ένας γρήγορος οδηγός για να το κάνετε αυτό:
- Άνοιγμα αυτού του συνδέσμου (εδώ) στο πρόγραμμα περιήγησής σας Chrome και βρείτε την επέκταση που δεν πραγματοποιεί λήψη ή εγκατάσταση με το "Δίκτυο_Απέτυχε' λάθος.
- Όταν καταφέρετε να το βρείτε, επιλέξτε ολόκληρο το URL και αντιγράψτε το στο πρόχειρο σας.
- Μόλις ο σύνδεσμος αντιγραφεί στο πρόχειρο σας, επισκεφθείτε αυτόν τον σύνδεσμο (εδώ) και επικολλήστε το μέσα Λήψη επέκτασης Chromeκαι μετά κάντε κλικ στο Λήψη επέκτασης.
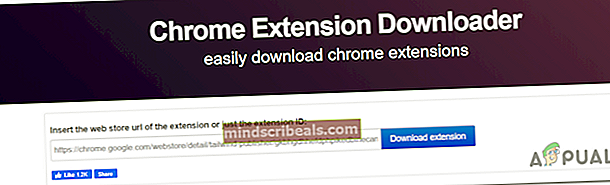
- Μετά τη λήψη της επέκτασης, ανοίξτε το Επέκταση παράθυρο πηγαίνοντας στο κουμπί δράσης> Περισσότερα εργαλεία> Επεκτάσεις ή επικολλώντας την ακόλουθη διεύθυνση απευθείας στη γραμμή πλοήγησης και πατώντας Εισαγω:
chrome: // επεκτάσεις /
- Όταν φτάσετε στη σωστή τοποθεσία, απλώς σύρετε και αποθέστε το αρχείο επέκτασης που κατεβάσατε προηγουμένως στο βήμα 3 και ακολουθήστε τις οδηγίες στην οθόνη για να ολοκληρώσετε την εγκατάσταση.
Σημείωση: Σε περίπτωση αποτυχίας της εγκατάστασης, χρησιμοποιήστε το Φόρτωση αποσυσκευασμένο χαρακτηριστικό για την ολοκλήρωση της εγκατάστασης της επέκτασης.
- Επανεκκινήστε τον υπολογιστή σας και δείτε εάν η επέκταση λειτουργεί σωστά κατά την επόμενη εκκίνηση του προγράμματος περιήγησης.
Σε περίπτωση που εξακολουθείτε να αντιμετωπίζετε τοChrome Web StoreΔίκτυο_Απέτυχε«Σφάλμα ή αυτή η μέθοδος δεν ήταν εφαρμόσιμη, μεταβείτε στην επόμενη πιθανή επιδιόρθωση παρακάτω.
Λύση 6: Επαναφορά του προγράμματος περιήγησης Chrome
Σε περίπτωση που καμία από τις παραπάνω μεθόδους δεν σας επέτρεψε να διορθώσετε το «Chrome Web StoreΔίκτυο_Απέτυχε"Σφάλμα, είναι πολύ πιθανό ότι αντιμετωπίζετε το πρόβλημα λόγω κάποιας ασυνέπειας αρχείων ή ακόμη και κατεστραμμένων δεδομένων.
Εάν αυτό το σενάριο ισχύει, ο γρηγορότερος τρόπος επίλυσης αυτού του ζητήματος είναι να επαναφέρετε το Chrome μαζί με κάθε σύνολο πίσω στην προεπιλογή.
Ακολουθεί ένας γρήγορος οδηγός για το πώς να το κάνετε αυτό:
- Ανοίξτε το Google Χρώμιο και κάντε κλικ στο κουμπί δράσης (πάνω δεξιά στην οθόνη) και μετά επιλέξτε Ρυθμίσεις.
- Αφού είστε μέσα στο Ρυθμίσεις μενού, μετακινηθείτε προς τα κάτω στο κάτω μέρος της οθόνης και κάντε κλικ στο Σύνθετο αναπτυσσόμενο μενού μενού για να κάνετε τις προχωρημένες ρυθμίσεις ορατές.
- Μετακινηθείτε προς τα κάτω στις προηγμένες ρυθμίσεις και κάντε κλικ στο Επαναφέρετε τις ρυθμίσεις στις αρχικές τους προεπιλογές (κάτω Επαναφορά και εκκαθάριση).
- Αφού ολοκληρωθεί η λειτουργία, επανεκκινήστε το πρόγραμμα περιήγησής σας και δείτε εάν το «Chrome Web StoreΔίκτυο_ΑπέτυχεΤο σφάλμα επιλύθηκε.
 Ετικέτες Chrome Windows
Ετικέτες Chrome Windows