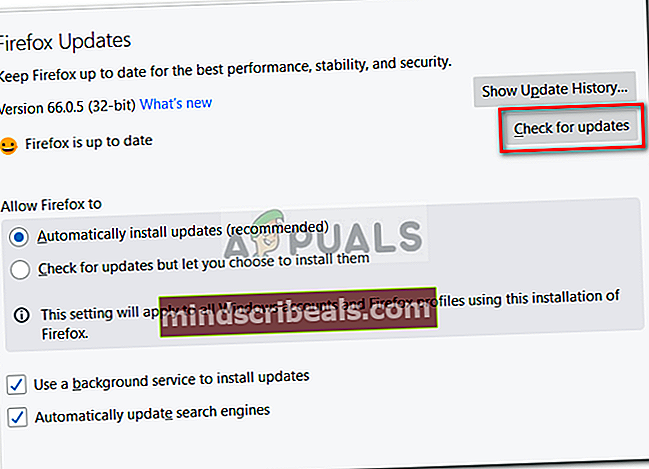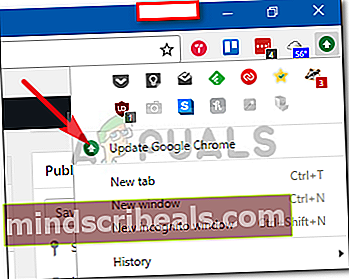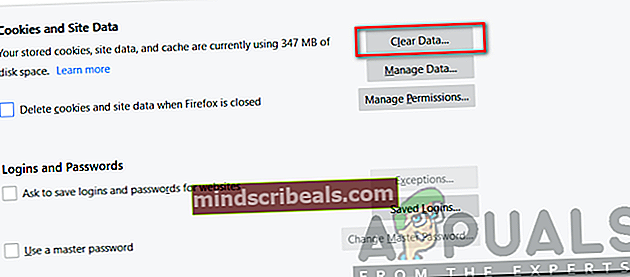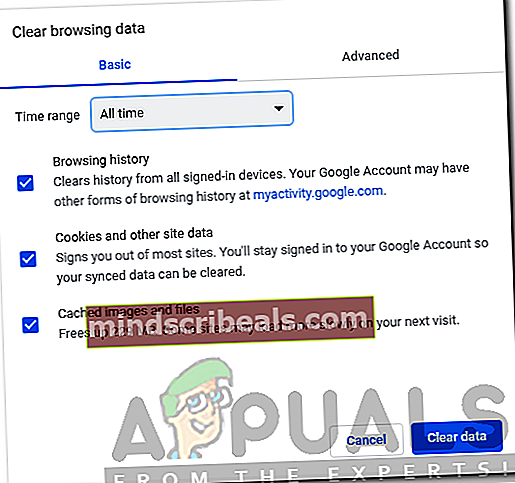Πώς να επιδιορθώσετε ένα σφάλμα που παρουσιάστηκε στο Spotify Web Player;
Το Spotify παρέχει μια από τις καλύτερες υπηρεσίες ροής πολυμέσων. Διαθέτει τόσο τις δυνατότητες, ένα Web Player όσο και μια εφαρμογή επιτραπέζιου υπολογιστή που θα εγκατασταθούν στον υπολογιστή σας. Το Web Player είναι ένας από τους ιστότοπους με τις περισσότερες επισκέψεις καθώς σας παρέχει ποιοτική μουσική και ψυχαγωγία. Ωστόσο, ενδέχεται να προκύψουν ορισμένα προβλήματα κατά την προσπάθειά σας να χρησιμοποιήσετε το Spotify Web Player. Ένα από αυτά τα ζητήματα είναι το «Παρουσιάστηκε σφάλμα"Σφάλμα ακολουθούμενο από"Κάτι πήγε στραβά. Δοκιμάστε να φορτώσετε ξανά τη σελίδα.Μήνυμα. Αυτό το μήνυμα εμφανίζεται όταν προσπαθείτε να αποκτήσετε πρόσβαση στο Web Player.

Υπάρχουν μερικές αιτίες του μηνύματος σφάλματος και μπορεί να διαφέρει ανάλογα με το σενάριό σας. Για μερικούς, μπορεί να οφείλεται στο πρόγραμμα περιήγησης ιστού που χρησιμοποιούν, ενώ για άλλους μπορεί να οφείλεται στην προσωρινή μνήμη ή τα cookie του προγράμματος περιήγησης. Ωστόσο, το σφάλμα είναι εκεί και χρειάζεστε μια λύση για να το αντιμετωπίσετε. Σε αυτό το άρθρο, θα αναφέρουμε τις αιτίες του μηνύματος σφάλματος και στη συνέχεια θα αναφέρουμε μερικές λύσεις που έχουν λειτουργήσει για άλλους χρήστες.
Τι προκαλεί το μήνυμα "Παρουσιάστηκε σφάλμα" στο Spotify Web Player;
Καθώς εμφανίζεται το μήνυμα σφάλματος όταν επισκέπτεστε το Spotify Web Player, αυτό μπορεί να οφείλεται σε διαφορετικούς λόγους. Για το σκοπό αυτό, θα πρέπει, πρώτα, να βεβαιωθείτε ότι το Web Player λειτουργεί σε άλλες συσκευές του δικτύου σας ή όχι. Εάν είναι και το ζήτημα περιορίζεται μόνο στη συσκευή σας, τότε αυτά είναι καλά νέα και το πρόβλημα μπορεί να οφείλεται στις αιτίες που αναφέρονται παρακάτω. Εάν όχι, θα πρέπει να επικοινωνήσετε με τον Πάροχο υπηρεσιών Διαδικτύου.
- Cache ή Cookies του προγράμματος περιήγησης στο Web: Η προσωρινή μνήμη του προγράμματος περιήγησής σας ή τα cookie που αποθηκεύονται από τον ιστότοπο Spotify στο σύστημά σας μπορεί, μερικές φορές, να είναι η αιτία του ζητήματος που σας εμποδίζει να αποκτήσετε πρόσβαση στον ιστότοπο. Σε μια τέτοια περίπτωση, θα πρέπει απλά τα cookie και η προσωρινή μνήμη σας.
- Μη ενημερωμένο πρόγραμμα περιήγησης: Εάν χρησιμοποιείτε μια ξεπερασμένη έκδοση του προγράμματος περιήγησης ιστού σας, οι πιθανότητες είναι ότι πολλοί ιστότοποι δεν θα λειτουργούν για εσάς. Ένα ξεπερασμένο πρόγραμμα περιήγησης σημαίνει ότι δεν διαθέτετε τις απαιτήσεις που απαιτούνται για τη ροή βίντεο ή ήχου.
- Μη υποστηριζόμενος φυλλομετρητής: Μια άλλη αιτία του μηνύματος σφάλματος είναι η χρήση ενός μη υποστηριζόμενου προγράμματος περιήγησης ιστού. Υπάρχουν μερικά προγράμματα περιήγησης που δεν υποστηρίζει το Spotify. Ως εκ τούτου, δεν θα μπορείτε να κάνετε streaming περιεχομένου Spotify εάν χρησιμοποιείτε ένα από αυτά τα προγράμματα περιήγησης, π.χ. Safari.
Τώρα που έχουν αναφερθεί οι αιτίες του ζητήματος, ας δούμε τις λύσεις που θα σας βοηθήσουν να επιλύσετε το πρόβλημά σας.
Λύση 1: Βεβαιωθείτε ότι χρησιμοποιείτε ένα Υποστηριζόμενο πρόγραμμα περιήγησης
Το πρώτο πράγμα που πρέπει να κάνετε, εάν δεν χρησιμοποιείτε το Firefox ή το Google Chrome, όταν λάβετε το μήνυμα σφάλματος είναι να βεβαιωθείτε ότι χρησιμοποιείτε πρόγραμμα περιήγησης που υποστηρίζεται από το Spotify. Εάν είστε χρήστης Mac και χρησιμοποιείτε το προεπιλεγμένο πρόγραμμα περιήγησης ιστού Safari, τότε υπάρχουν κακά νέα για εσάς. Το πρόγραμμα περιήγησης ιστού Safari δεν υποστηρίζεται πλέον από το Spotify και θα χρειαστεί να κάνετε λήψη του Firefox ή του Google Chrome για πρόσβαση στο Web Player ή μπορείτε απλώς να κατεβάσετε την έκδοση του Spotify για επιτραπέζιους υπολογιστές.
Εδώ είναι λίστα των προγραμμάτων περιήγησης ιστού που υποστηρίζονται από το Spotify.
Λύση 2: Ενημερώστε το πρόγραμμα περιήγησής σας
Εάν χρησιμοποιείτε μια ξεπερασμένη έκδοση του προγράμματος περιήγησής σας στο Web, πολλοί ιστότοποι δεν θα λειτουργούν για εσάς, ιδίως σε ροές μέσων όπως το Spotify. Αυτό συμβαίνει (μεταξύ άλλων λόγων) επειδή η παλιά έκδοση του προγράμματος περιήγησης ιστού δεν έχει τη δυνατότητα να υποστηρίζει όλο το περιεχόμενο που εμφανίζεται σε έναν ιστότοπο. Επομένως, βεβαιωθείτε ότι διαθέτετε την τελευταία έκδοση του προγράμματος περιήγησης ιστού που χρησιμοποιείτε. Δείτε πώς μπορείτε να ενημερώσετε τον Firefox και το Google Chrome:
Mozilla Firefox:
- Ανοίγω Mozilla Firefox. Κάνε κλικ στο μενού κουμπί στην επάνω δεξιά γωνία και επιλέξτε Επιλογές.
- Μετακινηθείτε προς τα κάτω στο Ενημερώσεις του Firefox Ενότητα.
- Εκεί, κάντε κλικ στο Ελεγχος για ενημερώσεις.
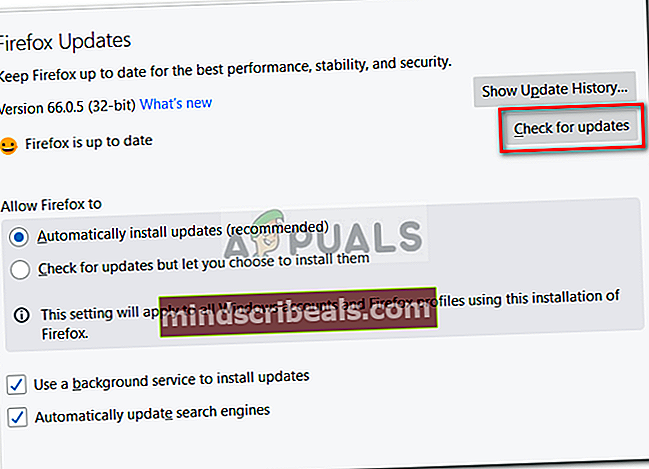
- Εγκαταστήστε τις ενημερώσεις και, στη συνέχεια, δοκιμάστε να χρησιμοποιήσετε το πρόγραμμα αναπαραγωγής ιστού.
Google Chrome:
- Εκτόξευση Google Chrome και κάντε κλικ στο κουμπί Περισσότερα στην επάνω δεξιά γωνία.
- Εάν υπάρχει διαθέσιμη ενημέρωση, το περισσότερο κουμπί θα εμφανίζεται έγχρωμο και θα δείτε "Ενημέρωση Google ChromeΣτη λίστα.
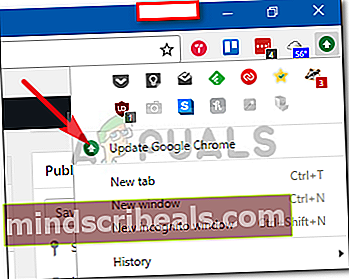
- Κάντε κλικ σε αυτό και περιμένετε να ολοκληρωθεί.
Λύση 3: Εκκαθάριση προσωρινής μνήμης και cookie προγράμματος περιήγησης
Τέλος, το τελευταίο πράγμα που μπορείτε να κάνετε για να επιλύσετε το πρόβλημα είναι η εκκαθάριση της προσωρινής μνήμης και των cookie του προγράμματος περιήγησης. Η προσωρινή μνήμη είναι τα προσωρινά αρχεία που αποθηκεύονται στον υπολογιστή σας όταν επισκέπτεστε ιστότοπους για να τα φορτώσετε πιο γρήγορα. Τα cookie αποθηκεύονται από τους ιστότοπους που επισκέπτεστε στον υπολογιστή σας και περιλαμβάνουν χρήσιμες πληροφορίες σχετικά με τη συνεδρία σας στον ιστότοπο. Δείτε πώς μπορείτε να διαγράψετε την προσωρινή μνήμη και τα cookie του προγράμματος περιήγησης:
Mozilla Firefox:
- Εκτόξευση Mozilla Firefox, Κάνε κλικ στο Μενού κουμπί και στη συνέχεια επιλέξτε Επιλογές.
- Μετάβαση στο Απόρρητο και ασφάλεια τμήμα στην αριστερή πλευρά.
- Κάντε κύλιση προς τα κάτω Cookies και δεδομένα ιστότοπου.
- Κάντε κλικ Καθαρισμός δεδομένων και μετά χτύπησε Σαφή.
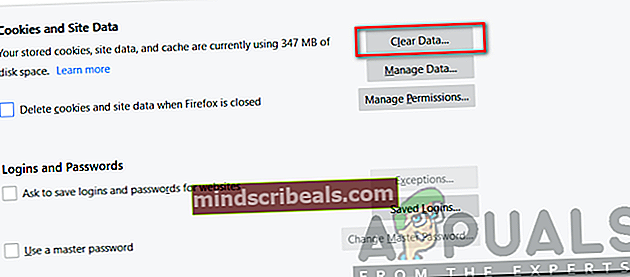
Google Chrome:
- Ανοίγω Google Chrome. Κάνε κλικ στο Περισσότερο κουμπί, μεταβείτε στο Περισσότερα εργαλεία και μετά επιλέξτε Εκκαθάριση δεδομένων περιήγησης.
- Τώρα, επιλέξτε ένα χρονικό εύρος στην κορυφή. Για να είστε στην ασφαλή πλευρά, επιλέξτε Συνεχώς.
- Κάντε κλικ Σαφή δεδομένα.
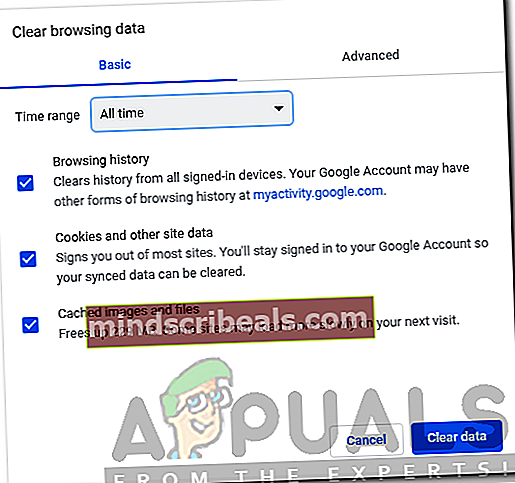
- Δοκιμάστε να χρησιμοποιήσετε ξανά το Web Player.