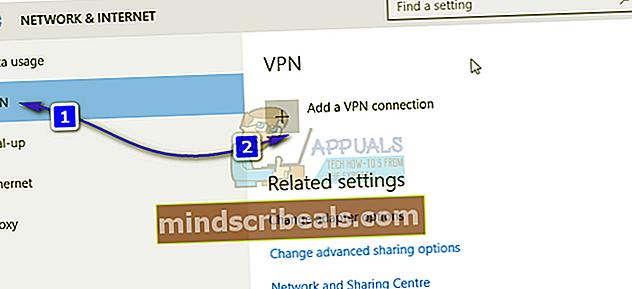ΕΠΙΔΙΌΡΘΩΣΗ: Destiny Error Code Centipede
Οι κωδικοί σφάλματος Destiny και Destiny 2 μπορεί μερικές φορές να είναι αρκετά δύσκολοι στον χειρισμό, καθώς το ίδιο το παιχνίδι είναι αρκετά νέο και η ομάδα της Bungie εξακολουθεί να διερευνά τις αιτίες για όλους τους κωδικούς σφάλματος που αντιμετωπίζουν οι χρήστες σε καθημερινή βάση.
Ο κωδικός σφάλματος Centipede είναι κάπως λιγότερο δημοφιλής από άλλα σφάλματα, αλλά μερικές φορές διατηρεί τους παίκτες απασχολημένους για αρκετές ημέρες στη σειρά, χωρίς να τους επιτρέπει να παίξουν το παιχνίδι χωρίς να εμφανίζονται συνεχώς λάθη. Υπάρχουν αρκετές λύσεις σε αυτό το πρόβλημα, οπότε βεβαιωθείτε ότι τα δοκιμάσατε όλα πριν τα εγκαταλείψετε.
Λύση 1: Ενημερώστε πλήρως το παιχνίδι σας
Το Bungie κυκλοφορεί συχνά ενημερώσεις κώδικα εντός του παιχνιδιού που βοηθούν στη βελτίωση της συνολικής απόδοσης του παιχνιδιού σας, ενώ παράλληλα διορθώνουν ορισμένους από τους κωδικούς σφάλματος που φαίνεται να είναι οι πιο συχνά κατά τη διάρκεια αυτής της περιόδου. Πολλοί χρήστες ανέφεραν ότι το παιχνίδι βελτίωσε πραγματικά την απόδοσή του μετά την εγκατάσταση όλων των εκκρεμών ενημερώσεων κώδικα στο παιχνίδι, οπότε φροντίστε να δοκιμάσετε πρώτα αυτήν τη λύση.
Εάν έχετε απενεργοποιήσει την επιλογή αυτόματων ενημερώσεων ή εάν ήταν απενεργοποιημένη από προεπιλογή, μπορείτε να το διορθώσετε ακολουθώντας τα παρακάτω βήματα:
- Ενεργοποιήστε το σύστημα Xbox One και συνδεθείτε στο προφίλ Xbox που θέλετε.
- Πατήστε αριστερά στο D-Pad και μεταβείτε στο μενού Ρυθμίσεις. Εντοπίστε την επιλογή Όλες οι ρυθμίσεις και κάντε κλικ σε αυτήν.

- Μεταβείτε στο μενού Power and Startup και κάντε κλικ στην επιλογή Power Mode και Startup.
- Ορίστε την επιλογή "Διατήρηση της κονσόλας, των παιχνιδιών και των εφαρμογών μου".

Εάν αντιμετωπίζετε προβλήματα με την ενεργοποίηση της παραπάνω επιλογής ή εάν απλώς δεν μπορείτε να ενημερώσετε αυτόματα τα παιχνίδια σας για διάφορους λόγους, μπορείτε επίσης να ενημερώσετε χειροκίνητα το Destiny με μερικά εύκολα βήματα:
- Ενεργοποιήστε το σύστημα Xbox One και συνδεθείτε στο επιθυμητό προφίλ Xbox.
- Στο μενού Xbox Home, επιλέξτε Τα παιχνίδια και οι εφαρμογές μου και μεταβείτε στην ενότητα Ενημερώσεις του μενού.

- Επιλέξτε Destiny και, στη συνέχεια, επιλέξτε Ενημέρωση. Μπορείτε να παρακολουθήσετε την πρόοδο λήψης στην ενότητα Ουρά του μενού.
Λύση 2: Επανεκκινήστε πλήρως την κονσόλα σας
Αυτή η λύση βοήθησε αρκετά άτομα να ασχοληθούν με τον κωδικό σφάλματος Centipede και αυτή η λύση είναι μια γενική μέθοδος για την επίλυση σχεδόν όλων των προβλημάτων που σχετίζονται με το Xbox. Φυσικά, αυτή η μέθοδος μπορεί να εφαρμοστεί μόνο σε χρήστες που παίζουν Destiny στο Xbox.
Ωστόσο, βεβαιωθείτε ότι όλα τα παιχνίδια σας είναι συγχρονισμένα στο διαδίκτυο και δημιουργούνται αντίγραφα ασφαλείας, καθώς αυτή η διαδικασία ενδέχεται να καταργήσει τη διαγραφή τους από την τοπική μνήμη Xbox One. Υπάρχουν δύο τρόποι για να διαγράψετε την προσωρινή μνήμη στο Xbox One και να επαναφέρετε πλήρως την κονσόλα σας:
- Πατήστε και κρατήστε πατημένο το κουμπί λειτουργίας στο μπροστινό μέρος της κονσόλας Xbox μέχρι να τερματιστεί τελείως.
- Αποσυνδέστε το τούβλο τροφοδοσίας από το πίσω μέρος του Xbox. Πατήστε και κρατήστε πατημένο το κουμπί λειτουργίας στο Xbox αρκετές φορές για να βεβαιωθείτε ότι δεν υπάρχει εναπομένουσα ενέργεια και αυτό θα καθαρίσει στην πραγματικότητα την προσωρινή μνήμη.

- Συνδέστε το τούβλο τροφοδοσίας και περιμένετε το φως που βρίσκεται στο τούβλο τροφοδοσίας να αλλάξει το χρώμα του από λευκό σε πορτοκαλί.
- Ενεργοποιήστε ξανά το Xbox όπως θα κάνατε κανονικά και ελέγξτε αν ο κωδικός σφάλματος Centipede εξακολουθεί να εμφανίζεται όταν ξεκινάτε το Destiny ή το Destiny 2.
Εναλλακτική λύση για το Xbox One:
- Μεταβείτε στις ρυθμίσεις του Xbox One και κάντε κλικ στο Δίκτυο >> Σύνθετες ρυθμίσεις.
- Κάντε κύλιση προς τα κάτω στην επιλογή Εναλλακτική διεύθυνση Mac και επιλέξτε την επιλογή Εκκαθάριση που εμφανίζεται.

- Θα σας ζητηθεί να επιλέξετε να το κάνετε αυτό καθώς η επανεκκίνηση της κονσόλας σας. Απαντήστε καταφατικά και η προσωρινή μνήμη θα πρέπει τώρα να εκκαθαριστεί. Ανοίξτε το Destiny ή Destiny 2 μετά την επανεκκίνηση της κονσόλας και ελέγξτε αν εξακολουθεί να εμφανίζεται ο κωδικός σφάλματος Centipede.
Εάν χρησιμοποιείτε ένα PlayStation 4 για να παίξετε το Destiny, βεβαιωθείτε ότι ακολουθείτε τις παρακάτω οδηγίες για να επαναφέρετε σκληρά το PlayStation 4, καθώς το PS4 δεν διαθέτει επιλογή για εκκαθάριση της προσωρινής μνήμης:
- Απενεργοποιήστε εντελώς το PlayStation 4.
- Μόλις η κονσόλα κλείσει εντελώς, αποσυνδέστε το καλώδιο τροφοδοσίας από το πίσω μέρος της κονσόλας.

- Αφήστε την κονσόλα να παραμείνει αποσυνδεδεμένη για τουλάχιστον δύο λεπτά.
- Συνδέστε ξανά το καλώδιο τροφοδοσίας στο PS4 και ενεργοποιήστε το όπως συνήθως.
Λύση 3: Προώθηση θύρας
Η προώθηση θυρών είναι στην πραγματικότητα μια εξαιρετική λύση για αυτούς τους τύπους προβλημάτων λόγω του απλού γεγονότος ότι το Destiny χρησιμοποιεί αρκετά περίεργες θύρες δρομολογητών που είναι αρκετά υψηλές και ορισμένοι δρομολογητές αποκλείουν αυτές τις θύρες από προεπιλογή και ορισμένοι δεν το κάνουν. Είναι σημαντικό να εκτελέσετε αυτές τις αλλαγές πολύ προσεκτικά, καθώς θα πρέπει να ανοίξετε αυτές τις θύρες στο δρομολογητή σας, εάν έχετε τα απαραίτητα δικαιώματα για να το κάνετε. Ακολουθήστε προσεκτικά τις παρακάτω οδηγίες και απαλλαγείτε από τον κωδικό σφάλματος Centipede:
Πρώτα απ 'όλα, θα πρέπει να αντιστοιχίσουμε μη αυτόματα μια στατική διεύθυνση IP στην κονσόλα σας για το δρομολογητή που χρησιμοποιείτε αυτήν τη στιγμή και η διαδικασία είναι κάπως διαφορετική από το PS4 από ό, τι στο Xbox One.
Χρήστες του PlayStation 4:
- Μπορείτε να προσπαθήσετε να αντιστοιχίσετε μόνιμα το PS4 σας στη διεύθυνση IP που χρησιμοποιεί αυτήν τη στιγμή. Για να βρείτε τη διεύθυνση IP, ενεργοποιήστε την κονσόλα PS4.
- Στο κύριο μενού του PlayStation 4 επιλέξτε Ρυθμίσεις >> Δίκτυο >> Προβολή κατάστασης σύνδεσης.

- Εντοπίστε τη διεύθυνση IP στην οθόνη που ανοίγει και βεβαιωθείτε ότι την έχετε γράψει κάπου αφού θα τη χρειαστείτε για να ενεργοποιήσετε την προώθηση θύρας. Βεβαιωθείτε ότι έχετε επίσης γράψει τη διεύθυνση MAC του PS4 σας.
Χρήστες του Xbox One:
Μπορείτε να προσπαθήσετε να αντιστοιχίσετε μόνιμα το Xbox One στη διεύθυνση IP που χρησιμοποιεί αυτήν τη στιγμή. Μπορείτε να βρείτε την τρέχουσα διεύθυνση IP στις σύνθετες ρυθμίσεις στο μενού Πίνακας ελέγχου Xbox One. Για να βρείτε τη διεύθυνση IP, ενεργοποιήστε το Xbox One.
- Μεταβείτε στην αρχική οθόνη και πατήστε το κουμπί μενού στον ελεγκτή του Xbox One.
- Μεταβείτε στις Ρυθμίσεις >> Δίκτυο >> Ρυθμίσεις για προχωρημένους.

- Στην ενότητα ρυθμίσεων IP θα πρέπει να εμφανίζεται η διεύθυνση IP. Γράψτε αυτόν τον αριθμό επειδή θα χρειαστεί να αντιστοιχίσετε τη διεύθυνση IP αργότερα.
- Θα πρέπει επίσης να βλέπετε την ενσύρματη διεύθυνση MAC ή την ασύρματη διεύθυνση MAC στις ρυθμίσεις IP. Σημειώστε τη 12ψήφια διεύθυνση για τη σύνδεση που χρησιμοποιείτε.
Αυτό ήταν το πρώτο βήμα όπου συλλέξαμε πληροφορίες σχετικά με τις αντίστοιχες κονσόλες. Τώρα θα πρέπει να αντιστοιχίσουμε στατικές διευθύνσεις IP στις κονσόλες ακολουθώντας τα παρακάτω βήματα:
- Ανοίξτε ένα πρόγραμμα περιήγησης στο Web, πληκτρολογήστε τον προεπιλεγμένο αριθμό πύλης (διεύθυνση IP) στη γραμμή διευθύνσεων και πατήστε Enter.
- Εισαγάγετε το όνομα χρήστη και τον κωδικό πρόσβασής σας για πρόσβαση στη διεπαφή του δρομολογητή σας. Το προεπιλεγμένο όνομα χρήστη και ο κωδικός πρόσβασης πρέπει να αναφέρονται στην τεκμηρίωση του δρομολογητή σας, σε αυτοκόλλητο στο πλάι του δρομολογητή σας ή στον ιστότοπο του Port Forward. Εάν το όνομα χρήστη και ο κωδικός πρόσβασης έχουν αλλάξει από τις προεπιλογές και δεν τα θυμάστε, θα πρέπει να επαναφέρετε το δρομολογητή σας.

- Η οθόνη που σας επιτρέπει να προσθέσετε νέα διεύθυνση IP διαφέρει από router σε router και δεν υπάρχουν γενικοί κανόνες σε αυτό.
- Πρώτα απ 'όλα, εντοπίστε την επιλογή Enable Manual Assignment και κάντε κλικ στο κουμπί επιλογής δίπλα στο Yes. Το όνομα της επιλογής μπορεί να είναι διαφορετικό ή η επιλογή ενδέχεται να μην υπάρχει καθόλου.
- Εντοπίστε το παράθυρο που σας επιτρέπει να πληκτρολογήσετε τη διεύθυνση MAC και τη διεύθυνση IP της επιλογής σας, οπότε πληκτρολογήστε τις διευθύνσεις που έχετε συγκεντρώσει στα προηγούμενα βήματα για την αντίστοιχη κονσόλα σας.

- Αφού το κάνετε αυτό, κάντε κλικ στην επιλογή Προσθήκη και τώρα έχετε προσθέσει τη διεύθυνση IP της κονσόλας σας στο δρομολογητή σας.
Το τελευταίο βήμα συνίσταται στην προώθηση των θυρών που χρησιμοποιούνται από το Destiny μέσω του δρομολογητή σας και μέσω της κονσόλας σας, ώστε το παιχνίδι να λειτουργεί ξανά σωστά. Και πάλι, αυτές οι ρυθμίσεις ενδέχεται να διαφέρουν από router σε router αλλά η βάση είναι η ίδια. Εάν αντιμετωπίζετε προβλήματα μετά από αυτές τις ρυθμίσεις, βεβαιωθείτε ότι έχετε πραγματοποιήσει αναζήτηση για τη σελίδα βοήθειας του κατασκευαστή του δρομολογητή σας, όπου αυτές οι ρυθμίσεις μπορούν να εξηγηθούν με μεγαλύτερη σαφήνεια.
- Βρείτε την ενότητα Προώθηση θύρας ενώ είστε ακόμα συνδεδεμένοι στο δρομολογητή σας. Κάθε δρομολογητής θα είναι ελαφρώς διαφορετικός. Οι κοινές ετικέτες μενού για την ενότητα των ρυθμίσεων που περιέχει Προώθηση θύρας είναι "Προώθηση θύρας", "Εφαρμογές", "Παιχνίδια", "Τείχος προστασίας" και "Προστατευμένη εγκατάσταση". Εάν δεν βλέπετε ένα από αυτά ή κάτι παρόμοιο, δοκιμάστε τις "Ρυθμίσεις για προχωρημένους" και αναζητήστε μια υποενότητα Port Forwarding.

- Ανεξάρτητα από το δρομολογητή ή τη διεπαφή, θα πρέπει να εισαγάγετε τις ίδιες βασικές πληροφορίες. Εισαγάγετε τη θύρα που θέλετε να ανοίξετε στην ενότητα Εσωτερική και εξωτερική, ή εισαγάγετε μια σειρά θυρών για άνοιγμα στην περιοχή Έναρξη και Τέλος. Ειδικά, για το Destiny και το Destiny 2, υπάρχουν πολλά εύρη που πρέπει να ανοίξετε στο δρομολογητή σας και παρουσιάζονται παρακάτω:
7500-17899 (TCP) Εξερχόμενα
30000-40399 (TCP) Εξερχόμενα
35000-35099 (UDP) Εισερχόμενα και εξερχόμενα
- Οι συντομογραφίες TCP και UDP είναι οι επιλογές που πρέπει να ορίσετε στην επιλογή Type of Service Type. Εφόσον μπορείτε να ορίσετε μόνο μία από τις επιλογές (ή και τα δύο), επαναλάβετε αυτά τα βήματα αρκετές φορές μέχρι να καλύψετε όλες τις περιοχές που παρουσιάζονται παραπάνω.
- Εισαγάγετε τη στατική διεύθυνση IP που δημιουργήσατε για την κονσόλα σας στα παραπάνω βήματα και βεβαιωθείτε ότι έχετε κάνει κλικ στην επιλογή Ενεργοποίηση εάν είναι διαθέσιμη.

- Κάντε κλικ στο κουμπί Αποθήκευση εφαρμογής και βεβαιωθείτε ότι κάνετε επανεκκίνηση τόσο του δρομολογητή όσο και της κονσόλας σας για να εφαρμόσετε πλήρως αυτές τις αλλαγές.
Λύση 4: Χρήση VPN και Hotspot στον υπολογιστή σας
Ορισμένοι χρήστες που ήθελαν να παίξουν το παιχνίδι στην πανεπιστημιούπολη ή σε διαφορετική τοποθεσία όπου δεν είχαν την πρόσβαση στο δρομολογητή ανέφεραν ότι δεν ήταν σε θέση να παίξουν εξαιτίας του κωδικού σφάλματος Centipede.
Μερικοί δρομολογητές απλά δεν έχουν βελτιστοποιηθεί για να υποστηρίζουν την υψηλή γκάμα των λιμένων του Destiny που απαιτούνται για σύνδεση. Ωστόσο, οι χρήστες έχουν καταλήξει σε ένα εξαιρετικό σχέδιο για την αποφυγή αυτού, αλλά βεβαιωθείτε ότι επικοινωνείτε πρώτα με τον κάτοχο του δικτύου που χρησιμοποιείτε προτού το κάνετε μόνοι σας και ότι η χρήση VPN είναι μερικές φορές αντίθετη προς τους κανόνες του ιδρύματος όπου βρίσκεστε.
- Κάντε κλικ στο εικονίδιο σύνδεσης δικτύου στο δίσκο συστήματος του υπολογιστή. Εάν ο υπολογιστής είναι συνδεδεμένος σε δίκτυο WiFi, το εικονίδιο θα μοιάζει με σήμα WiFi. Εάν ο υπολογιστής διαθέτει σύνδεση Ethernet, το εικονίδιο θα μοιάζει με υπολογιστή με καλώδιο Ethernet στην αριστερή πλευρά του. Στο μενού που εμφανίζεται, κάντε κλικ στην μπλε επιλογή Ρυθμίσεις δικτύου στο κάτω μέρος.

- Αυτό θα ανοίξει τις ρυθμίσεις δικτύου και Διαδικτύου. Μεταβείτε στην καρτέλα VPN στο αριστερό παράθυρο αυτού του παραθύρου. Στο δεξιό τμήμα του παραθύρου, κάντε κλικ στο Προσθήκη σύνδεσης VPN.
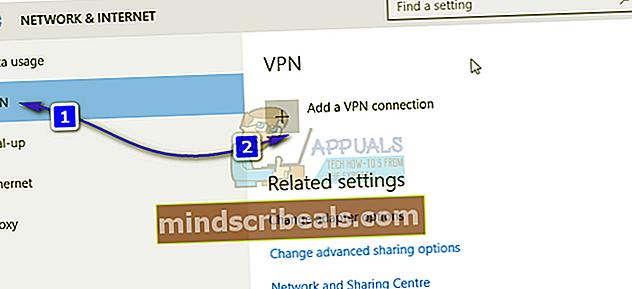
- Συμπληρώστε το παράθυρο Προσθήκη VPN, πληκτρολογώντας τις ακόλουθες πληροφορίες:
Πάροχος VPN: Windows (ενσωματωμένο)
Ονομα σύνδεσης:
Όνομα ή διεύθυνση διακομιστή:
Τύπος VPN: Πρωτόκολλο σήραγγας από σημείο σε σημείο (PPTP)
Τύπος πληροφοριών σύνδεσης: Όνομα χρήστη και κωδικός πρόσβασης
Όνομα χρήστη (προαιρετικό):
Κωδικός πρόσβασης (προαιρετικό):

- Ενεργοποιήστε την επιλογή Να θυμάστε τις πληροφορίες εισόδου μου κάνοντας κλικ στο κενό πλαίσιο ελέγχου δίπλα του και επιλέγοντας το και κάντε κλικ στο Αποθήκευση.
- Μόλις κάνετε κλικ στην αποθήκευση, θα δημιουργηθεί η σύνδεση VPN. Το μόνο που πρέπει να κάνετε για να συνδεθείτε με τη σύνδεση VPN και να συνδεθείτε με το διακομιστή VPN μόλις δημιουργηθεί η σύνδεση είναι απλώς να μεταβείτε στην καρτέλα VPN στο παράθυρο Ρυθμίσεις δικτύου και Διαδικτύου, κάντε κλικ στη σύνδεση VPN που δημιουργήσατε και κάντε κλικ στο κουμπί Σύνδεση.
Τώρα που έχετε δημιουργήσει μια σύνδεση VPN χρησιμοποιώντας τις πληροφορίες που ενδέχεται να έχετε αγοράσει ή να λάβετε στο διαδίκτυο, γνωρίζετε ότι υπάρχουν μερικά χρήσιμα εργαλεία που μπορούν να εκτελέσουν αυτήν τη διαδικασία αυτόματα και ευκολότερα. Αφού εγκαταστήσετε με επιτυχία μια σύνδεση VPN, ήρθε η ώρα να ξεκινήσετε ένα τοπικό hotspot στον υπολογιστή όπου εγκαταστήσατε μια σύνδεση VPN.
Το Microsoft Virtual Wi-Fi Mini Port Adapter είναι μια δυνατότητα που προστίθεται στα Windows 7 και μετά. Χρησιμοποιώντας αυτήν τη δυνατότητα, μπορείτε να μετατρέψετε τον φυσικό προσαρμογέα δικτύου που διαθέτει ένας υπολογιστής σε δύο προσαρμογείς εικονικού δικτύου. Ο ένας θα σας συνδέσει στο Διαδίκτυο και ο άλλος θα μετατραπεί σε Σημείο ασύρματης πρόσβασης (Wi-Fi hotspot) για να συνδεθούν άλλες συσκευές Wi-Fi.
- Κάντε κλικ στο κουμπί Έναρξη και πληκτρολογήστε Κέντρο δικτύου και κοινής χρήσης στο πλαίσιο αναζήτησης. Κάντε κλικ σε αυτό για να το ανοίξετε.

- Τώρα κάντε κλικ στην επιλογή Αλλαγή ρυθμίσεων προσαρμογέα στο αριστερό παράθυρο.

- Κάντε δεξί κλικ στον προσαρμογέα που χρησιμοποιείτε για να συνδεθείτε στο Διαδίκτυο και κάντε κλικ στο Properties. Σε περίπτωση που χρησιμοποιείτε Wi-Fi, θα είναι παρόμοιο με το Wireless Network Connection και σε περίπτωση ενσύρματης πρόσβασης στο Internet θα είναι παρόμοιο με το Local Area Connection.

- Μεταβείτε στην καρτέλα Κοινή χρήση στο παράθυρο ιδιοτήτων και επιλέξτε το πλαίσιο δίπλα στην επιλογή Να επιτρέπεται σε άλλους χρήστες του δικτύου να συνδεθούν μέσω της σύνδεσης στο διαδίκτυο αυτού του υπολογιστή. Εάν υπάρχει η επιλογή να επιλέξετε έναν προσαρμογέα δίπλα στη σύνδεση οικιακής δικτύωσης, επιλέξτε το όνομα του προσαρμογέα για τη θύρα Microsoft Virtual Wifi Mini.
- Κάντε κλικ στο Ρυθμίσεις. Ελέγξτε όλες τις αναφερόμενες επιλογές και πατήστε OK για κάθε επιβεβαίωση. Πατήστε OK >> OK. Εάν δεν υπάρχει τέτοια επιλογή, απλώς κάντε κλικ στο OK για να εφαρμόσετε αλλαγές.
- Εκτελέστε τη γραμμή εντολών ως διαχειριστής και αντιγράψτε τον ακόλουθο κώδικα στο παράθυρο του. Βεβαιωθείτε ότι κάνετε κλικ στο Enter μετά για να ενεργοποιήσετε τη φιλοξενία Wi-Fi:
netsh wlan set hostnetwork mode = allow ssid = VirtualNetworkName key = Κωδικός πρόσβασης
- Αντικαταστήστε το VirtualNetworkName με το όνομα που θέλετε για το σημείο πρόσβασης Wi-Fi και ο κωδικός πρόσβασης είναι ο κωδικός πρόσβασης.

- Τώρα πληκτρολογήστε τα παρακάτω για να ξεκινήσετε τη μετάδοση του νέου σας Wi-Fi Hotspot:
netsh wlan ξεκινήστε το φιλοξενούμενο δίκτυο
- Θα λάβετε ένα μήνυμα ότι το δίκτυο ξεκίνησε. Για να διακόψετε τη μετάδοση του σημείου πρόσβασης Wi-Fi, πληκτρολογήστε:
netsh wlan σταματήσει το φιλοξενούμενο δίκτυο
Τώρα μπορείτε να συνδέσετε την κονσόλα σας σε αυτό το hotspot και να ελέγξετε αν εξακολουθεί να εμφανίζεται ο κωδικός σφάλματος Centipede
Λύση 5: Βεβαιωθείτε ότι κανείς δεν τρέχει στο ίδιο δίκτυο
Ορισμένοι χρήστες ανέφεραν ότι τα προγράμματα torrenting χρησιμοποιούν τις ίδιες θύρες με το Destiny και μερικές φορές εμποδίζουν τη σύνδεση από τον υπολογιστή σας σε διακομιστές Bungie. Εάν αντιμετωπίζετε ενεργά τον κωδικό σφάλματος Centipede, βεβαιωθείτε ότι κανείς στο οικιακό σας δίκτυο δεν χρησιμοποιεί κάποια εργαλεία torrenting.
Εάν κάποιος, όντως, χρησιμοποιεί παρόμοια εργαλεία, βγείτε από αυτόν και ελέγξτε αν το πρόβλημα έχει επιλυθεί. Εάν είναι, δοκιμάστε να χρησιμοποιήσετε ένα διαφορετικό εργαλείο για να κατεβάσετε torrents.