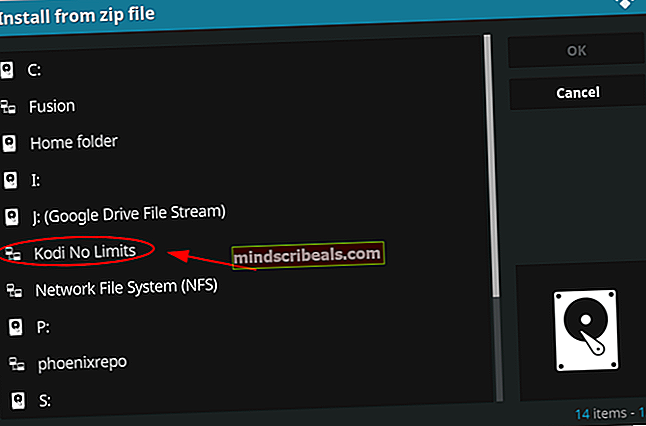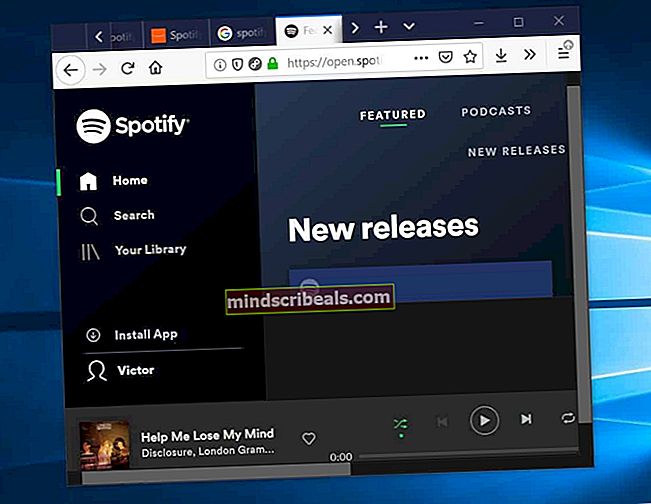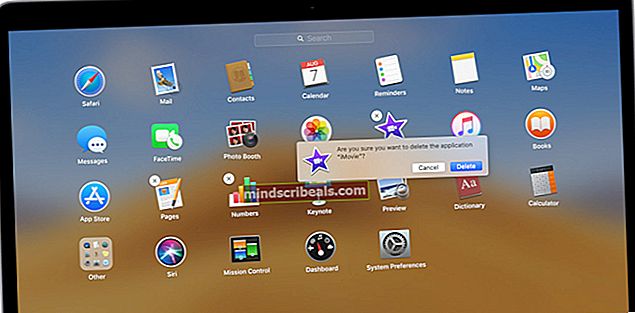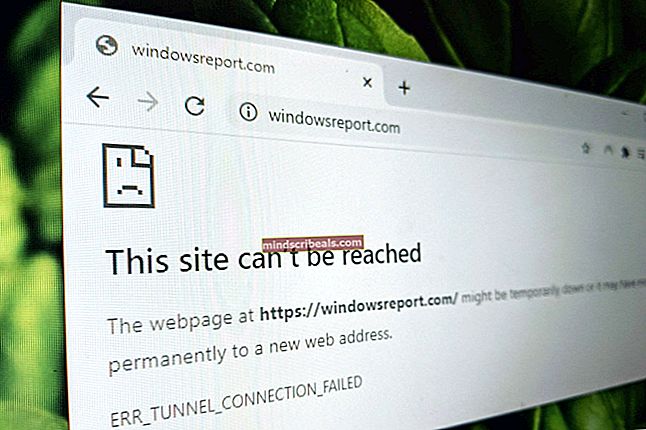Διόρθωση: Το Netflix συνεχίζει να παγώνει
Το Netflix είναι μια από τις μεγαλύτερες εταιρείες διαδικτυακής ροής παγκοσμίως που παρέχει τηλεοπτικές εκπομπές και ταινίες για ροή από τις συσκευές σας. Έχει περάσει για περισσότερο από 2 δεκαετίες και δεδομένου ότι βασίζεται στον Ιστό, προσπαθεί πάντα να κυκλοφορήσει περισσότερες εφαρμογές και να προσθέσει περισσότερη συμβατότητα.
Πριν από λίγο καιρό το Netflix κυκλοφόρησε μια εφαρμογή Windows από όπου μπορείτε να αποκτήσετε την ίδια εμπειρία με τα προγράμματα περιήγησης στο Web. Έχει ακόμη και κάποια πρόσθετη λειτουργικότητα, όπως την επιλογή της ποιότητας στην οποία θέλετε να κάνετε streaming. Σας δίνει ακόμη την επιλογή να κατεβάσετε την ταινία, ώστε να μπορείτε να την παρακολουθήσετε σε καλή ποιότητα, ακόμη και όταν δεν υπάρχει κατάλληλο δίκτυο.

Πρόσφατα, υπήρξαν πολλά προβλήματα που σχετίζονται με την εφαρμογή Windows. ένα από αυτά το Netflix παγώνει στο μεταξύ ή προκαλεί τον υπολογιστή σας να καταρρεύσει χωρίς εμφανή συμπτώματα. Δεδομένου ότι αυτό είναι ένα πολύ γενικό σφάλμα, ο λόγος για αυτήν τη συμπεριφορά μπορεί να διαφέρει πολύ. Ως εκ τούτου, αυτές οι λύσεις μπορεί να μην λειτουργούν για όλους, αλλά μπορεί πράγματι να διορθώσουν το πρόβλημα για ορισμένους.
Λύση 1: Επανεγκατάσταση της εφαρμογής
Πριν προχωρήσουμε σε περισσότερες τεχνικές λύσεις, θα προσπαθήσουμε να επανεγκαταστήσουμε την εφαρμογή και να δούμε αν αυτό επιλύει το πρόβλημα. Όπως ίσως γνωρίζετε ήδη, το Netflix απαιτεί ορισμένα αρχεία DLL και περιεχόμενο flash για συνεχή ροή του περιεχομένου σας. Τα απαιτούμενα αρχεία που δεν υπάρχουν ενδέχεται να προκαλέσουν κάποια προβλήματα και να προκαλέσουν το πρόβλημα κατάψυξης.
- Πατήστε Windows + S, πληκτρολογήστε "ΡυθμίσειςΣτο πλαίσιο διαλόγου και ανοίξτε τις Ρυθμίσεις των Windows. Μόλις φτάσετε στις ρυθμίσεις, ανοίξτε την υποκατηγορία του "Εφαρμογές”.

- Αναζητήστε το Netflix από τη λίστα επιλογών. Κάντε κλικ και επιλέξτε "Κατάργηση εγκατάστασης". Λάβετε υπόψη ότι θα χρειαστείτε τα διαπιστευτήριά σας κατά την επανεγκατάσταση της εφαρμογής, οπότε κάντε τα να τα έχετε στη διάθεσή σας.

- Μεταβείτε στο Windows Store και κατεβάστε ξανά την εφαρμογή. Μετά τη λήψη, συνδεθείτε χρησιμοποιώντας τα διαπιστευτήριά σας και ελέγξτε εάν το πρόβλημα λύθηκε.
Ένας άλλος τρόπος για να αναγκάσει το σύστημα να εγκαταστήσει τα απαιτούμενα στοιχεία για εκτέλεση είναι η εγκατάσταση της εφαρμογής Flixter. Είναι άμεσα διαθέσιμο στο Διαδίκτυο και εγκαθιστά τα απαιτούμενα αρχεία DLL και VC. Εάν εξακολουθεί να μην λειτουργεί, μπορείτε να δοκιμάσετε να κατεβάσετε και να εγκαταστήσετε τα αρχεία με μη αυτόματο τρόπο "PlayReadyClient2 DLL" και "VCLibs120”.
Λύση 2: Ενημέρωση προγραμμάτων οδήγησης γραφικών
Μπορούμε να δοκιμάσουμε να ενημερώσουμε το πρόγραμμα οδήγησης γραφικών και να δούμε αν αυτό αναγκάζει το Netflix να παγώσει. Ίσως το πρόγραμμα οδήγησης γραφικών σας να μην έχει διαμορφωθεί σωστά ή να μην είναι ενημερωμένο. Πρέπει να διαγράψουμε πλήρως όλα τα αρχεία προγραμμάτων οδήγησης πριν εγκαταστήσουμε το νέο πρόγραμμα οδήγησης, επομένως, πρέπει να χρησιμοποιήσουμε το βοηθητικό πρόγραμμα Display Driver Uninstaller. Μπορείτε να κατεβάσετε το βοηθητικό πρόγραμμα μέσω του Διαδικτύου εύκολα.
- Μετά την εγκατάσταση Απεγκατάσταση προγράμματος οδήγησης οθόνης (DDU), εκκινήστε τον υπολογιστή σας λειτουργία ασφαλείας. Μπορείτε να μάθετε πώς να εκκινήσετε τον υπολογιστή σας σε ασφαλή λειτουργία διαβάζοντας το άρθρο μας σε αυτόν.
- Αφού εκκινήσετε τον υπολογιστή σας σε ασφαλή λειτουργία, ξεκινήστε την εφαρμογή που μόλις εγκαταστάθηκε.
- Μετά την εκκίνηση της εφαρμογής, ορίστε την πρώτη επιλογή "Καθαρίστε και επανεκκινήστε". Στη συνέχεια, η εφαρμογή θα απεγκαταστήσει αυτόματα τα εγκατεστημένα προγράμματα οδήγησης και θα επανεκκινήσει ανάλογα τον υπολογιστή σας.

- Εκκινήστε τον υπολογιστή σας σε κανονική λειτουργία, πατήστε Windows + R, πληκτρολογήστε "devmgmt.mscΣτο πλαίσιο διαλόγου και πατήστε Enter. Πιθανότατα θα εγκατασταθούν τα προεπιλεγμένα προγράμματα οδήγησης. Εάν όχι, κάντε δεξί κλικ σε οποιοδήποτε κενό διάστημα και επιλέξτε "Σάρωση για αλλαγές υλικού”.
- Τώρα υπάρχουν δύο επιλογές. Είτε μπορείτε να αναζητήσετε στο διαδίκτυο το πιο πρόσφατο διαθέσιμο πρόγραμμα οδήγησης για το υλικό σας από το ιστότοπος κατασκευαστή όπως NVIDIA κ.λπ. (και να εγκαταστήσετε χειροκίνητα) ή μπορείτε να το αφήσετε Τα Windows εγκαθιστούν την ίδια την πιο πρόσφατη έκδοση (αναζήτηση για ενημερώσεις αυτόματα).
- Θα ρίξουμε μια ματιά στην εγκατάσταση χειροκίνητα. Κάντε δεξί κλικ στο υλικό σας και επιλέξτε "Ενημέρωση προγράμματος οδήγησης". Επίλεξε το πρώτη επιλογή «Αναζήτηση αυτόματα για ενημερωμένο λογισμικό προγράμματος οδήγησης». Επιλέξτε το δεύτερη επιλογή εάν κάνετε ενημέρωση με μη αυτόματο τρόπο και επιλέξτε "Αναζήτηση για πρόγραμμα οδήγησης" και μεταβείτε στην τοποθεσία από την οποία πραγματοποιήσατε λήψη.

- Επανεκκίνηση τον υπολογιστή σας μετά την εγκατάσταση των προγραμμάτων οδήγησης, εκκινήστε το Netflix και ελέγξτε αν αυτό λύνει το πρόβλημα.
Λύση 3: Έλεγχος για εφαρμογές τρίτων
Μερικές φορές υπάρχουν εφαρμογές τρίτων που έρχονται σε διένεξη με τις εφαρμογές Netflix. Επίσης, ορισμένες ενότητες όπως το Gsync αποδεικνύονται προβληματικές. Θα πρέπει επίσης να ελέγξετε το πρόγραμμα προστασίας από ιούς και να δείτε εάν κάνει επιπλέον ελέγχους.
- Πατήστε Windows + R, πληκτρολογήστε "appwiz.cplΣτο πλαίσιο διαλόγου και πατήστε Enter.
- Εδώ θα αναφέρονται όλες οι εφαρμογές. Αναζητήστε όλα αυτά ένα προς ένα και δείτε αν υπάρχουν εφαρμογές που ενδέχεται να προκαλούν το πρόβλημα. Στοχεύστε πρώτα τις απαιτητικές εφαρμογές γραφικών και αντιμετωπίστε τα ανάλογα.

- Επανεκκινήστε τον υπολογιστή σας μετά την απεγκατάσταση της προβληματικής εφαρμογής και ελέγξτε εάν μπορείτε να αποκτήσετε πρόσβαση με επιτυχία στο Netflix.
Λύση 4: Εκτέλεση ενημερώσεων των Windows
Τα Windows παρουσιάζουν συχνές ενημερώσεις για στόχους σφαλμάτων και δυσκολιών που αντιμετωπίζουν οι χρήστες. Αφού το άκουσε από τους μηχανικούς του Netflix, επιβεβαιώθηκε κάπως ότι χρησιμοποιούν επίσης την πλατφόρμα για να στοχεύουν επιδιορθώσεις σφαλμάτων και διάφορες συνθήκες σφάλματος στην εφαρμογή τους.
Βεβαιωθείτε ότι τα Windows σας έχουν ενημερωθεί πλήρως στην πιο πρόσφατη έκδοση και ότι δεν υπάρχουν εκκρεμείς ενημερώσεις. Αυτή η λύση μπορεί να είναι μια αλλαγή παιχνιδιού.
- Πατήστε Windows + S, πληκτρολογήστε "εκσυγχρονίζω"Στο πλαίσιο διαλόγου και ανοίξτε τη ρύθμιση συστήματος που επιστρέφει στο αποτέλεσμα.
- Τώρα έλεγχος για ενημερώσεις. Κατεβάστε και εγκαταστήστε τα εάν είναι απαραίτητο.

- Επανεκκίνηση τον υπολογιστή σας εντελώς μετά την ενημέρωση και ελέγξτε αν το Netflix διορθώθηκε.
Συμβουλές:
Έχουμε αναφέρει μερικές επιπλέον συμβουλές που μπορεί να χρησιμεύσουν ως λύσεις. Δεν τα καταγράψαμε παραπάνω, επειδή είναι αρκετά απλά και δεν χρειαζόμαστε την εκτενή επεξεργασία.
- Όποτε έχετε πρόσβαση στο Netflix στην εφαρμογή σας, κάντε τοδεν απλώς αφήστε την εφαρμογή στο "Παύση". Πάντα πλοηγηθείτε στην αρχική σελίδα κάθε φορά που θα σταματήσετε να παρακολουθείτε για μια στιγμή και το αντίστροφο. Ο μηχανισμός παύσης είναι γνωστό ότι προκαλεί προβλήματα.
- Σκεφτείτε ενημέρωση όλων των ενοτήτων χειροκίνητα που εξηγήθηκαν στη Λύση 1.
- Ενημερώστε το Ωρα και ημερομηνία στον υπολογιστή σου. Το Netflix εκτελεί επαλήθευση σε πραγματικό χρόνο του χρήστη όταν χρησιμοποιείται και εσφαλμένες ρυθμίσεις ενδέχεται να τον κάνουν να ενεργήσει.
- Παρόλο που ακούγεται ότι το Netflix εγκατέλειψε το Silverlight πακέτο, θα πρέπει να εγκαταστήσετε την τελευταία έκδοση στον υπολογιστή σας.
- Εάν το πρόβλημα παραμένει, ελέγξτε το δίκτυο. Τα κορεσμένα προβλήματα δικτύου μπορούν να προκαλέσουν συμπεριφορά όπως αυτή. Μπορείτε επίσης να ενημερώσετε τον προσαρμογέα δικτύου σας είτε χειροκίνητα είτε αυτόματα (παρόμοιο με αυτό που κάναμε με τα προγράμματα οδήγησης γραφικών).
- Απενεργοποίησηεπιπλέον'βελτίωση γραφικών λειτουργίες όπως το G-Sync από τις κάρτες γραφικών σας.
- Εξετάστε το ενδεχόμενο φόρτωσης Παίκτης GOM πριν παίξετε την εφαρμογή Netflix.
- Καθιστώ ανίκανο Κατάσταση ύπνου του υπολογιστή σας, ώστε η οθόνη να μην απενεργοποιείται.
- Μπορείτε επίσης να δοκιμάσετε να ενεργοποιήσετε ή να απενεργοποιήσετε το επιτάχυνση υλικού ή απόδοση λογισμικού.
- Μπορείτε επίσης να διαγράψετε το δικό σας κρύπτη.
- Απενεργοποιήστε την υπηρεσία (Windows + R και πληκτρολογήστε "Υπηρεσίες.msc”) Υπηρεσίες προστασίας περιεχομένου Intel HECI. Επίσης, αλλάξτε τη λειτουργία εκκίνησης από εγχειρίδιοπρος τηνάτομα με ειδικές ανάγκες.
Εάν η εφαρμογή Netflix εξακολουθεί να λειτουργεί ακόμη και μετά από όλη την αντιμετώπιση προβλημάτων, μπορείτε να ξεκινήσετε Χρώμιο και αποκτήστε πρόσβαση στο Netflix εκεί. Έχει σχεδόν όλες τις δυνατότητες που υπάρχουν στην εφαρμογή των Windows και είναι γνωστό ότι έχει μια ομαλότερη εμπειρία χωρίς περαιτέρω ταλαιπωρία. Καλή ροή!