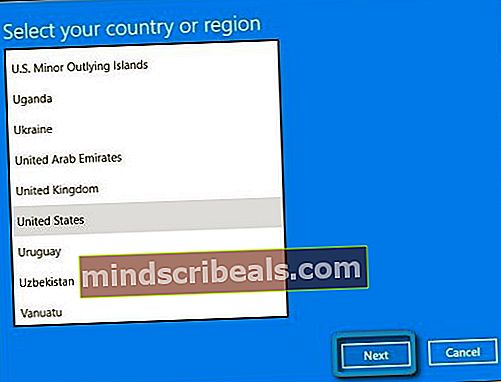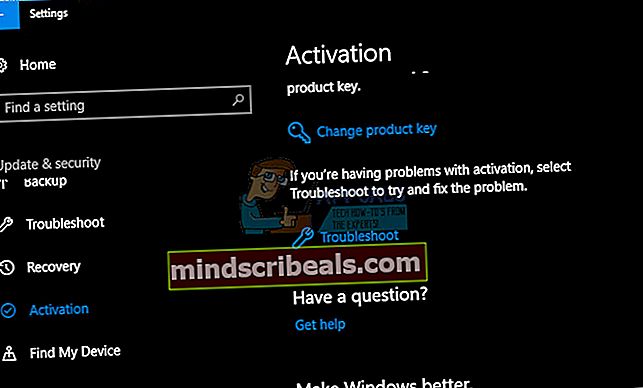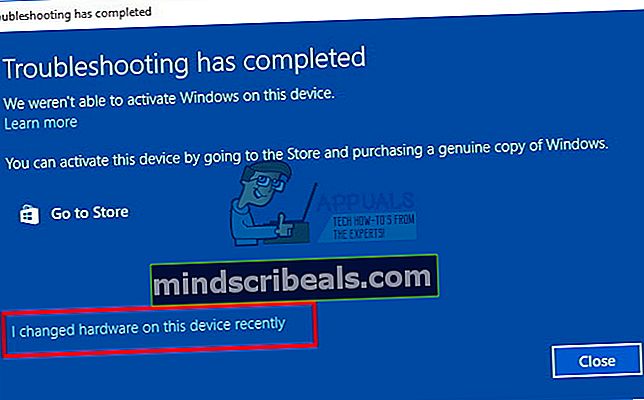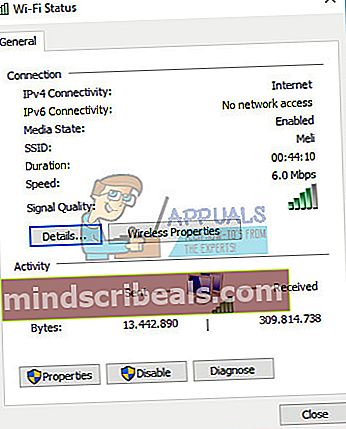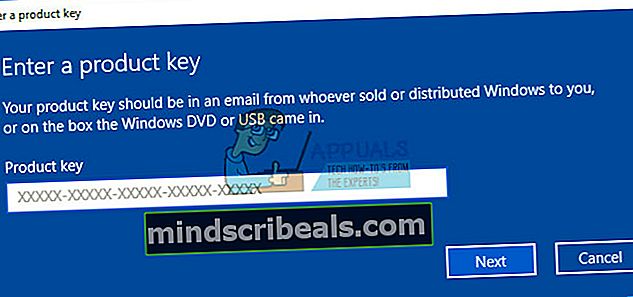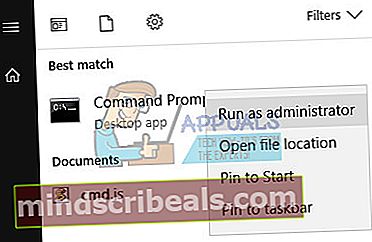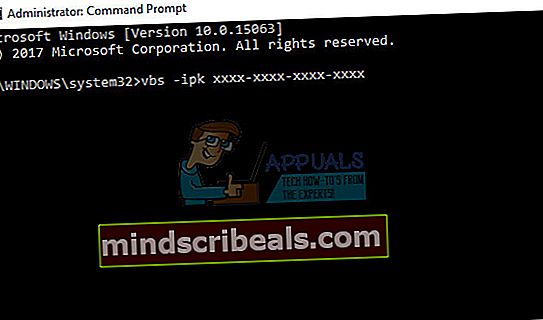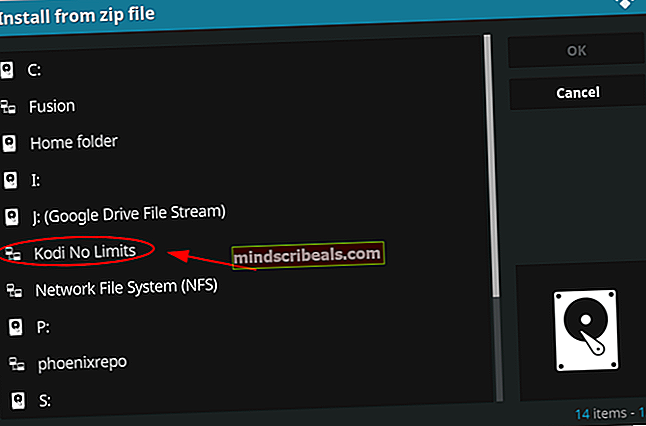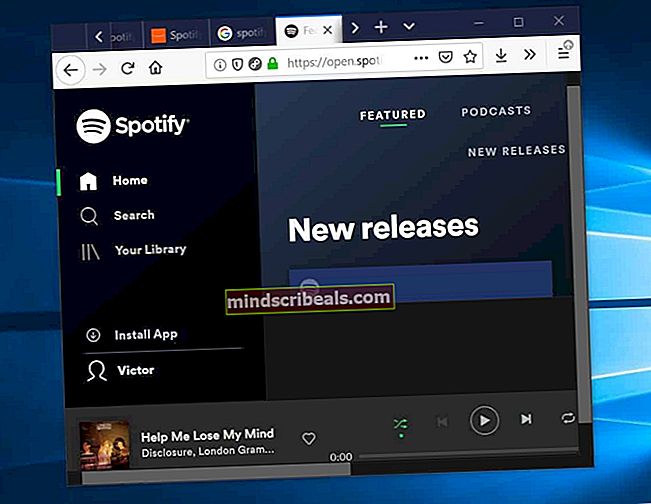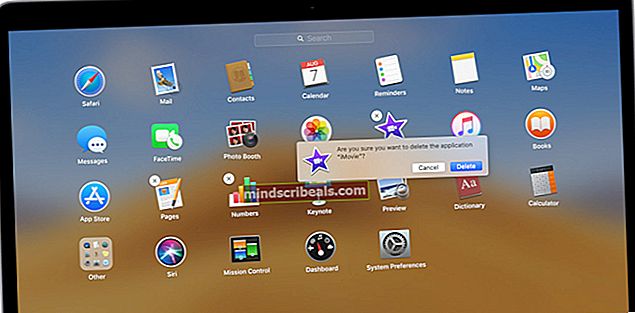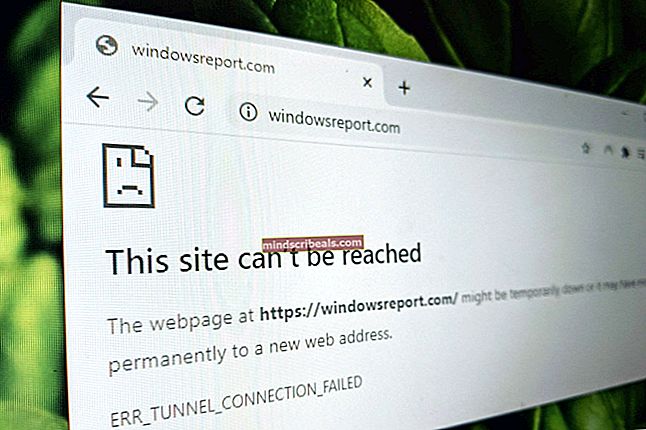Πώς να επιδιορθώσετε το σφάλμα 0xc004f014 κατά τη διάρκεια της ενεργοποίησης στα Windows 10
Τα Windows 10 ήταν σχεδόν δυναμικά εγκατεστημένα σε υπολογιστές ατόμων, ειδικά σε εκείνους που χρησιμοποιούσαν εκδόσεις προηγούμενων εκδόσεων με άδεια χρήσης, όπως τα Windows 7, 8 και 8.1. Θα περιμένατε τουλάχιστον αυτή τη διαδικασία να είναι εύκολη λαμβάνοντας υπόψη το γεγονός ότι σίγουρα θα δυσκολευτείτε να την αποφύγετε, αλλά δεν είναι.
Η εγκατάσταση, ενημέρωση και ενεργοποίηση των Windows 10 είναι μια μακρά διαδικασία και μπορεί να κολλήσετε σε οποιοδήποτε από αυτά τα βήματα εάν δεν είστε σίγουροι τι κάνετε. Ορισμένοι χρήστες αγωνίζονται με το ένα βήμα και άλλοι με το άλλο και υπάρχουν κυριολεκτικά δεκάδες κωδικοί σφάλματος για οποιοδήποτε από αυτά τα βήματα. Ας δούμε αυτό το ζήτημα ενεργοποίησης των Windows!
Διορθώστε το σφάλμα ενεργοποίησης των Windows 10 0xc004f014
Αυτό το συγκεκριμένο μήνυμα σφάλματος εμφανίζεται όταν οι χρήστες θέλουν να ενεργοποιήσουν το αντίγραφο των Windows τους, αλλά, αντίθετα, λαμβάνουν το μήνυμα «Δεν θα μπορούσαμε να ενεργοποιήσουμε τα Windows. Δοκιμάστε να ενεργοποιήσετε ξανά τα Windows ή επικοινωνήστε με την υποστήριξη της Microsoft και αναφέρετε τον κωδικό σφάλματος. Μπορείτε να μεταβείτε στις Ρυθμίσεις για περισσότερες πληροφορίες "κωδικός σφάλματος.

Συνήθως συμβαίνει όταν τοποθετείται ένα νέο κλειδί άδειας για την αναβάθμιση των Windows σε συστήματα OEM. Αυτά τα συστήματα είναι τυπικά λόγω του γεγονότος ότι διαθέτουν προεγκατεστημένα / ενεργοποιημένα συστήματα Windows 10 και ενσωματωμένο μητρικό σύστημα BIOS του συστήματος λόγω της ασφάλειας. Κανονικά, η διαδικασία αναβάθμισης θα πρέπει να εκτελεστεί, αλλά λόγω της αποτυχίας του μηχανισμού ενεργοποίησης των Windows, η διαδικασία δεν μπορεί να εκτελεστεί με επιτυχία, γι 'αυτό εμφανίζεται το παρακάτω μήνυμα σφάλματος 0xc004f014.
Διορθώστε το πρόβλημα ακολουθώντας τις παρακάτω οδηγίες!
Λύση 1: Ενεργοποίηση του λειτουργικού συστήματος των Windows
Από τα Windows 8, οι χρήστες μπόρεσαν να χρησιμοποιήσουν μια αυτοματοποιημένη τηλεφωνική κλήση χωρίς χρέωση για να ενεργοποιήσουν το αντίγραφο των Windows τους εάν εμφανιστεί παρόμοιο μήνυμα σφάλματος στον υπολογιστή τους, όπως σε αυτό το σενάριο. Αυτός είναι ένας πολύ καλός τρόπος επίλυσης όλων των προβλημάτων ενεργοποίησης των Windows 10 και βοήθησε πολλούς ανθρώπους να αντιμετωπίσουν αυτό το σφάλμα ειδικότερα, αρκεί να διαθέτετε έναν πραγματικό, πραγματικό, κλειδί προϊόντος των Windows 10.
- Ανοίξτε το πλαίσιο διαλόγου Εκτέλεση χρησιμοποιώντας το συνδυασμό πλήκτρων Windows Key + R.
- Όταν ανοίξει το παράθυρο διαλόγου Εκτέλεση, πληκτρολογήστε Slui 4 και κάντε κλικ στο OK για να το εκτελέσετε.
- Θα εμφανιστεί μια οθόνη που θα σας ζητά να επιλέξετε τη χώρα ή την περιοχή σας. Βεβαιωθείτε ότι έχετε επιλέξει το σωστό λόγω της τηλεφωνικής κλήσης αργότερα.
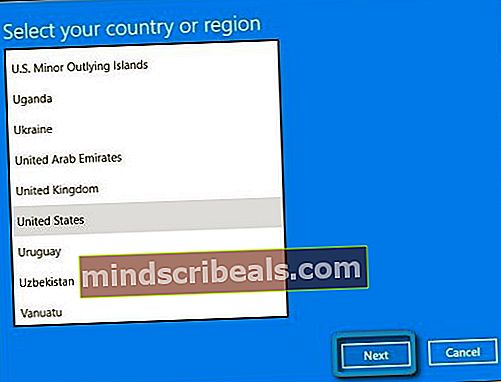
- Θα πρέπει να δώσετε το αναγνωριστικό εγκατάστασης διαβάζοντάς το δυνατά κατά τη διάρκεια της κλήσης και θα σας δοθεί το αναγνωριστικό επιβεβαίωσης που θα πρέπει να είναι αρκετό για να ενεργοποιήσετε το αντίγραφο των Windows.
- Θα πρέπει επίσης να διαβάσετε το αναγνωριστικό επιβεβαίωσης δυνατά για να ελέγξετε αν το πληκτρολογήσατε σωστά.
- Κάντε κλικ στο κουμπί Ενεργοποίηση που θα επιλύσει όλα τα ζητήματα σχετικά με το λειτουργικό σας σύστημα Windows.
- Μην ξεχάσετε να επανεκκινήσετε τον υπολογιστή σας μόνο σε περίπτωση!

Λύση 2: Χρήση του ενσωματωμένου εργαλείου αντιμετώπισης προβλημάτων ενεργοποίησης
Τα Windows έρχονται προετοιμασμένα με πολλά εργαλεία αντιμετώπισης προβλημάτων τα οποία μπορούν να εντοπίσουν αποτελεσματικά το πρόβλημα και να το διορθώσουν αυτόματα για εσάς χωρίς καμία παρέμβαση από την πλευρά σας. Συνιστάται πάντοτε να πραγματοποιείτε αυτές τις δοκιμές το συντομότερο δυνατό, διότι μπορεί επίσης να διορθώσουν το πρόβλημά σας.
- Ανοίξτε τις Ρυθμίσεις κάνοντας κλικ στο εικονίδιο με το γρανάζι που βρίσκεται στο μενού Έναρξη και κάντε κλικ / πατήστε στην ενότητα Ενημέρωση και ασφάλεια.
- Κάντε κλικ / πατήστε στο Ενεργοποίηση στην αριστερή πλευρά και μεταβείτε στην Αντιμετώπιση προβλημάτων στη δεξιά πλευρά.
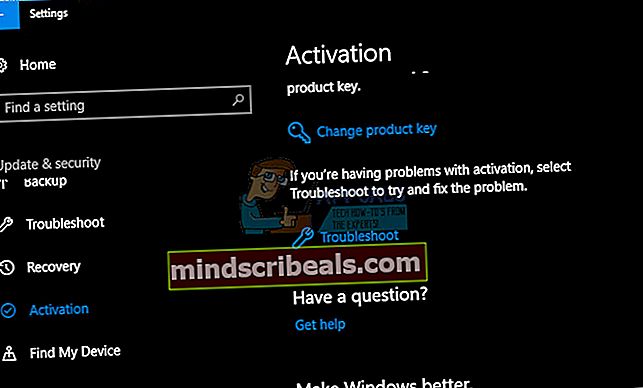
- Δεν θα δείτε ότι η Αντιμετώπιση προβλημάτων των Windows σας είναι ενεργοποιημένη.
- Κάντε κλικ / πατήστε Ναι στο UAC (Έλεγχος λογαριασμού χρήστη) εάν σας ζητήσει να επιτρέψετε στο πρόγραμμα να κάνει αλλαγές στον υπολογιστή σας.
- Το εργαλείο αντιμετώπισης προβλημάτων ενεργοποίησης θα προσπαθήσει τώρα να εντοπίσει προβλήματα ενεργοποίησης.
- Εάν το εργαλείο αντιμετώπισης προβλημάτων εμφανίζει ένα μήνυμα ότι τα Windows δεν μπορούν να ενεργοποιηθούν στη συσκευή σας. Κάντε κλικ / πατήστε στον σύνδεσμο του υλικού που άλλαξα πρόσφατα σε αυτήν τη συσκευή. Εάν είστε συνδεδεμένοι σε έναν τοπικό λογαριασμό και δεν έχετε προσθέσει τον λογαριασμό Microsoft στη συσκευή σας, τότε θα πρέπει τώρα να εισαγάγετε τον λογαριασμό σας Microsoft (π.χ. email διεύθυνση) και κωδικό πρόσβασης και, στη συνέχεια, κάντε κλικ / πατήστε στο Σύνδεση.
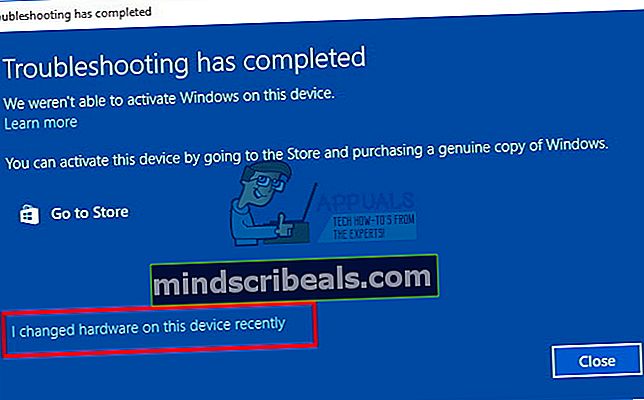
- Επιλέξτε τη συσκευή (όνομα υπολογιστή) που χρησιμοποιείτε αυτήν τη στιγμή και θέλετε να ενεργοποιήσετε ξανά με τη συνδεδεμένη ψηφιακή σας άδεια, επιλέξτε το πλαίσιο Αυτή είναι η συσκευή που χρησιμοποιώ τώρα και κάντε κλικ / πατήστε στο Ενεργοποίηση.
- Εάν δεν βλέπετε τη συσκευή που χρησιμοποιείτε στη λίστα αποτελεσμάτων, βεβαιωθείτε ότι έχετε συνδεθεί χρησιμοποιώντας τον ίδιο λογαριασμό Microsoft που συνδέσατε με την ψηφιακή άδεια των Windows 10 στη συσκευή σας.
- Τα Windows σας είναι πλέον ενεργοποιημένα ή όχι.
Λύση 3: Αρκετοί λόγοι για τους οποίους η διαδικασία ενεργοποίησης ενδέχεται να μην λειτουργεί
Εάν λάβετε ένα μήνυμα που δηλώνει ότι τα Windows δεν μπορούν να ενεργοποιηθούν, ακολουθούν μερικοί λόγοι για τους οποίους ενδέχεται να μην είχε λειτουργήσει, μαζί με μερικές πιθανές λύσεις.
Κατά τη διάρκεια της επισκευής χρησιμοποιήθηκε διαφορετικός αριθμός-κλειδί προϊόντος ή έκδοση των Windows
Εάν ο υπολογιστής σας επιδιορθώθηκε ή ανακατασκευάστηκε, είναι πιθανό να εγκατασταθεί μια διαφορετική έκδοση των Windows. Εναλλακτικά, εάν χρησιμοποιήθηκε διαφορετικός κωδικός προϊόντος για τον υπολογιστή σας κατά τη διάρκεια της επισκευής, αυτό το κλειδί ενδέχεται να αποκλειστεί εάν χρησιμοποιήθηκε σε περισσότερους υπολογιστές από ό, τι επιτρέπεται από τους Όρους άδειας χρήσης λογισμικού της Microsoft.
Ένα αντίγραφο των Windows εγκαταστάθηκε σε πολλούς υπολογιστές
Εάν έχετε ένα αντίγραφο των Windows και το έχετε εγκαταστήσει σε περισσότερους από έναν υπολογιστές, η ενεργοποίηση ενδέχεται να μην λειτουργεί επειδή ο κωδικός προϊόντος έχει ήδη χρησιμοποιηθεί ή χρησιμοποιείται σε περισσότερους υπολογιστές από ό, τι επιτρέπεται από τους Όρους άδειας χρήσης λογισμικού της Microsoft.
Εάν ο αριθμός-κλειδί προϊόντος σας χρησιμοποιείται σε περισσότερους υπολογιστές από ό, τι επιτρέπεται από τους Όρους άδειας χρήσης λογισμικού της Microsoft, πρέπει να αγοράσετε έναν νέο αριθμό-κλειδί προϊόντος ή αντίγραφο των Windows για καθέναν από τους υπολογιστές σας για να τους ενεργοποιήσετε.
Πλαστό λογισμικό
Εάν έχετε ένα πλαστό αντίγραφο των Windows που δεν είχε δημοσιευτεί και λάβει άδεια από τη Microsoft, η ενεργοποίηση δεν θα λειτουργήσει επειδή η Microsoft δεν θα μπορεί να αντιστοιχίσει το προφίλ υλικού του υπολογιστή σας με τον κωδικό προϊόντος 25 χαρακτήρων.
Ο ιστότοπος Microsoft How to Tell μπορεί να σας βοηθήσει να προσδιορίσετε εάν το αντίγραφο των Windows σας είναι πλαστό. Εάν είναι, πρέπει να αγοράσετε ένα νέο αντίγραφο των Windows.
Ένας χρησιμοποιημένος υπολογιστής
Εάν αγοράσατε έναν χρησιμοποιημένο υπολογιστή με ήδη εγκατεστημένα τα Windows, είναι πιθανό ο κωδικός προϊόντος να χρησιμοποιείται σε περισσότερους υπολογιστές από ό, τι επιτρέπεται από τους Όρους άδειας χρήσης λογισμικού της Microsoft.
Ρωτήστε τον πωλητή από τον οποίο αγοράσατε τον χρησιμοποιημένο υπολογιστή για το αρχικό DVD των Windows και τον αριθμό-κλειδί προϊόντος. Εάν δεν είναι διαθέσιμα ή εάν τα δοκιμάσατε και εξακολουθείτε να μην μπορείτε να ενεργοποιήσετε τον υπολογιστή σας, πρέπει να αγοράσετε έναν νέο αριθμό-κλειδί προϊόντος ή άλλο αντίγραφο των Windows.
Αλλαγές υλικού
Εάν πραγματοποιήσατε σημαντικές αλλαγές υλικού στον υπολογιστή σας, όπως αντικατάσταση του σκληρού δίσκου ή της μητρικής πλακέτας, τα Windows ενδέχεται να μην είναι πλέον ενεργοποιημένα. Για πληροφορίες σχετικά με τον τρόπο ενεργοποίησης των Windows ξανά, μεταβείτε στο άρθρο ενεργοποίησης προϊόντος.
Λύση 4: Ενεργοποιήστε τα Windows με ένα προεπιλεγμένο κλειδί
Μπορείτε να πραγματοποιήσετε μια ενημέρωση στα Windows 10 Pro χρησιμοποιώντας τον προεπιλεγμένο αριθμό-κλειδί προϊόντος. Μετά την αποδοχή αυτού του κλειδιού, μπορείτε εύκολα να μεταβείτε στον πραγματικό αριθμό-κλειδί προϊόντος που σκοπεύατε να χρησιμοποιήσετε με το αντίγραφο των Windows.
Εάν χρησιμοποιείτε γνήσιο λειτουργικό σύστημα Windows 10, ακολουθήστε τις παρακάτω οδηγίες για να αλλάξετε το κλειδί προϊόντος σας.
- Δημιουργήστε ένα αρχείο κειμένου στην επιφάνεια εργασίας σας με το γενικό κλειδί εγγραφής για Windows 10 Pro (δεν είναι απολύτως απαραίτητο, αλλά όλοι ισχυρίζονται ότι αυτό είναι το πιο εύκολο πράγμα που πρέπει να κάνετε), δηλαδή το VK7JG-NPHTM-C97JM-9MPGT-3V66T και το νέο σας Κλειδί εγγραφής Windows 10 Pro.
- Μόλις έχετε το αρχείο κειμένου σας, απενεργοποιήστε όλες τις συσκευές δικτύου στον υπολογιστή σας. Ο ευκολότερος τρόπος για να γίνει αυτό είναι να κάνετε δεξί κλικ στο εικονίδιο των Windows στην κάτω αριστερή γωνία της οθόνης και επιλέξτε "Network Connections" και στη συνέχεια κάντε δεξί κλικ στη σύνδεση Ethernet και επιλέξτε "Disable". Επαναλάβετε αυτό για τις ασύρματες συνδέσεις σας.
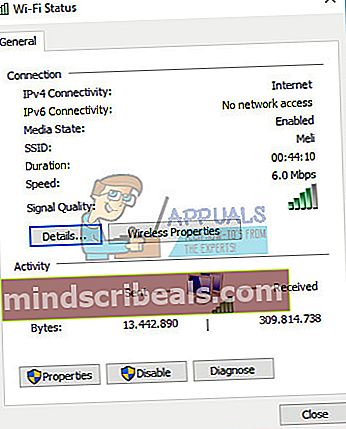
- Επανεκκινήστε τον υπολογιστή σας.
- Μόλις ο υπολογιστής σας δημιουργήσει αντίγραφα ασφαλείας και συνδεθεί, ανοίξτε το αρχείο κειμένου από το πρώτο βήμα και επιλέξτε το γενικό κλειδί εγγραφής και, στη συνέχεια, πατήστε CTRL + C (ή μπορείτε να κάνετε δεξί κλικ στο επιλεγμένο κείμενο και να επιλέξετε "Αντιγραφή").
- Κάντε δεξί κλικ στο εικονίδιο παραθύρων στην κάτω αριστερή γωνία της οθόνης και επιλέξτε "Σύστημα" από το μενού.
- Μόλις ανοίξει το παράθυρο συστήματος, κάτω δεξιά, κάντε κλικ στο "Αλλαγή κλειδιού προϊόντος"
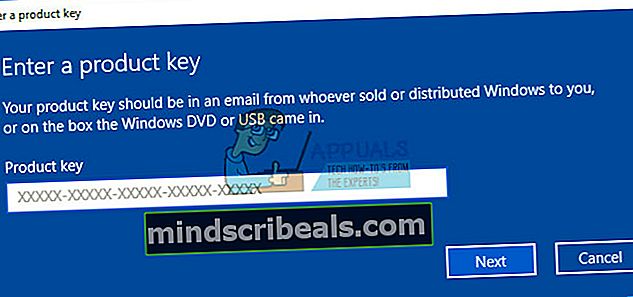
- Επικολλήστε το γενικό κλειδί εγγραφής που αντιγράψατε στο βήμα 4.
- Κάντε κλικ στο κουμπί "Έναρξη αναβάθμισης" στην κάτω δεξιά γωνία. Περιμένετε να ολοκληρωθεί η διαδικασία αναβάθμισης (ο υπολογιστής σας θα επανεκκινήσει μερικές φορές κατά τη διάρκεια της διαδικασίας).
- Μόλις συνδεθείτε ξανά στον υπολογιστή σας, επαναλάβετε το βήμα 5. Αυτή τη φορά, θα πρέπει να κοιτάξετε κοντά στην κορυφή και το "Windows Edition" θα πρέπει να είναι "Windows 10 Pro".
- Ανοίξτε το αρχείο κειμένου από το πρώτο βήμα, επιλέξτε το νέο κλειδί εγγραφής των Windows 10 Pro και αντιγράψτε το στο πρόχειρο όπως κάνατε στο βήμα 4.
- Ενεργοποιήστε ξανά τις συνδέσεις δικτύου ακολουθώντας τις οδηγίες στο βήμα 2, αλλά επιλέγοντας "Ενεργοποίηση" από το μενού, αντί για "Απενεργοποίηση".
- Επαναλάβετε το βήμα 6. Αυτή τη φορά θα πρέπει να πάρετε ένα παράθυρο με δύο κουμπιά, το ένα που λέει "Αλλαγή κλειδιού προϊόντος" και το άλλο "Ενεργοποίηση". Κάντε κλικ στο κουμπί "Αλλαγή κλειδιού προϊόντος".
- Επικολλήστε το νέο κλειδί εγγραφής των Windows 10 Pro στο πλαίσιο κειμένου και κάντε κλικ στο «Επόμενο».
- Μετά από ένα λεπτό περίπου, θα πρέπει να λάβετε ένα μήνυμα στο παράθυρο που να λέει ότι το αντίγραφο του Windows 10 Pro είναι ενεργοποιημένο.

Λύση 5: Αλλαγή του κλειδιού προϊόντος χρησιμοποιώντας τη γραμμή εντολών
Η Γραμμή εντολών μπορεί να χρησιμοποιηθεί για να αλλάξετε τον αριθμό-κλειδί προϊόντος σας εάν η ενεργοποίηση των Windows αποτύχει ξανά και ξανά. Ωστόσο, βεβαιωθείτε ότι έχετε γράψει τον αριθμό-κλειδί προϊόντος κάπου διαθέσιμος για να δείτε.
- Κάντε κλικ στο μενού Έναρξη και πληκτρολογήστε "cmd".
- Κάντε δεξί κλικ στη γραμμή εντολών που θα πρέπει να εμφανίζεται ως το πρώτο αποτέλεσμα και επιλέξτε την επιλογή Εκτέλεση ως διαχειριστής.
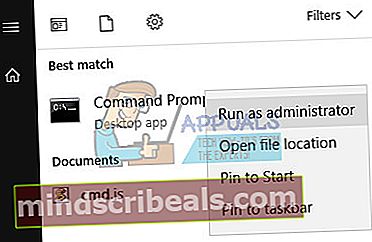
- Στη γραμμή εντολών, πληκτρολογήστε την ακόλουθη εντολή και βεβαιωθείτε ότι κάνετε κλικ στο Enter μετά την αντιγραφή αυτής.
- vbs -ipk xxxx-xxxx-xxxx-xxxx (σας επιτρέπει να αντικαταστήσετε τον τρέχοντα αριθμό-κλειδί προϊόντος με το καθορισμένο)
- xxxx-xxxx-xxxx-xxxx - αντιπροσωπεύει τον αριθμό-κλειδί προϊόντος σας και κάθε μικρό "x" πρέπει να αντικατασταθεί με έναν αριθμό που αντιστοιχεί στον πραγματικό αριθμό-κλειδί προϊόντος σας.
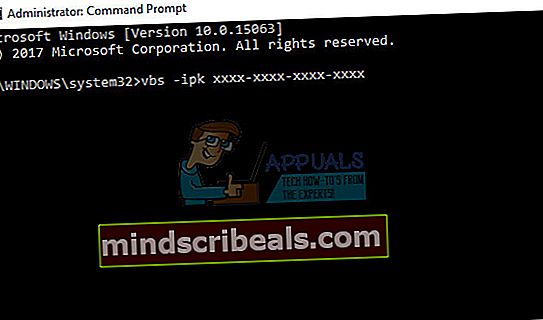
- Μετά την επιτυχή εκτέλεση της εντολής, μπορείτε να βγείτε ελεύθερα από τη γραμμή εντολών και να επανεκκινήσετε τον υπολογιστή σας για να εφαρμόσετε τις αλλαγές που μόλις κάναμε.
- Επανεκκινήστε τον υπολογιστή σας και περιμένετε μερικές μέρες για την εφαρμογή του κλειδιού προϊόντος, το οποίο θα πρέπει να απαλλαγεί από τον κωδικό σφάλματος ενεργοποίησης των Windows.