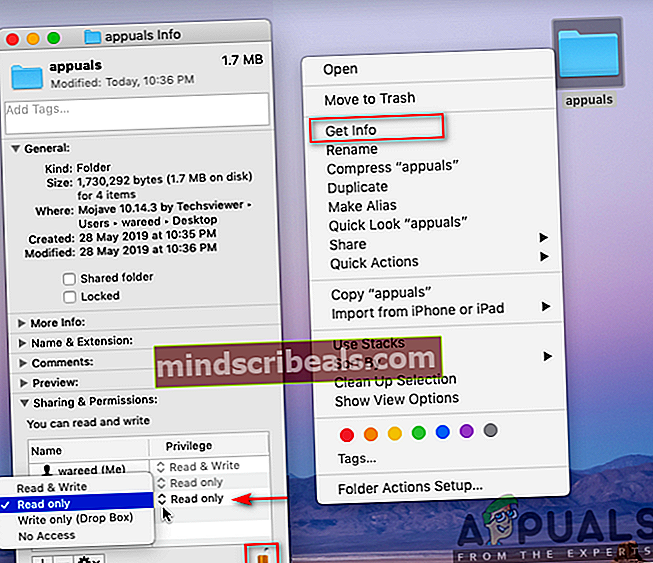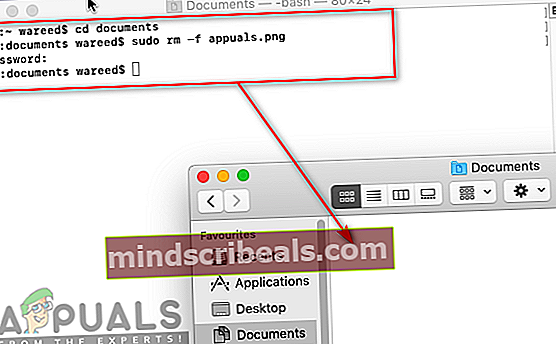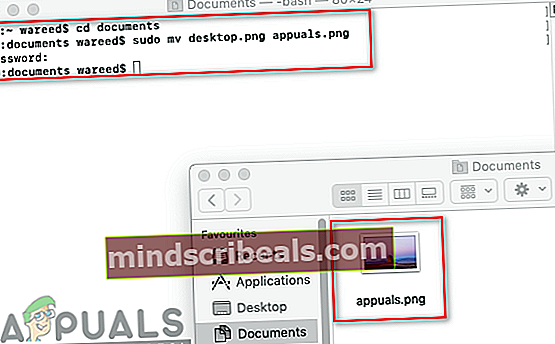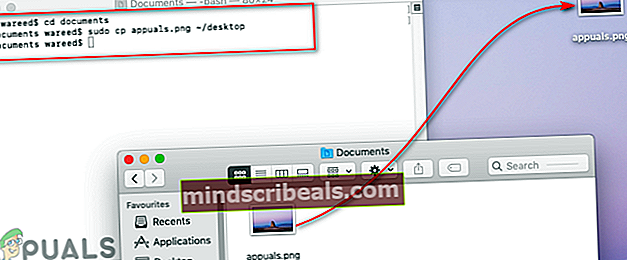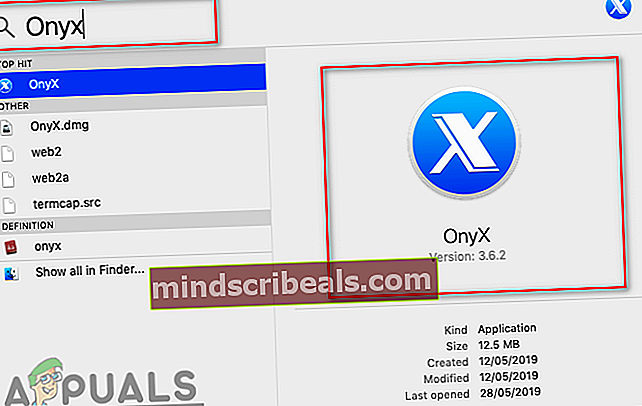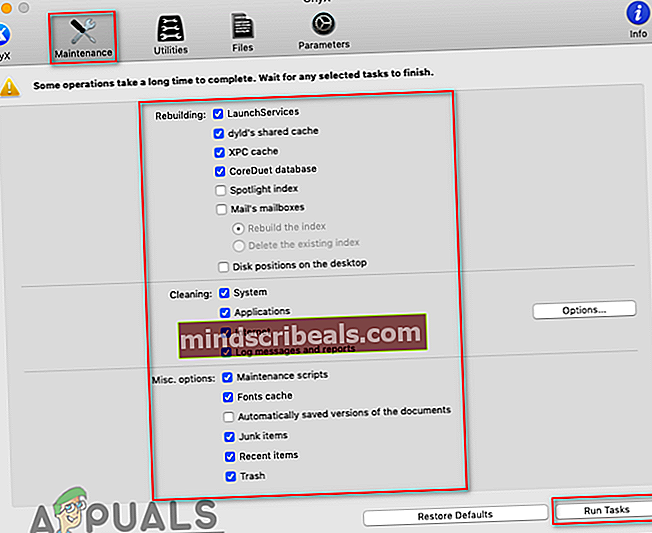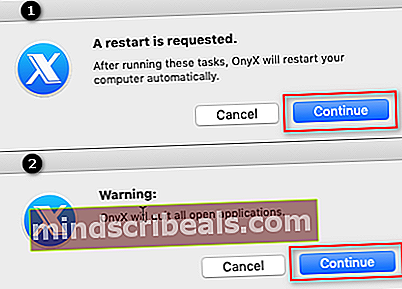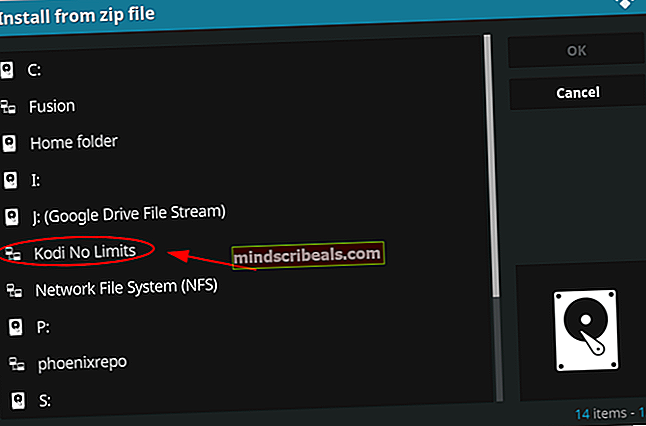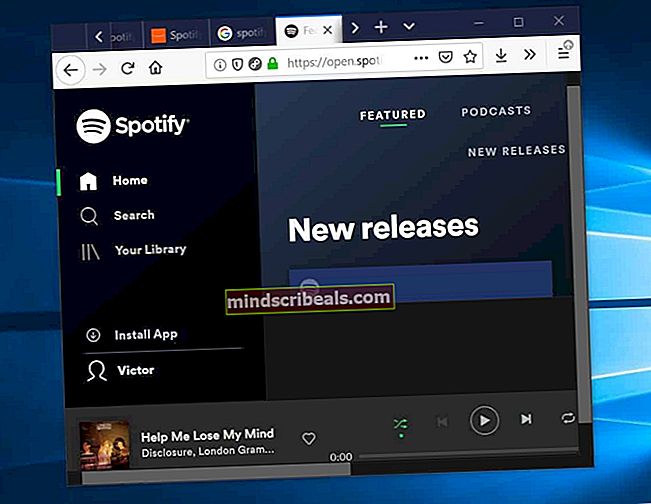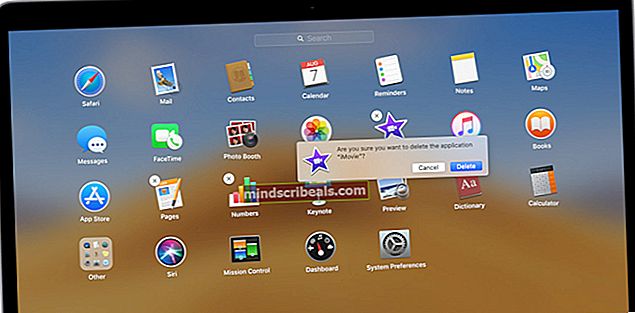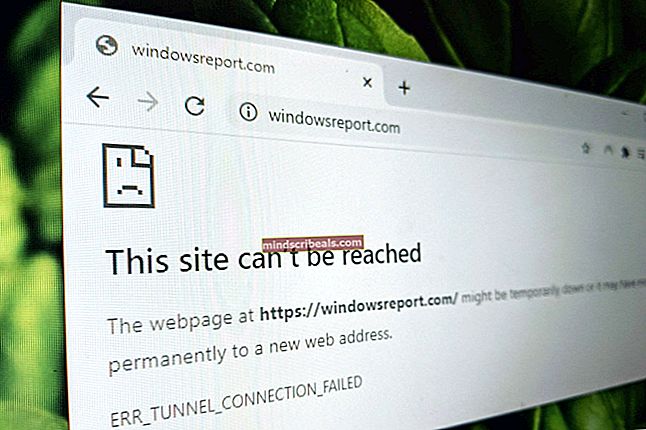Πώς να διορθώσετε τον «Κωδικό σφάλματος - 8076» σε macOS
Αρκετοί χρήστες macOS αντιμετωπίζουν το "Κωδικός σφάλματος -8076Σφάλμα κάθε φορά που προσπαθούν να μετονομάσουν, να αντιγράψουν, να μετακινήσουν ή να διαγράψουν αρχεία / φακέλους. Αυτό μπορεί να συμβεί τόσο στις εξωτερικές όσο και στις μονάδες συστήματος λόγω μη εξουσιοδοτημένης άδειας ή κατεστραμμένων δεδομένων. Πολλές περιπτώσεις θα έχουν διαφορετικούς λόγους, αλλά τις περισσότερες φορές οι χρήστες δεν θα μπορούν να ολοκληρώσουν την εργασία.

Τι προκαλεί τον κωδικό σφάλματος 8076 στο macOS;
Διερευνήσαμε αυτό το συγκεκριμένο ζήτημα αναλύοντας διάφορες αναφορές χρηστών και τις στρατηγικές επιδιόρθωσης που χρησιμοποιούνται συνήθως για την επίλυση αυτού του προβλήματος. Με βάση τις έρευνές μας, υπάρχουν πολλές διαφορετικές στρατηγικές επισκευής που είναι γνωστό ότι ενεργοποιούν αυτόν τον κωδικό σφάλματος:
- Δεν επιτρέπεται άδεια - Όπως αποδεικνύεται, η άδεια για τα αρχεία στα οποία ο χρήστης προσπαθεί να αποκτήσει πρόσβαση μπορεί να απενεργοποιηθεί από το σύστημα ή τον διαχειριστή. Εάν αυτό το σενάριο ισχύει, μπορείτε να επιλύσετε το ζήτημα ελέγχοντας και αλλάζοντας τα δικαιώματα για αυτό το συγκεκριμένο αρχείο / φάκελο.
- Τα αρχεία είναι κατεστραμμένα - Σε ορισμένες περιπτώσεις, η καταστροφή αρχείων συστήματος και χρηστών μπορεί να ευθύνεται για αυτό το συγκεκριμένο σφάλμα. Δεδομένου ότι τόσο το σύστημα όσο και το αρχείο που προσπαθεί να τροποποιήσει ο χρήστης χρησιμοποιούνται στη διαδικασία.
- Τα αρχεία διακόπτονται από άλλη εφαρμογή - Μια άλλη πιθανή περίπτωση στην οποία παρουσιάζεται αυτό το σφάλμα είναι όταν χρησιμοποιούνται αρχεία από το σύστημα ή άλλη εφαρμογή. Δεν θα μπορείτε να μετακινήσετε ή να διαγράψετε οποιοδήποτε αρχείο που χρησιμοποιείται ήδη από άλλη εφαρμογή.
Εάν αναζητάτε μια λύση για να επιλύσετε αυτό το ακριβές μήνυμα σφάλματος που σας εμποδίζει να κάνετε αλλαγές σε αρχεία / φάκελο σε macOS, τότε αυτό το άρθρο θα σας παράσχει μια λίστα με βήματα αντιμετώπισης προβλημάτων ποιότητας. Παρακάτω, θα ανακαλύψετε μια συλλογή μεθόδων που έχουν επιβεβαιωθεί ότι λειτουργούν από τουλάχιστον έναν χρήστη που επηρεάστηκε από το ίδιο πρόβλημα.
Ακολουθήστε τις μεθόδους με τη σειρά που παρουσιάζονται δεδομένου ότι ταξινομούνται κατά αποδοτικότητα και σοβαρότητα. Μία από τις παρακάτω μεθόδους είναι υποχρεωμένη να επιλύσει το πρόβλημα, ανεξάρτητα από τον ένοχο που το προκαλεί.
Μέθοδος 1: Έλεγχος άδειας για κοινόχρηστα αρχεία
Ορισμένοι επηρεαζόμενοι χρήστες κατάφεραν να επιλύσουν το ζήτημα αλλάζοντας τα δικαιώματα για το αρχείο / φάκελο. Αυτή η επιλογή απαιτεί κωδικό πρόσβασης διαχειριστή πριν από οποιεσδήποτε αλλαγές. Οι διαχειριστές για τη διατήρηση των αρχείων μόνο για ανάγνωση για τυπικούς χρήστες χρησιμοποιούν επίσης αυτήν την επιλογή.
- Κάντε δεξί κλικ στο φάκελος αρχείων και επιλέξτε τοΠάρτε πληροφορίες.
- Επεκτείνουν η επιλογή "Κοινή χρήση και δικαιώματαΣτο κάτω μέρος του παραθύρου και κάντε κλικ στο κλειδαριά εικονίδιο για την παροχή του κωδικού πρόσβασης διαχειριστή.
- Τώρα ελέγξτε τα δικαιώματα των χρηστών ή όλων και αλλάξτε το σεΔιαβάζω γράφω.
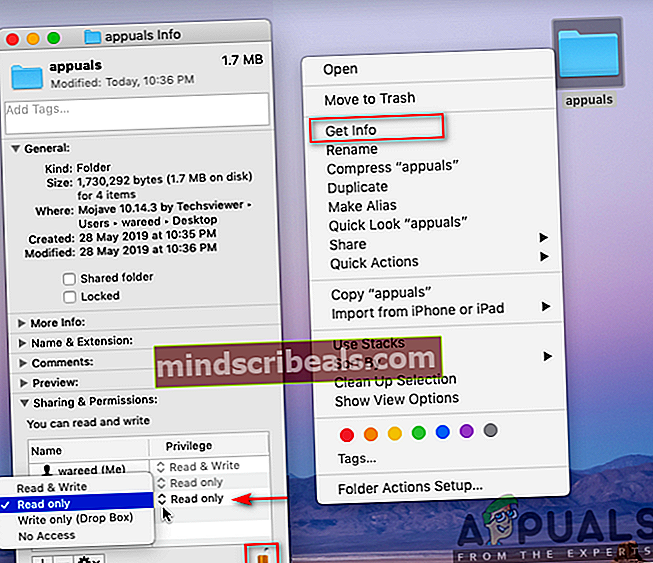
- Τώρα προσπαθήστε να τροποποιήσετε το αρχείο / φάκελο.
Μέθοδος 2: Αποσύνδεση ή επανεκκίνηση του υπολογιστή
Όλοι έχουμε βιώσει μια κατάσταση στην οποία μετακινούμε ή αφαιρούμε αρχεία, αλλά εξακολουθούν να εμφανίζονται στον ίδιο φάκελο. Μερικές φορές όταν μετακινείτε ή διαγράφετε, δεν θα μπορείτε να ολοκληρώσετε τη διαδικασία λόγω αρχείων που χρησιμοποιούνται από άλλο πρόγραμμα. Μια απλή αποσύνδεση ή επανεκκίνηση θα κλείσει τις εφαρμογές και τη χρήση αρχείων backhand. Μετά την επανεκκίνηση του υπολογιστή, δοκιμάστε να κάνετε αλλαγές στο αρχείο / φάκελο.
Σημείωση: Βεβαιωθείτε ότι έχετε καταργήσει την επιλογή "Ανοίξτε ξανά τα παράθυρα κατά τη σύνδεση" όπως φαίνεται παρακάτω:

Μέθοδος 3: Χρήση τερματικού για τροποποίηση αρχείου ή φακέλου
Εάν δεν μπορείτε να κάνετε τις αλλαγές απευθείας χρησιμοποιώντας το μενού με βάση τα συμφραζόμενα ή τις συντομεύσεις πληκτρολογίου, μπορείτε να τις κάνετε μέσω του Terminal. Επίσης, μπορείτε να χρησιμοποιήσετε sudo προτού εκτελέσετε αυτές τις εντολές για να εφαρμόσετε τις αλλαγές ως διαχειριστής, ο οποίος θα φροντίσει επίσης για το πρόβλημα της άδειας.
Σημείωση: Μπορείτε επίσης να χρησιμοποιήσετε την επιλογή μεταφοράς και απόθεσης για τον κατάλογο αρχείων / φακέλων στο Terminal.
Για να αφαιρέσετε ένα αρχείο ή φάκελο:
- Αρχικά, αλλάξτε τον κατάλογο στη θέση όπου υπάρχουν αρχεία:
έγγραφα cd
(τα έγγραφα μπορούν να αλλάξουν στην τοποθεσία σας)
- Πληκτρολογήστε την ακόλουθη εντολή στο Terminal για να καταργήσετε οποιοδήποτε αρχείο ή φάκελο
sudo rm –f όνομα αρχείου
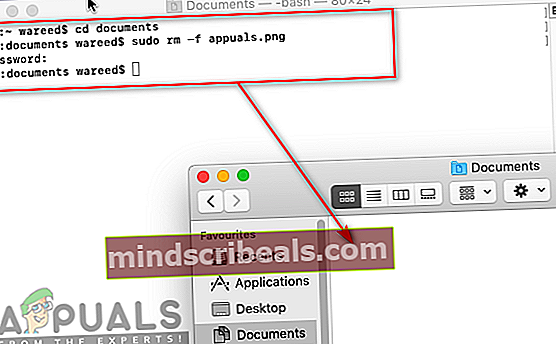
(το όνομα αρχείου μπορεί να είναι το όνομα του αρχείου ή του φακέλου σας)
Για να μετακινήσετε και να μετονομάσετε ένα αρχείο ή φάκελο:
- Αλλάξτε τον κατάλογο στη θέση όπου υπάρχουν αρχεία:
έγγραφα cd
(τοποθετήστε το όνομα της τοποθεσίας σας στη θέση των εγγράφων)
- Πληκτρολογήστε την ακόλουθη εντολή στο Terminal για να μετακινήσετε και να μετονομάσετε αρχεία:
sudo mv desktop.png appuals.png
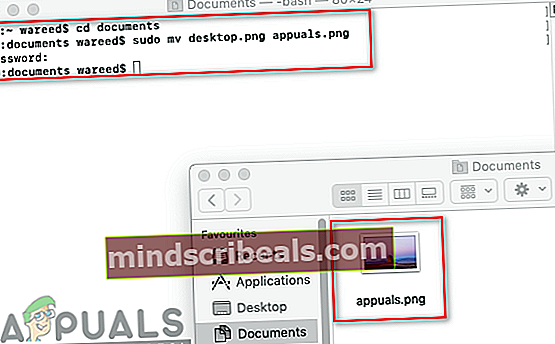
(η επιφάνεια εργασίας είναι το παλιό όνομα και οι εφαρμογές θα είναι ένα νέο όνομα και μια νέα τοποθεσία μπορεί επίσης να παρέχεται με το νέο όνομα)
Σημείωση: Μπορείτε να διατηρήσετε το όνομα αρχείου / φακέλου ίδιο και να αλλάξετε μόνο τη θέση για αυτό.
Για αντιγραφή και μετονομασία αρχείου ή φακέλου:
- Πρέπει να αλλάξετε τον κατάλογο στη θέση όπου υπάρχουν αρχεία:
έγγραφα cd
- Πληκτρολογήστε την ακόλουθη εντολή στο Terminal για να αντιγράψετε και να μετονομάσετε αρχεία:
sudo cp appuals.png ~ / επιφάνεια εργασίας
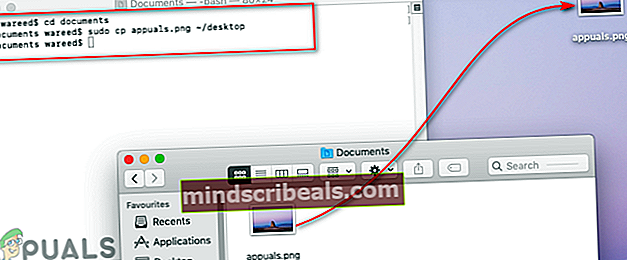
Σημείωση: Για αντιγραφή καταλόγων, χρησιμοποιήστε "cp –R ~ / υπάρχοντα_κατάλογος / φάκελος ~ / νέο_κατάλογο" εντολή.
Μέθοδος 4: Χρήση εφαρμογής καθαρισμού προσωρινής μνήμης OnyX
Ορισμένοι επηρεαζόμενοι χρήστες δεν μπόρεσαν να καθαρίσουν τα αρχεία απορριμμάτων τους και να λάβουν αυτόν τον κωδικό σφάλματος. Αυτή η μέθοδος μπορεί επίσης να χρησιμοποιηθεί για να διορθώσετε τα κατεστραμμένα αρχεία συστήματος που προκαλούν το πρόβλημα. Το OnyX είναι ένα βοηθητικό πρόγραμμα πολλαπλών λειτουργιών για τη συντήρηση και τον καθαρισμό ανεπιθύμητων αρχείων από το σύστημα. Το OnyX είναι λογισμικό τρίτου μέρους που έχει καθιερωμένη φήμη στην κοινότητα Mac και μπορείτε να αισθανθείτε ασφαλή την εγκατάσταση και τη λειτουργία του στο μηχάνημά σας.
Μπορείτε να κατεβάσετε την τελευταία εφαρμογή OnyX δωρεάν από εδώ: Ονυχας
Σημείωση: Πριν χρησιμοποιήσετε το OnyX, βεβαιωθείτε ότι έχετε αποθηκεύσει όλη τη δουλειά σας επειδή θα κλείσει όλη την εφαρμογή και θα επανεκκινήσει τον υπολογιστή μετά τη συντήρηση.
- Κρατήστε Εντολή πλήκτρο και πατήστε Χώρος για να ανοίξω Προβολέας θέατρουκαι μετά πληκτρολογήστε Ονυχας και Εισαγω
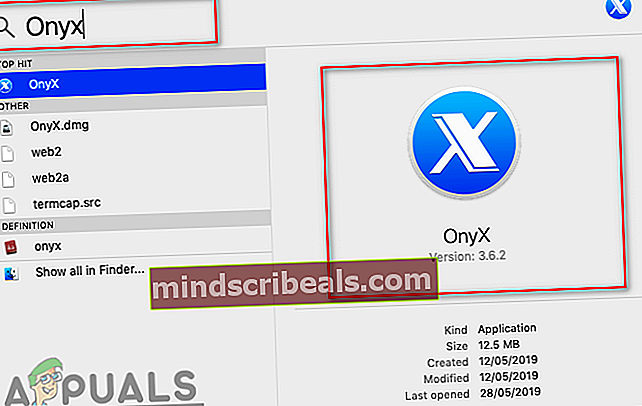
- Κάνε κλικ στο Συντήρηση και στη συνέχεια μπορείτε να επιλέξετε το επιλογές που θέλετε να διατηρείτε και να καθαρίζετε σύμφωνα με το σύστημά σας.
- Μόλις ορίσετε επιλογές, κάντε κλικ στο Εκτελέστε εργασίες
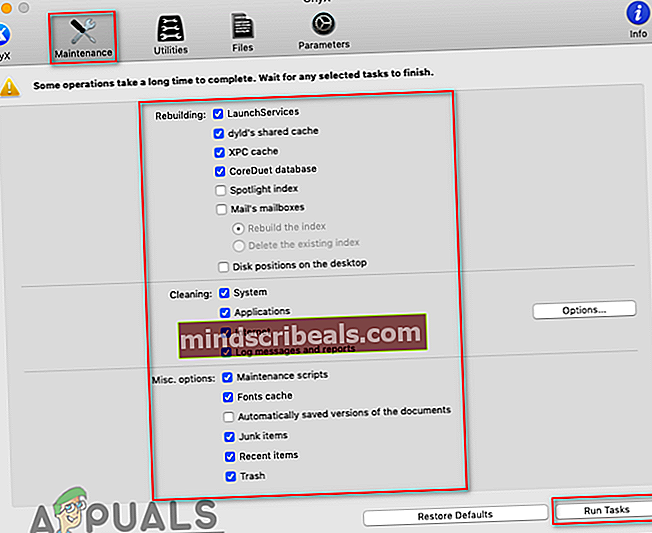
- Θα εμφανιστεί ένα παράθυρο ειδοποίησης για να ζητήσετε επανεκκίνηση και κλείσιμο όλων των εφαρμογών. Κάντε κλικ στοΝα συνεχίσει και για τους δύο
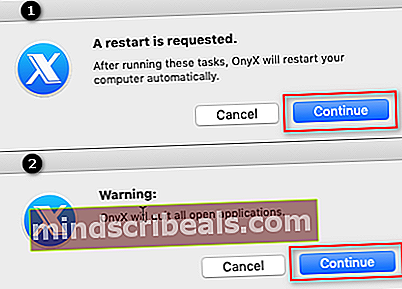
- Μετά την επανεκκίνηση του υπολογιστή, οι επιλεγμένες εργασίες θα επιλυθούν.