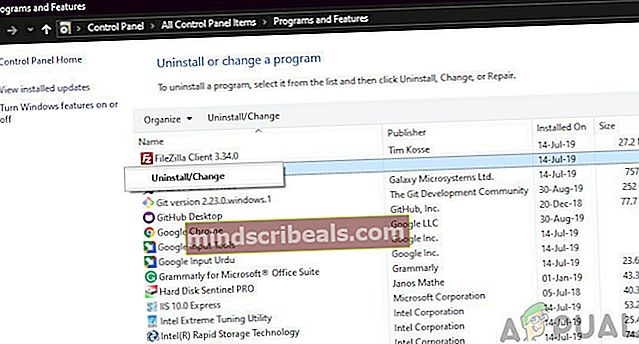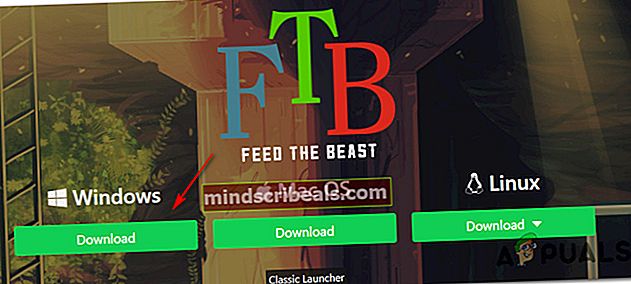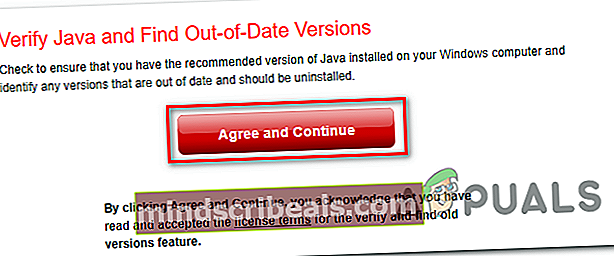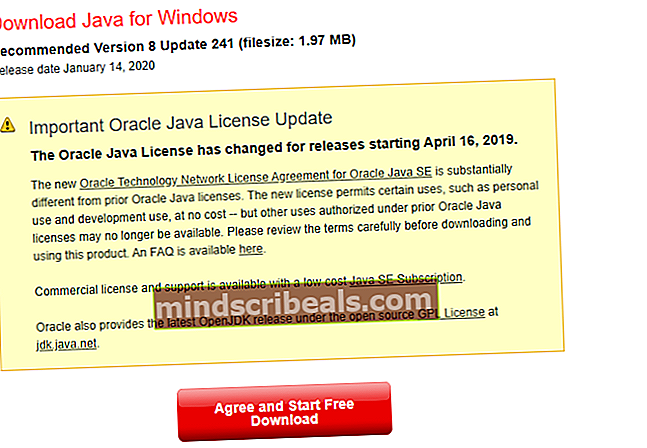Πώς να διορθώσετε το «Σφάλμα κατά τη λήψη ModPack» με το FTB Launcher
Ορισμένοι χρήστες αντιμετωπίζουν το «Σφάλμα κατά τη λήψη του modpack«Προτροπή, στη συνέχεια, προσπαθώντας να χρησιμοποιήσετε το Feed the Beast Launcher για να εγκαταστήσετε ένα modpack στο Minecraft. Αυτό το πρόβλημα δεν αφορά το λειτουργικό σύστημα, καθώς αναφέρεται ότι παρουσιάζεται σε Windows 7, Windows 8.1 και Windows 10.

Μετά τη διερεύνηση αυτού του συγκεκριμένου ζητήματος, αποδεικνύεται ότι υπάρχουν πολλές διαφορετικές αιτίες που μπορεί να καταλήξουν να προκαλούν αυτό το συγκεκριμένο σφάλμα. Ακολουθεί μια σύντομη λίστα πιθανών ενόχων:
- Λείπει η πρόσβαση διαχειριστή - Μία από τις πιο συνηθισμένες περιπτώσεις που θα προκαλέσουν αυτό το ζήτημα είναι μια περίπτωση στην οποία ο κύριος εκκινητής FTB δεν διαθέτει πρόσβαση διαχειριστή για την σωστή εγκατάσταση και διαχείριση αρχείων παιχνιδιών. Σε αυτήν την περίπτωση, μπορείτε να επιδιορθώσετε το πρόβλημα αναγκάζοντας το εκτελέσιμο να εκτελεστεί με πρόσβαση διαχειριστή (ή ρυθμίστε το ώστε να εκτελείται έτσι από προεπιλογή).
- Κατεστραμμένη εγκατάσταση FTB - Η καταστροφή μεταξύ της εγκατάστασης εκκίνησης Feed the Beast μπορεί επίσης να είναι η αιτία αυτού του σφάλματος. Εάν αυτό το σενάριο ισχύει, μπορείτε να διορθώσετε το πρόβλημα επανεγκαθιστώντας το πρόγραμμα εκκίνησης και εκκαθαρίζοντας κάθε υπόλοιπο αρχείο πριν από την επανεγκατάσταση.
- Λείπει η εξάρτηση Java - Εάν χρησιμοποιείτε μια παλιά έκδοση Java, αυτός είναι ίσως ο λόγος για τον οποίο βλέπετε αυτό το σφάλμα κάθε φορά που προσπαθείτε να εγκαταστήσετε ένα modpack χρησιμοποιώντας το πρόγραμμα εκκίνησης FTB. Σε αυτήν την περίπτωση, θα πρέπει να χρησιμοποιήσετε το βοηθητικό πρόγραμμα κατάργησης εγκατάστασης Java για να καταργήσετε κάθε ίχνος της τρέχουσας εγκατάστασης Java πριν εγκαταστήσετε τη νεότερη έκδοση χρησιμοποιώντας τα επίσημα κανάλια.
Τώρα που γνωρίζετε τους πιθανούς ενόχους, ακολουθεί μια λίστα με τις μεθόδους που έχουν χρησιμοποιήσει ορισμένοι επηρεαζόμενοι χρήστες για να διορθώσουν το πρόβλημα:
Μέθοδος 1: Ανοίξτε το "Feed the Beast" με πρόσβαση διαχειριστή
Σύμφωνα με ορισμένους χρήστες που επηρεάζονται, αυτό το πρόβλημα μπορεί επίσης να προκύψει λόγω του γεγονότος ότι ο εκκινητής FTB δεν διαθέτει τα απαραίτητα δικαιώματα για την εγκατάσταση των modpacks. Στις περισσότερες περιπτώσεις, αυτό συμβαίνει επειδή οι ρυθμίσεις UAC (Έλεγχος λογαριασμού χρήστη) είναι πιο αυστηρές από το συνηθισμένο, εμποδίζοντας το πρόγραμμα εκκίνησης FTB να αποκτήσει δικαιώματα διαχειριστή για την εγκατάσταση των modpacks.
Σε αυτήν την περίπτωση, μπορείτε να διορθώσετε το πρόβλημα αναγκάζοντας την εκκίνηση του Feed the Beast να ξεκινήσει με πρόσβαση διαχειριστή. Για να το κάνετε αυτό, κάντε δεξί κλικ στο εκτελέσιμο FTB και κάντε κλικ στο Εκτέλεση ως διαχειριστής από το μενού περιβάλλοντος.

Μόλις ανοίξετε το πρόγραμμα εκκίνησης FTB με δικαιώματα διαχειριστή, επαναλάβετε την ενέργεια που προκαλούσε προηγουμένως το Σφάλμα κατά τη λήψη του modpackκαι να δούμε αν το πρόβλημα έχει πλέον επιλυθεί.
Σημείωση: Εάν χρησιμοποιείτε αυτήν τη λειτουργία εκκίνησης συχνά και δεν θέλετε να επαναλαμβάνετε αυτά τα βήματα κάθε φορά, θα πρέπει να εξετάσετε το ενδεχόμενο να τροποποιήσετε το πρόγραμμα εκκίνησης για εκκίνηση με διαχειριστή από προεπιλογή. Για να το κάνετε αυτό, κάντε δεξί κλικ πάνω του και επιλέξτε Ιδιότητες από το μενού περιβάλλοντος.

Μόλις μπείτε στο Ιδιότητες οθόνη, αποκτήστε πρόσβαση στην καρτέλα συμβατότητας και επιλέξτε το πλαίσιο που σχετίζεται μεΕκτελέστε αυτό το πρόγραμμα ως διαχειριστής(υπό Ρυθμίσεις).Τέλος, κάντε κλικ Ισχύουν για να αποθηκεύσετε τις αλλαγές.
Σε περίπτωση που το πρόγραμμα εκκίνησης με πρόσβαση διαχειριστή δεν επιλύσει το πρόβλημα, μεταβείτε στην επόμενη πιθανή επιδιόρθωση παρακάτω.
Μέθοδος 2: Επανεγκατάσταση του προγράμματος εκκίνησης "Feed the Beast"
Όπως αποδεικνύεται, αυτό το πρόβλημα μπορεί να προκληθεί από κάποιο είδος καταστροφής αρχείων που επηρεάζει την εγκατάσταση του εκκινητή Feed the Beat. Σε αυτήν την περίπτωση, θα πρέπει να μπορείτε να επιλύσετε το πρόβλημα επανεγκαθιστώντας πλήρως το πρόγραμμα εκκίνησης και διασφαλίζοντας ότι δεν αφήνετε αρχεία που απομένουν μεταξύ των εγκαταστάσεων.
Αυτή η μέθοδος έχει επιβεβαιωθεί ότι είναι επιτυχής από πολλούς επηρεασμένους χρήστες που προηγουμένως δεν μπόρεσαν να κατεβάσουν modpacks χρησιμοποιώντας το πρόγραμμα εκκίνησης FTB.
Ακολουθεί ένας γρήγορος αναλυτικός οδηγός για την επανεγκατάσταση του εκκινητή FTB για να διορθώσετε το Σφάλμα κατά τη λήψη του modpack:
- Τύπος Πλήκτρο Windows + R για να ανοίξετε ένα Τρέξιμο κουτί διαλόγου. Στη συνέχεια, πληκτρολογήστε «Appwiz.cpl» μέσα στο πλαίσιο κειμένου και πατήστε Εισαγω για να ανοίξετε το Προγράμματα και χαρακτηριστικά μενού.

- Μόλις μπείτε στο Προγράμματα και χαρακτηριστικά μενού, μετακινηθείτε προς τα κάτω στη λίστα των εγκατεστημένων στοιχείων και εντοπίστε την καταχώριση που σχετίζεται με Τάισε το τέρας. Όταν το δείτε, κάντε δεξί κλικ πάνω του και επιλέξτε Κατάργηση εγκατάστασης από το μενού περιβάλλοντος.
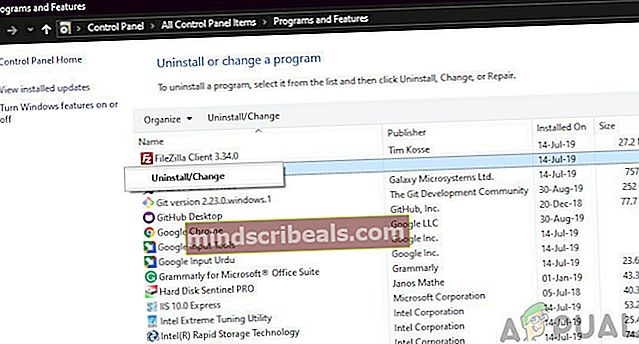
- Μόλις μπείτε στην οθόνη κατάργησης εγκατάστασης, ακολουθήστε τις οδηγίες στην οθόνη για να ολοκληρώσετε τη διαδικασία και, στη συνέχεια, κάντε επανεκκίνηση του υπολογιστή σας.
- Αφού ολοκληρωθεί η επόμενη εκκίνηση, επισκεφτείτε το επίσημη σελίδα λήψης απο Εκτοξευτής FTB και κάντε κλικ στο Κατεβάστε κουμπί που σχετίζεται με το λειτουργικό σας σύστημα.
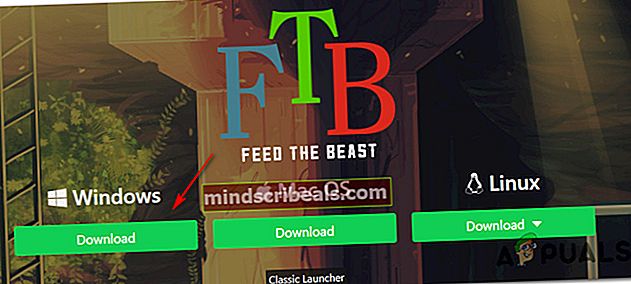
- Μόλις ολοκληρωθεί η λήψη, κάντε δεξί κλικ στο πρόγραμμα εγκατάστασης και επιλέξτε Εκτέλεση ως διαχειριστής από το μενού περιβάλλοντος.
- Ακολουθήστε τις οδηγίες που εμφανίζονται στην οθόνη για να ολοκληρώσετε την εγκατάσταση, ξεκινήστε το πρόγραμμα εκκίνησης Feed the Beast και προσπαθήστε ξανά την εγκατάσταση του mod pack για να δείτε αν το πρόβλημα έχει επιλυθεί.
Εάν το ίδιο πρόβλημα εξακολουθεί να εμφανίζεται, μεταβείτε στην επόμενη πιθανή επιδιόρθωση παρακάτω.
Μέθοδος 3: Εγκατάσταση της πιο πρόσφατης έκδοσης Java
Σύμφωνα με ορισμένους που επηρεάστηκαν, το «Σφάλμα κατά τη λήψη του modpackΤο σφάλμα μπορεί επίσης να προκύψει εάν χρησιμοποιείτε μια παλαιότερη έκδοση java που απαιτείται από το Feed the Beast Launcher.
Ευτυχώς, ορισμένοι επηρεαζόμενοι χρήστες που προηγουμένως αντιμετώπιζαν το ίδιο πρόβλημα επιβεβαίωσαν ότι μπόρεσαν να επιλύσουν το πρόβλημα χρησιμοποιώντας το Επαληθεύστε το βοηθητικό πρόγραμμα Java και Find Out-of-Dateγια να ενημερώσετε ή να εγκαταστήσετε τις εξαρτήσεις Java που λείπουν.
Μετά την εγκατάσταση ή την ενημέρωση του Java Environment και την επανεκκίνηση του υπολογιστή τους, η συντριπτική πλειονότητα των επηρεαζόμενων χρηστών επιβεβαίωσε ότι το «Σφάλμα κατά τη λήψη του modpack«Σταμάτησε να εμφανίζεται εντελώς.
Εάν δεν γνωρίζετε πώς να ενημερώσετε την έκδοση Java, ακολουθήστε τις παρακάτω οδηγίες βήμα προς βήμα:
- Ανοίξτε το προεπιλεγμένο πρόγραμμα περιήγησής σας και επισκεφθείτε το σελίδα λήψης της τελευταίας έκδοσης απο Εργαλείο απεγκατάστασης Java και κάντε κλικ στο Αποδεχτείτε τους Όρους και Θέλετε να συνεχίσετε.
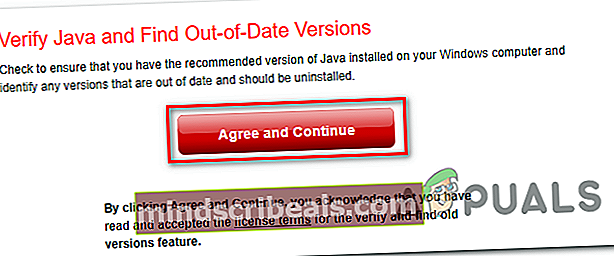
- Μόλις ολοκληρωθεί η λήψη, κάντε διπλό κλικ στο εκτελέσιμο που μόλις κατεβάσατε και ακολουθήστε τις οδηγίες στην οθόνη για να απεγκαταστήσετε πλήρως την τρέχουσα έκδοση JAVA και να αφαιρέσετε τυχόν υπόλοιπα αρχεία.
- Αφού ολοκληρωθεί η λειτουργία, επανεκκινήστε τον υπολογιστή σας και περιμένετε να ολοκληρωθεί η επόμενη εκκίνηση.
- Στη συνέχεια, επισκεφτείτε το Σελίδα λήψης Java και κατεβάστε την τελευταία διαθέσιμη έκδοση κάνοντας κλικ στο Συμφωνώ και ξεκινήστε τη δωρεάν λήψη.
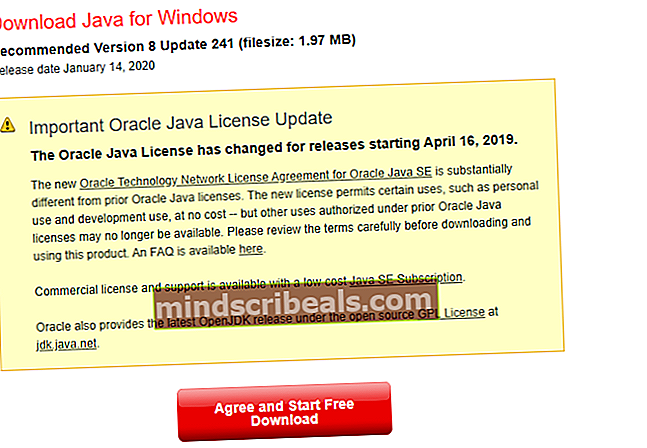
- Μόλις ολοκληρωθεί η λήψη, ανοίξτε το εκτελέσιμο και ακολουθήστε τις οδηγίες στην οθόνη για να ολοκληρώσετε την εγκατάσταση της τελευταίας έκδοσης java και επανεκκινήστε όταν σας ζητηθεί.
- Τέλος, μετά την ολοκλήρωση της εκκίνησης ext, ανοίξτε το πρόγραμμα εκκίνησης Feed the Beast και δείτε αν μπορείτε να κατεβάσετε και να εγκαταστήσετε ένα modpack χωρίς να δείτε τον ίδιο κωδικό σφάλματος.