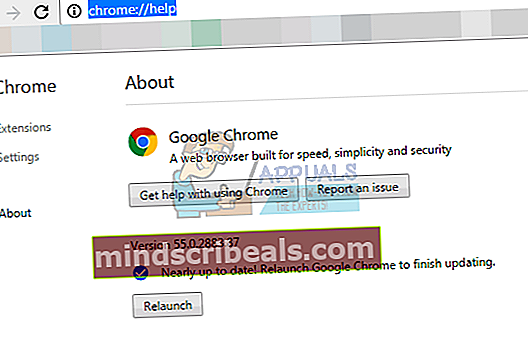Διόρθωση: Σφάλμα Google Chrome NET :: ERR_CERT_INVALID
Οι χρήστες του Google Chrome στα Windows 10 ενδέχεται μερικές φορές να αντιμετωπίσουν σφάλματα SSL όταν επισκέπτονται πολλούς κορυφαίους ιστότοπους. Όταν παρουσιαστεί αυτό το σφάλμα, ουσιαστικά εμποδίζει τον χρήστη να συνεχίσει στον ιστότοπο προορισμού και εμφανίζει ένα σφάλμα κειμένου που υποδηλώνει ότι "οι εισβολείς ενδέχεται να προσπαθούν να κλέψουν τις πληροφορίες σας".
Αυτό το πρόβλημα παρουσιάζεται ως αποτέλεσμα πολλών λόγων. Πρώτον, μπορεί απλώς να οφείλεται σε μη έγκυρες ρυθμίσεις ημερομηνίας και ώρας στον υπολογιστή. ή ως αποτέλεσμα πειρατείας προγράμματος περιήγησης που αλλάζει τις ρυθμίσεις του προγράμματος περιήγησής σας.

Οι ακόλουθες μέθοδοι δείχνουν πώς να επιλύσετε αυτό το σφάλμα στις διάφορες περιπτώσεις που αναφέρονται παραπάνω.
- Βεβαιωθείτε ότι έχετε εγκαταστήσει την τελευταία έκδοση του Google Chrome. Εάν δεν είστε σίγουροι, ακολουθήστε τα παρακάτω βήματα
- Στη γραμμή διευθύνσεων στο Google Chrome, πληκτρολογήστεchrome: // βοήθεια /
- Τώρα περιμένετε να ελέγξει το Chrome για τυχόν ενημερώσεις. Θα ελέγξει αυτόματα και θα σας πει εάν το πρόγραμμα περιήγησης είναι ενημερωμένο ή όχι. Εάν δεν είναι, θα ενημερώσει αυτόματα το πρόγραμμα περιήγησης.
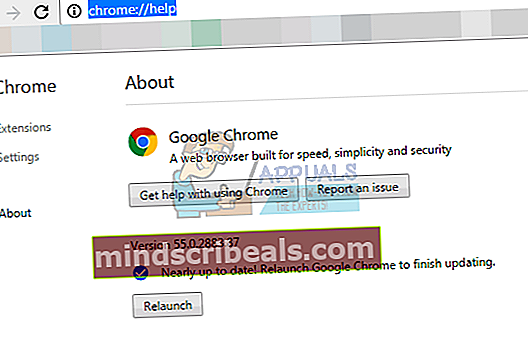
- Ορισμένοι χρήστες διαπίστωσαν ότι η απενεργοποίηση ή η απεγκατάσταση του προγράμματος προστασίας από ιούς επιλύει επίσης το πρόβλημα. Επομένως, προτού εμπλακείτε στις μεθόδους, δοκιμάστε να απεγκαταστήσετε ή να απενεργοποιήσετε το antivirus σας για μια στιγμή και δοκιμάστε ξανά. Μην ξεχάσετε να ενεργοποιήσετε ξανά το antivirus όταν τελειώσετε τον έλεγχο.
- Η απενεργοποίηση και ενεργοποίηση του τείχους προστασίας των Windows επιλύει το πρόβλημα και για ορισμένους χρήστες. Γι 'αυτό προσπαθήστε πρώτα να απενεργοποιήσετε το τείχος προστασίας και μετά να το ενεργοποιήσετε ξανά. Στη συνέχεια, προσπαθήστε να αποκτήσετε πρόσβαση στον ιστότοπο και να ελέγξετε αν το πρόβλημα παραμένει. Ακολουθήστε τα παρακάτω βήματα για να το απενεργοποιήσετε και να το ενεργοποιήσετε ξανά
- Κρατήστε Πλήκτρο Windows και πατήστε Ρ
- Τύπος τείχος προστασίας.cpl και πατήστε Εισαγω
- Κάντε κλικ Ενεργοποιήστε ή απενεργοποιήστε το Τείχος προστασίας των Windows
- Κάντε κλικ Απενεργοποιήστε το Τείχος προστασίας των Windows (δεν συνιστάται). Κάντε το και για τα δύο Δημόσιο καθώς Ιδιωτικός τμήματα
- Κάντε κλικ Εντάξει
- Τώρα επαναλάβετε τα βήματα από 3-4 και κάντε κλικ στο Ενεργοποιήστε το Τείχος προστασίας των Windows όταν φτάσετε στο βήμα 4.
Μέθοδος 1: Εκτέλεση επαναφοράς προγράμματος περιήγησης
Η εκτέλεση επαναφοράς προγράμματος περιήγησης επιλύει κυρίως αυτό το πρόβλημα εάν το πρόβλημα είναι από το τέλος σας. Βασικά, μια επαναφορά προγράμματος περιήγησης επαναφέρει το πρόγραμμα περιήγησης στις προεπιλεγμένες ρυθμίσεις του. Επομένως, εάν το πρόβλημα προκλήθηκε λόγω κάτι που άλλαξε τις ρυθμίσεις του προγράμματος περιήγησής σας, τότε αυτό θα έλυνε το πρόβλημα.
- Ανοιξε Google Chrome
- Κάντε κλικ στο κουμπί ρυθμίσεων στην επάνω δεξιά γωνία (3 κουκκίδες)
- Κάντε κύλιση προς τα κάτω και επιλέξτε Εμφάνιση σύνθετων ρυθμίσεων…
- Κάντε κύλιση προς τα κάτω και κάντε κλικ Επαναφορά ρυθμίσεων
- Θα εμφανιστεί ένα αναδυόμενο παράθυρο ζητώντας επιβεβαίωση. Κάντε κλικ Επαναφορά
- Τώρα επανεκκινήστε τον υπολογιστή σας.

Αυτό θα επαναφέρει το πρόγραμμα περιήγησής σας ξανά στην προεπιλογή. Τώρα προσπαθήστε να αποκτήσετε πρόσβαση στους ιστότοπους που προσπαθούσατε να αποκτήσετε πρόσβαση στο παρελθόν.
Μέθοδος 2: Διαμόρφωση των ρυθμίσεων ημερομηνίας και ώρας
Οι μη έγκυρες ρυθμίσεις ημερομηνίας και ώρας είναι πιθανό να κάνουν το πρόγραμμα περιήγησής σας να υποθέσει ότι τα πιστοποιητικά SSL έχουν λήξει ή παλιά. Η επαναφορά και διόρθωση αυτού είναι πιθανό να διορθώσει αυτό το σφάλμα.
- Τύπος Πλήκτρο Windows μια φορά
- Επιλέγω Ρυθμίσεις
- Επιλέγω Ώρα και γλώσσα
- Εναλλαγή της επιλογής Ρύθμιση χρόνου αυτόματα και βεβαιωθείτε ότι είναι απενεργοποιημένο
- Εναλλαγή τώρα Ρύθμιση χρόνου αυτόματα επιλογή ξανά και βεβαιωθείτε ότι είναι ενεργοποιημένη
- Κλείστε τη σελίδα.
- Επανεκκινήστε τον υπολογιστή σας
Μόλις ολοκληρωθεί η επανεκκίνηση, ανοίξτε το Google Chrome και το πρόβλημα θα πρέπει να επιλυθεί.
Μέθοδος 3: Λέξη «Κίνδυνος»
Δεν είναι λύση, αλλά περισσότερο λύση για το πρόβλημα. Εάν οι παραπάνω μέθοδοι δεν λειτουργούν για κάποιο λόγο και έχετε κολλήσει με το πρόγραμμα περιήγησης έτσι, αυτό θα πρέπει να είναι αρκετά καλό.
Όποτε δεν μπορείτε να επισκεφτείτε έναν ιστότοπο λόγω του μηνύματος σφάλματος "Οι εισβολείς ενδέχεται να κλέψουν πληροφορίες ...", κάντε κλικ οπουδήποτε στην οθόνη (μην κάνετε κλικ σε ένα πλαίσιο τύπου) και πληκτρολογήστε τον κίνδυνο. Θα ανανεώσει τη σελίδα στη σωστή και θα μπορείτε να έχετε πρόσβαση στη σελίδα.
Αλλά όπως αναφέρθηκε προηγουμένως, δεν είναι μια λύση αλλά μια λύση. Επομένως, εάν τίποτα άλλο δεν λειτουργεί, μπορείτε να το χρησιμοποιήσετε για να επιλύσετε προσωρινά το πρόβλημα.
Μέθοδος 4: Πληκτρολογήστε τη διεύθυνση χειροκίνητα
Μερικές φορές το κακόβουλο λογισμικό ή ένα σφάλμα (δεν είμαστε σίγουροι ποιο) ενδέχεται να αλλάξει τη διεύθυνση του ιστότοπου εάν έχετε πρόσβαση σε αυτόν χρησιμοποιώντας έναν σελιδοδείκτη. Έτσι, όταν προσπαθείτε να αποκτήσετε πρόσβαση σε έναν ιστότοπο κάνοντας κλικ στον σελιδοδείκτη, το πρόγραμμα περιήγησής σας προσπαθεί να μεταβεί στη διεύθυνση που έχει αλλάξει και όχι στην πραγματική επίσημη. Έτσι, το πρόβλημα επιλύεται όταν πληκτρολογείτε χειροκίνητα τη διεύθυνση στη γραμμή διευθύνσεων αντί να έχετε πρόσβαση σε αυτόν μέσω του σελιδοδείκτη.
Επίσης, όταν κάνετε κλικ στο σελιδοδείκτη, ελέγξτε και δείτε τη διεύθυνση που εμφανίζεται στη γραμμή διευθύνσεων για να βεβαιωθείτε ότι αυτή είναι η σωστή διεύθυνση ή όχι.
Μέθοδος 5: Έλεγχος των ρυθμίσεων διακομιστή μεσολάβησης
Μερικές φορές οι ρυθμίσεις διακομιστή μεσολάβησης ενδέχεται να προκαλούν το πρόβλημα. Έτσι σε αυτήν την περίπτωση, η αλλαγή της επιλογής χρήσης του διακομιστή μεσολάβησης επιλύει το πρόβλημα.
- Κρατήστε Κλειδί Windows και πατήστε Ρ
- Τύπος inetcpl.cpl και πατήστε Εισαγω
- Κάντε κλικ στο Συνδέσεις αυτί
- Κάντε κλικ Ρυθμίσεις LAN
- Βεβαιωθείτε ότι η επιλογή Χρησιμοποιήστε έναν διακομιστή μεσολάβησης για το LAN σας δεν είναι επιλεγμένο. Αυτή η επιλογή πρέπει να βρίσκεται στην ενότητα διακομιστές μεσολάβησης. Επίσης, βεβαιωθείτε ότι η επιλογή Αυτόματος εντοπισμός ρυθμίσεων Οι επιλογές ελέγχονται επίσης.
- Τώρα κάντε κλικΕντάξει

Ελέγξτε το Google Chrome και δείτε εάν εξακολουθείτε να αντιμετωπίζετε προβλήματα με την πρόσβαση στους ιστότοπους ή όχι.
Μέθοδος 6: Δοκιμάστε άλλο πρόγραμμα περιήγησης
Εάν δεν λειτουργεί τίποτα άλλο, η τελευταία λύση είναι να χρησιμοποιήσετε άλλο πρόγραμμα περιήγησης προς το παρόν. Μπορείτε να κατεβάσετε οποιοδήποτε πρόγραμμα περιήγησης της επιλογής σας και να ελέγξετε αν αυτό λειτουργεί. Συνήθως, οι χρήστες προτείνουν ότι ο Firefox εγκαθίσταται και λειτουργεί τέλεια.
Ωστόσο, εάν αντιμετωπίζετε προβλήματα με την πρόσβαση στον ιστότοπο του Firefox, τότε δοκιμάστε τη μέθοδο 3, η οποία είναι απλώς μια λύση, αλλά θα σας επιτρέψει να αποκτήσετε πρόσβαση στον ιστότοπο.