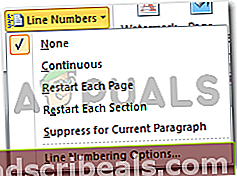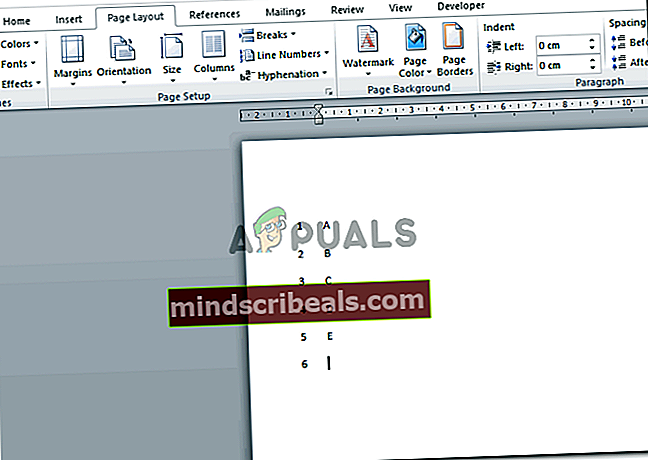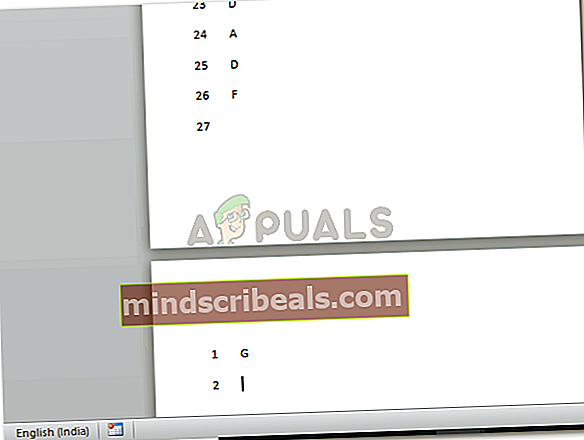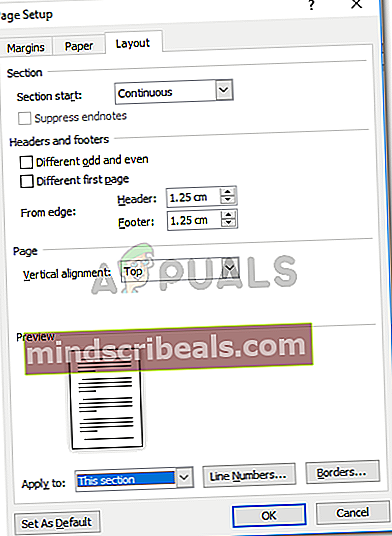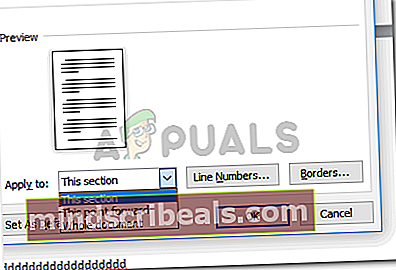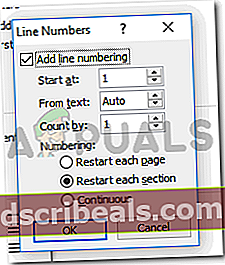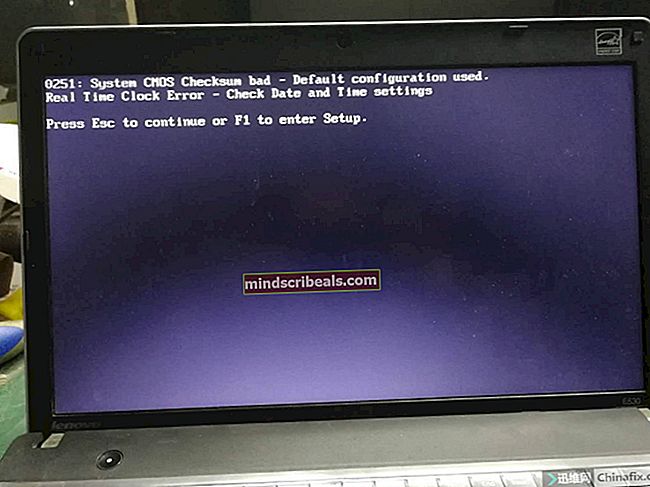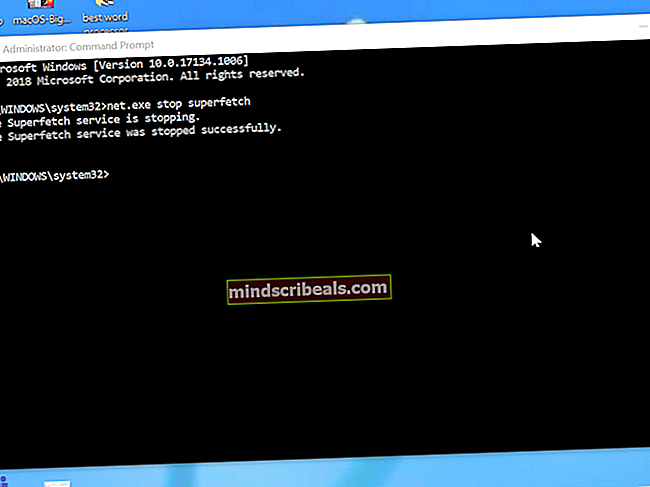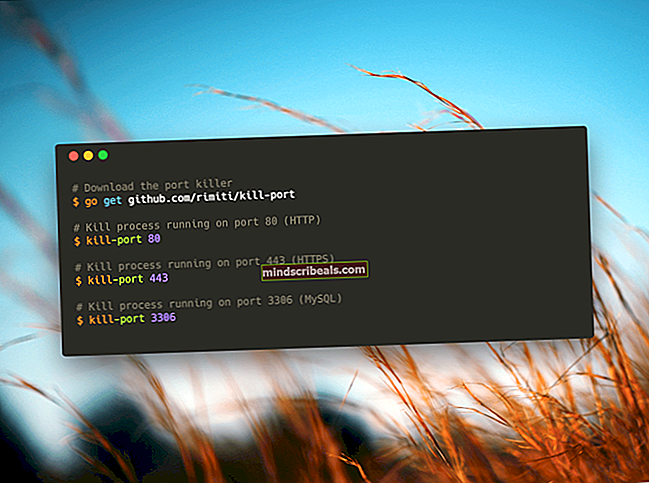Πώς να αριθμήσετε τις γραμμές σας σε ένα έγγραφο του Word;
Πώς να αριθμήσετε τις γραμμές σας σε ένα έγγραφο του Word;
Από την Habiba Rahman 19 Νοεμβρίου 2018, διαβάστε 3 λεπτά
Μπορείτε να προσθέσετε αριθμούς στις γραμμές σας τώρα ακολουθώντας μερικά πολύ εύκολα και απλά βήματα για το Microsoft Word. Ο σκοπός της προσθήκης αριθμών γραμμής στο έγγραφό σας είναι να βοηθήσει τον αναγνώστη να βρει την αναφορά με πολύ μεγαλύτερη ευκολία, σε σύγκριση με ένα έγγραφο που δεν έχει χρησιμοποιήσει αριθμούς γραμμής. Ειδικά για ένα επαγγελματικό συγκρότημα όπου πραγματοποιούνται συχνά συναντήσεις ή όταν παρουσιάζετε κάτι, ίσως θέλετε το κοινό να διαβάσει κάτι σε μια συγκεκριμένη σελίδα, αλλά επειδή δεν υπήρχαν αριθμοί γραμμής θα σπαταλήθηκε πολύς χρόνος όταν το κοινό θα ήταν απασχολημένο εντοπίζοντας το σημείο που πρόκειται να συζητήσετε. Για να εξοικονομήσετε αυτό το σπατάλη χρόνου και να το χρησιμοποιήσετε πιο αποτελεσματικά, μπορείτε να χρησιμοποιήσετε αυτήν τη δυνατότητα στο Microsoft Word για να σας βοηθήσουμε να προσθέσετε αριθμούς γραμμής και να κάνετε την εργασία σας πολύ πιο εύκολη.
Δείτε πώς μπορείτε να προσθέσετε αριθμούς γραμμής στο έγγραφό σας.
- Ανοίξτε ένα έγγραφο MS Word και κάντε κλικ στο «Διάταξη σελίδαςΚαρτέλα στη γραμμή εργαλείων. Θα βρείτε την ενότητα για «Εγκατάσταση σελίδας», Όπως τονίζεται στην παρακάτω εικόνα.

- Για να προσθέσετε αριθμούς γραμμής, θα κάνετε κλικ στην καρτέλα για «Αριθμοί γραμμής". Αυτό θα σας δείξει μερικές ακόμη επιλογές για τα διαφορετικά στυλ αρίθμησης των γραμμών σας.
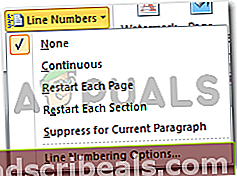
Η προεπιλεγμένη ρύθμιση για το MS Word είναι στο "None", που σημαίνει ότι δεν υπάρχουν αριθμοί για γραμμές. Ωστόσο, εάν θέλετε όλες οι γραμμές σας να αριθμούνται συνεχώς, χωρίς κενά ή διαφορά στις σελίδες, μπορείτε να επιλέξετε τη δεύτερη επιλογή, η οποία λέει «συνεχής". Αυτό θα αριθμήσει κάθε νέα γραμμή, όπως φαίνεται στην παρακάτω εικόνα.
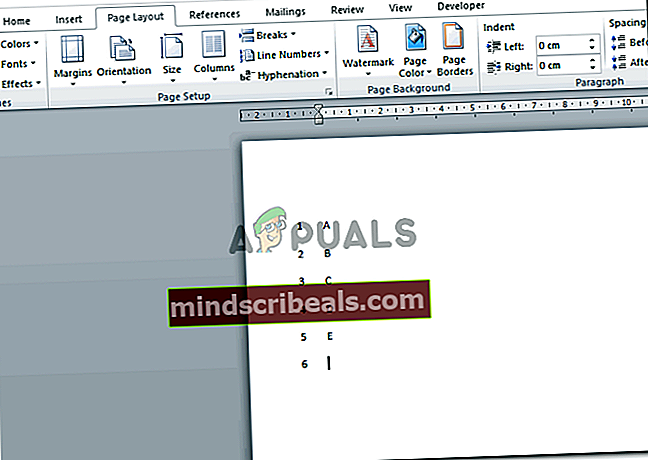
Η τρίτη επιλογή εδώ, λέει «κάντε επανεκκίνηση για κάθε σελίδα», Που σημαίνει, κάθε φορά που ξεκινά μια νέα σελίδα, η αρίθμηση των γραμμών για αυτήν τη σελίδα θα ξεκινήσει από τον αριθμό 1. Για αναφορά, δείτε πώς άλλαξε η αρίθμηση στην παρακάτω εικόνα όταν ξεκίνησε μια νέα σελίδα.
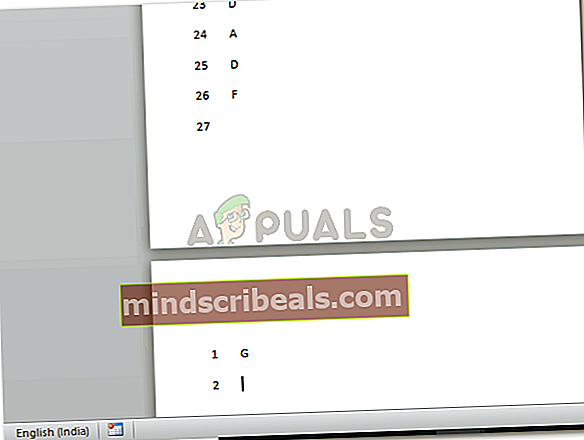
Η τέταρτη επιλογή για αρίθμηση γραμμής είναι «Επανεκκινήστε κάθε ενότητα". Αυτό ισχύει για εκείνα τα έγγραφα, τα οποία έχουν δύο ή περισσότερες ενότητες στη σελίδα και θέλετε να αποσυνδεθεί η αρίθμηση κάθε ενότητας. Για αυτό, θα πρέπει να δημιουργήσετε ενότητες για την εργασία σας, κάνοντας κλικ στην επιλογή "διαλείμματα" στην ίδια επιλογή "Ρύθμιση σελίδας" και επιλέξτε τον τύπο αλλαγής ενότητας που θέλετε να εφαρμόσετε. Αυτό θα ξεκινήσει ξανά την αρίθμηση της γραμμής στη νέα ενότητα από τον αριθμό 1. Όπως φαίνεται στο παρακάτω παράδειγμα.

Η δεύτερη τελευταία επιλογή στην αναπτυσσόμενη λίστα για τους αριθμούς γραμμής είναι «Καταστολή για τρέχουσα παράγραφο ». Αυτό το είδος αρίθμησης γραμμών μπορεί να χρησιμοποιηθεί όταν δεν θέλετε μια παράγραφος κάπου μεταξύ του κειμένου να "ΔΕΝ" αριθμηθεί. Θα κάνω απλώς κλικ στην παράγραφο που δεν θέλω να αριθμηθεί και θα επιλέξω αυτήν την επιλογή. Θα αφαιρέσει τον αριθμό από τη συγκεκριμένη παράγραφο.

- Η τελευταία επιλογή στην αναπτυσσόμενη λίστα για αριθμούς γραμμής, η οποία λέει «Επιλογές αρίθμησης γραμμήςΕίναι πιο λεπτομερείς και σύνθετες ρυθμίσεις για τους αριθμούς γραμμής. Μπορείτε να αλλάξετε την απόσταση μεταξύ του περιεχομένου και των αριθμών γραμμής που εμφανίζονται στη σελίδα σας και μπορείτε να αλλάξετε τον πρώτο αριθμό με τον οποίο ξεκινά η αρίθμηση γραμμών.
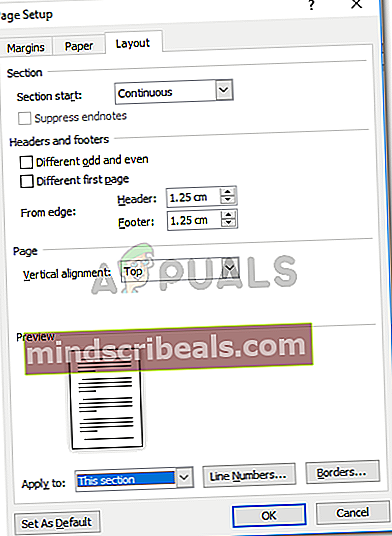
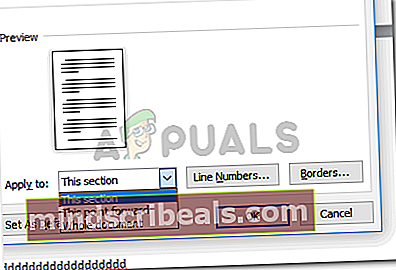
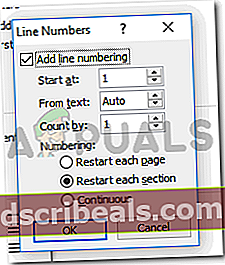
Για παράδειγμα, εάν θέλετε οι αριθμοί γραμμής να ξεκινούν με τον αριθμό τρία, θα επιλέξετε να γράψετε τρεις όπου λέει "start at" στην προηγούμενη εικόνα.

Δεν είναι εύκολο να προσθέσετε αριθμούς στις γραμμές, τις ενότητες και τις παραγράφους σας σε ένα έγγραφο του Word; Αυτό οργανώνει την εργασία σας με πολύ πιο εύχρηστο τρόπο. Ας πούμε, για παράδειγμα, ότι είστε ο παρουσιαστής μιας συνάντησης και πρέπει να ενημερώσετε το κοινό σχετικά με το πώς το προϊόν της εταιρείας σας θα τους ωφελήσει οικονομικά εάν δεν έχετε προσθέσει αριθμούς γραμμής στην εργασία σας, έτσι θα τους δώσατε αναφορά για να αποδείξετε την άποψή σας:
Μεταβείτε στη σελίδα 5, στην παράγραφο 4 και στον αριθμό γραμμής 8.
Αυτή είναι μια πολύ μακρύτερη και πιο χρονοβόρα μέθοδος για να κάνει το κοινό να διαβάσει αυτό που μιλάς. Σπατάρουν τους και το χρόνο σας. Διασπά επίσης τη δυναμική της παρουσίασης, κάνοντας το ενδιαφέρον που μόλις δημιουργήσατε να ξεθωριάσει με τη σύγχυση της εύρεσης μιας γραμμής στην οποία αναφέρεστε.
Ωστόσο, δεδομένου ότι έχετε μάθει πώς να προσθέτετε αριθμούς γραμμής τώρα και εάν πρέπει να πείτε στο κοινό σας την ίδια αναφορά όπως παραπάνω, θα λέγατε:
Ανατρέξτε στον αριθμό γραμμής 49.
Αυτός είναι ένας ευκολότερος, πιο γρήγορος και πιο βολικός τρόπος για να μεταφέρετε την αναφορά για τον παρουσιαστή και έναν ακόμη καλύτερο τρόπο για να βρείτε την αναφορά για το κοινό.