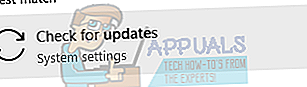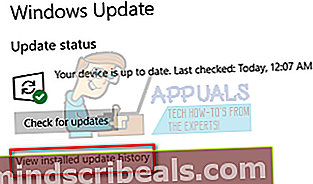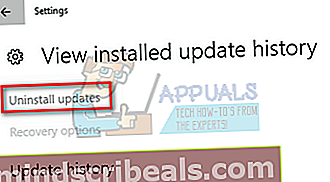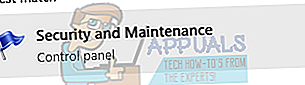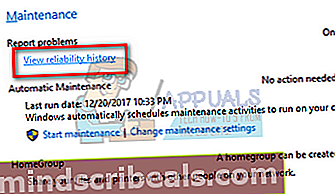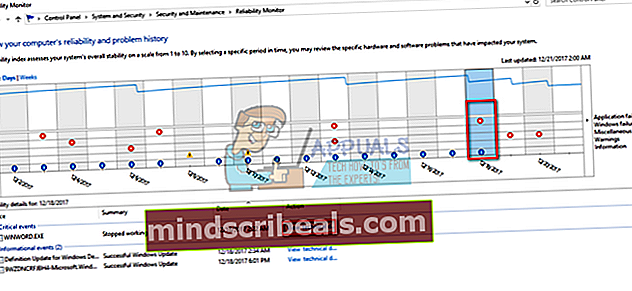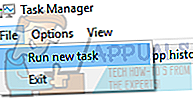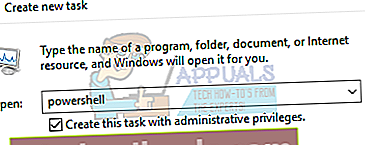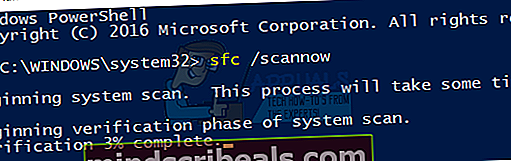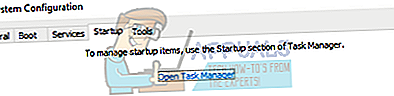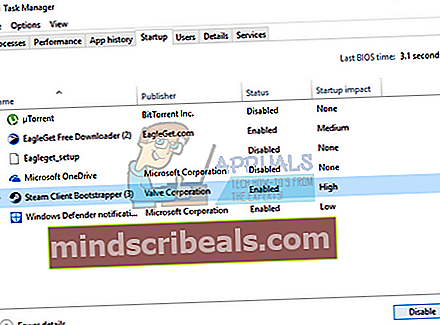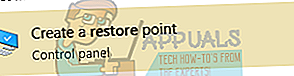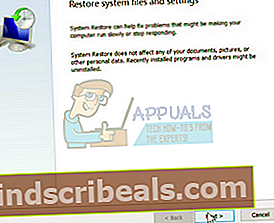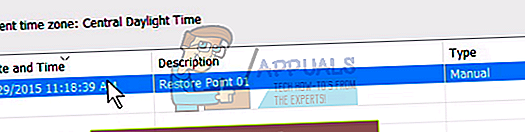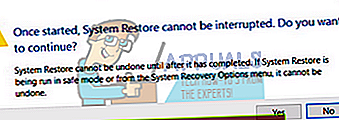Επιδιόρθωση: Ο εγγενής κεντρικός υπολογιστής διαγνωστικών ενεργειών έχει σταματήσει να λειτουργεί
Πολλά άτομα συναντούν ένα μήνυμα σφάλματος που δηλώνει ότι "Ο εγγενής κεντρικός υπολογιστής διαγνωστικών ενεργειών έχει σταματήσει να λειτουργεί" Αυτό το ζήτημα εμφανίζεται συνήθως όταν ενημερώνετε τα προγράμματα οδήγησης ή όταν έχετε πρόσβαση σε ορισμένα αρχεία συστήματος. Αυτό το σφάλμα υπάρχει εδώ και πολύ καιρό και σχετίζεται με πολλές διαφορετικές ενότητες.
Αυτές οι λειτουργικές μονάδες ενδέχεται να κυμαίνονται από το Windows Update, το δίσκο σας, διάφορα αρχεία συστήματος κ.λπ. Έχουμε καταρτίσει μια λίστα λύσεων για να διορθώσουμε αυτό το ζήτημα. Ξεκινήστε από την κορυφή και προχωρήστε προς τα κάτω. Δεν υπάρχει "οριστική" διόρθωση για αυτό το σφάλμα, καθώς όλες οι διαμορφώσεις υπολογιστή είναι διαφορετικές. Εάν κάτι δεν λειτουργεί, μπορούμε να προσπαθήσουμε να επαναφέρουμε το σύστημά σας σε προηγούμενο σημείο επαναφοράς ή να κάνουμε μια καθαρή εγκατάσταση των Windows.
Λύση 1: Έλεγχος του δίσκου σας
Είναι πιθανό ο δίσκος σας να έχει κακούς τομείς που προκαλούν αυτό το πρόβλημα. Μπορούμε να δοκιμάσουμε να ελέγξουμε πλήρως το δίσκο σας και να δούμε αν υπάρχει κάτι Δημιουργήστε αντίγραφα ασφαλείας για τα δεδομένα και τις διαμορφώσεις σας προτού πραγματοποιήσετε όλες αυτές τις λύσεις για κάθε περίπτωση.
- Τύπος Windows + S, πληκτρολογήστε "γραμμή εντολών"Στο πλαίσιο διαλόγου, κάντε δεξί κλικ στην εφαρμογή και επιλέξτε" Εκτέλεση ως διαχειριστής ".
- Μόλις αυξηθεί η γραμμή εντολών, εκτελέστε την ακόλουθη εντολή:
CHKDSK / R
- Ο υπολογιστής ενδέχεται να ζητήσει επανεκκίνηση. Εάν συμβαίνει αυτό, ακολουθήστε τις οδηγίες και ελέγξτε εάν το σφάλμα παραμένει.
Λύση 2: Έλεγχος μη αυτόματα εγκατεστημένης ενημέρωσης / Εγκατάστασης ενημερώσεων
Εάν η παραπάνω λύση δεν λειτούργησε, μπορούμε να ελέγξουμε εάν έχει εγκατασταθεί πρόσφατη ενημέρωση στον υπολογιστή σας. Πολλοί χρήστες ανέφεραν ότι η ενημέρωση των Windows ήταν ο ένοχος. Μετά την απεγκατάσταση της ενημέρωσης (μετά την οποία άρχισαν να αντιμετωπίζουν το πρόβλημα), το πρόβλημα εξαφανίστηκε. Εάν αυτό δεν λειτουργεί, τότε μπορούμε να δοκιμάσουμε το αντίθετο. μπορούμε να ελέγξουμε εάν οι Αυτόματες ενημερώσεις είναι απενεργοποιημένες. Εάν είναι, μπορούμε να δοκιμάσουμε να ενημερώσουμε με μη αυτόματο τρόπο και να ελέγξουμε αν αυτό έχει καμία διαφορά.
- Τύπος Windows + S, πληκτρολογήστε "Ενημερωμένη έκδοση για Windows"Και ανοίξτε την εφαρμογή που εμφανίζεται στα αποτελέσματα.
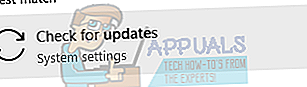
- Μόλις μεταβείτε στις ρυθμίσεις ενημέρωσης, κάντε κλικ στο "Προβολή εγκατεστημένου ιστορικού ενημερώσεων”.
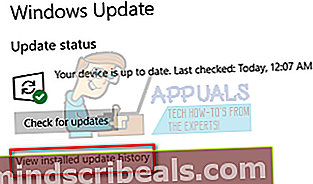
- Κάντε κλικ στο "Απεγκαταστήστε ενημερώσειςΠου εμφανίζεται στο επόμενο παράθυρο.
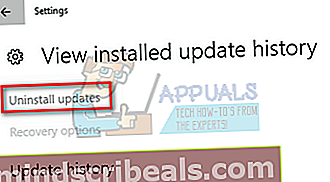
- Μπροστά σας θα βρείτε μια λίστα με όλες τις πρόσφατα εγκατεστημένες ενημερώσεις μαζί με την ημερομηνία και την ώρα. Διάγνωση και προσδιορισμός μετά από ποια ενημέρωση αρχίσατε να αντιμετωπίζετε το πρόβλημα. Επιλέξτε το και κάντε κλικ στο "απεγκαταστήστε". Επανεκκινήστε τον υπολογιστή σας στη συνέχεια και ελέγξτε αν το σφάλμα επιλύθηκε.
Εάν έχετε απενεργοποιήσει το μηχανισμό Windows Update στον υπολογιστή σας, θα πρέπει να τον ενεργοποιήσετε ξανά και να ελέγξετε αν υπάρχουν διαθέσιμες ενημερώσεις για εγκατάσταση. Ορισμένοι χρήστες ανέφεραν ότι η εγκατάσταση των πιο πρόσφατων διαθέσιμων ενημερώσεων φαίνεται να λύνει το πρόβλημά τους. Μπορείτε να βρείτε περισσότερες οδηγίες σχετικά με τον τρόπο μη αυτόματης εκτέλεσης του Windows Update.
Λύση 3: Διάγνωση προβλήματος χρησιμοποιώντας το Reliability Monitor
Εάν οι παραπάνω μέθοδοι δεν βοηθήσουν στην επίλυση του προβλήματος, μπορούμε να καταφύγουμε σε πιο προηγμένους τρόπους για να ελέγξουμε από πού προέρχεται το πρόβλημα. Θα χρησιμοποιήσουμε μια ενσωματωμένη εφαρμογή της Microsoft που ονομάζεται "Reliability Monitor". Τεκμηριώνει όλα τα συμβάντα του συστήματος μαζί με ενημερώσεις συστήματος και όλες τις διακοπές λειτουργίας της εφαρμογής / συστήματος (εάν υπάρχουν). Εάν συμβεί να διαγνώσετε το πρόβλημα, μπορείτε να βελτιώσετε τη διαδικασία αντιμετώπισης προβλημάτων και να προχωρήσετε στην επιδιόρθωση.
- Τύπος Windows + S, πληκτρολογήστε "Ασφάλεια και συντήρησηΚαι ανοίξτε την εφαρμογή που επιστρέφει στην αναζήτηση.
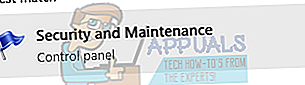
- Επέκταση της κατηγορίας "Συντήρηση"Και κάντε κλικ στο"Δείτε το ιστορικό αξιοπιστίας"Υπό τον τίτλο"Αναφορά προβλημάτων”.
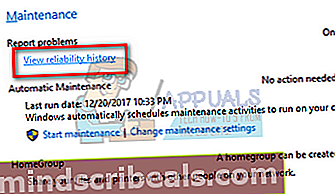
- Τα Windows θα χρειαστούν λίγο χρόνο για να υπολογίσουν όλα τα συμβάντα που συνέβησαν τις τελευταίες ημέρες. Μετά από λίγα δευτερόλεπτα, θα εμφανίσει ένα γράφημα σαν αυτό. Μπλε θαυμαστικά σημαίνει ότι υπήρχε εγκατεστημένη μια ενημέρωση στον υπολογιστή σας (συμπεριλαμβανομένων ενημερώσεων ασφαλείας και ορισμών ιών κ.λπ.). Κόκκινοι σταυροί σημαίνει ότι υπήρξε ένα συμβάν συντριβής. Μπορείτε να κάνετε κλικ σε αυτό για να δείτε όλες τις σχετικές πληροφορίες.
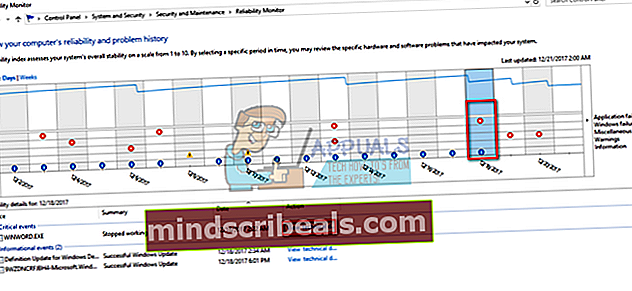
Χρησιμοποιώντας αυτές τις λεπτομέρειες, μπορείτε να ελέγξετε και να σχετίζονται με τυχόν σφάλματα / ενημερώσεις που συμβαίνουν μετά ή πριν ξεκινήσετε να αντιμετωπίζετε το πρόβλημα. Από εδώ θα έχετε μια καλύτερη ιδέα με ποιον τρόπο να προχωρήσετε.
Λύση 4: Διαγραφή του CrashHandler.vbs
Μια άλλη λύση που λειτούργησε για πολλά άτομα ήταν η διαγραφή του αρχείου "CrashHandler.vbs". Αυτό είναι ένα αρχείο που υπάρχει σε κάθε διαμόρφωση χρήστη και είναι μοναδικό για κάθε διαφορετικό χρήστη του συστήματος. Μπορείτε να αντιγράψετε το αρχείο σε άλλη τοποθεσία, ώστε να μπορείτε πάντα να επαναφέρετε το αρχείο εάν κάτι πάει στραβά. Μετονομάστε το αρχείο και αντιγράψτε το σε άλλη τοποθεσία. Στη συνέχεια, διαγράψτε τα αρχεία και επανεκκινήστε τον υπολογιστή σας και ελέγξτε αν το πρόβλημα έχει επιλυθεί. Το αρχείο μπορεί να βρίσκεται σε αυτήν τη διαδρομή αρχείου. Σημειώστε ότι ορισμένοι από αυτούς τους φακέλους είναι κρυμμένοι, οπότε βεβαιωθείτε ότι το "Εμφάνιση κρυφών φακέλων" είναι ενεργοποιημένο στην εξερεύνηση αρχείων.
C: \ Users \ AppData \ Roaming \ Microsoft \ Windows \ Start Menu \ Programs \ Startup \ CrashHandler.vbs.
Λύση 5: Εκτέλεση SFC και DISM
Ο Έλεγχος αρχείων συστήματος (SFC) είναι ένα βοηθητικό πρόγραμμα που υπάρχει στα Microsoft Windows και επιτρέπει στους χρήστες να σαρώσουν τους υπολογιστές τους για κατεστραμμένα αρχεία στο λειτουργικό τους σύστημα. Είναι ένα πολύ χρήσιμο εργαλείο για τη διάγνωση του προβλήματος και τον έλεγχο εάν κάποιο πρόβλημα οφείλεται σε κατεστραμμένα αρχεία στα παράθυρα.
Μπορούμε να δοκιμάσουμε να τρέξουμε το SFC και να δούμε αν το πρόβλημά μας επιλύεται. Θα λάβετε μία από τις τρεις απαντήσεις κατά την εκτέλεση του SFC.
- Τα Windows δεν βρήκαν παραβιάσεις ακεραιότητας
- Η προστασία των πόρων των Windows βρήκε κατεστραμμένα αρχεία και τα επισκευάστηκε
- Η προστασία των πόρων των Windows βρήκε κατεστραμμένα αρχεία, αλλά δεν μπόρεσε να διορθώσει ορισμένα (ή όλα) από αυτά
- Τύπος Windows + R για να ξεκινήσετε την εφαρμογή Εκτέλεση. Πληκτρολογήστε "taskmgr"Στο πλαίσιο διαλόγου και πατήστε Enter για να ξεκινήσετε τη διαχείριση εργασιών του υπολογιστή σας.
- Τώρα κάντε κλικ στην επιλογή Αρχείο που υπάρχει στην επάνω αριστερή πλευρά του παραθύρου και επιλέξτε "Εκτελέστε νέα εργασίαΑπό τη λίστα των διαθέσιμων επιλογών.
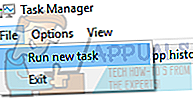
- Τώρα πληκτρολογήστε "δύναμηΣτο πλαίσιο διαλόγου και έλεγχος η επιλογή κάτω από την οποία αναφέρει "Δημιουργήστε αυτήν την εργασία με δικαιώματα διαχειριστή”.
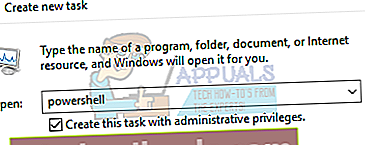
- Μόλις φτάσετε στο Windows Powershell, πληκτρολογήστε "sfc / scannowΚαι χτύπησε Εισαγω. Αυτή η διαδικασία μπορεί να διαρκέσει λίγο καθώς όλα τα αρχεία των Windows σαρώνονται από τον υπολογιστή και ελέγχονται για κατεστραμμένες φάσεις.
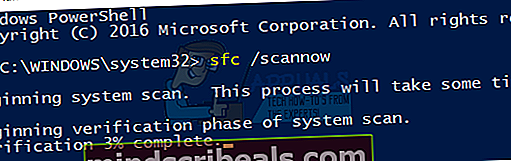
- Εάν αντιμετωπίσετε ένα σφάλμα όπου τα Windows δηλώνουν ότι βρήκε κάποιο σφάλμα αλλά δεν μπόρεσαν να το επιδιορθώσουν, πρέπει να πληκτρολογήσετε "DISM / Online / Cleanup-Image / RestoreHealthΣτο Powerhell. Αυτό θα κατεβάσει τα κατεστραμμένα αρχεία από τους διακομιστές ενημέρωσης των Windows και θα αντικαταστήσει τα κατεστραμμένα. Λάβετε υπόψη ότι αυτή η διαδικασία μπορεί επίσης να καταναλώσει κάποιο χρόνο ανάλογα με τη σύνδεσή σας στο Διαδίκτυο. Μην ακυρώσετε σε κανένα στάδιο και αφήστε το να τρέξει.
Εάν εντοπίστηκε σφάλμα και επιδιορθώθηκε χρησιμοποιώντας τις παραπάνω μεθόδους, επανεκκινήστε τον υπολογιστή σας και ελέγξτε εάν η γραμμή εργασιών άρχισε να λειτουργεί κανονικά.
Λύση 6: Εκκίνηση υπολογιστή σε κατάσταση Clean-Boot
Εάν δεν λειτουργούν όλες οι παραπάνω λύσεις, μπορούμε να δοκιμάσουμε το Clean Booting. Αυτή η εκκίνηση επιτρέπει στον υπολογιστή σας να ενεργοποιηθεί με ένα ελάχιστο σύνολο προγραμμάτων οδήγησης και προγραμμάτων. Μόνο τα απαραίτητα είναι ενεργοποιημένα ενώ όλες οι άλλες υπηρεσίες είναι απενεργοποιημένες. Εάν το σφάλμα δεν εμφανιστεί σε αυτήν τη λειτουργία, θα πρέπει να ενεργοποιήσετε ξανά τις διαδικασίες μόνο με μικρά κομμάτια και ελέγξτε αν το σφάλμα επιστρέφει. Εάν όχι, μπορείτε να ενεργοποιήσετε ένα άλλο κομμάτι και να ελέγξετε. Με αυτόν τον τρόπο θα μπορείτε να διαγνώσετε ποια διαδικασία προκαλεί το πρόβλημα.
- Τύπος Windows + R για να ξεκινήσετε την εφαρμογή Εκτέλεση. Πληκτρολογήστε "msconfigΣτο πλαίσιο διαλόγου και πατήστε Enter.
- Μεταβείτε στην καρτέλα Υπηρεσίες που υπάρχει στο πάνω μέρος της οθόνης. Ελεγχος η γραμμή που λέει «Απόκρυψη όλων των υπηρεσιών της Microsoft". Μόλις κάνετε κλικ σε αυτό, όλες οι υπηρεσίες που σχετίζονται με τη Microsoft θα απενεργοποιηθούν αφήνοντας πίσω τους όλες τις υπηρεσίες τρίτων (μπορείτε επίσης να απενεργοποιήσετε όλες τις σχετικές με τη Microsoft διαδικασίες και να ελέγξετε εκτενέστερα εάν δεν υπάρχουν υπηρεσίες τρίτων που προκαλούν το πρόβλημα).
- Τώρα κάντε κλικ στο "Απενεργοποίηση όλωνΤο κουμπί υπάρχει στο κάτω μέρος στην αριστερή πλευρά του παραθύρου. Όλες οι υπηρεσίες τρίτων θα απενεργοποιηθούν.
- Κάντε κλικ Ισχύουν για αποθήκευση αλλαγών και έξοδο.

- Τώρα μεταβείτε στην καρτέλα Εκκίνηση και κάντε κλικ στην επιλογή "Ανοίξτε τη Διαχείριση εργασιών". Θα ανακατευθυνθείτε στον διαχειριστή εργασιών όπου θα εμφανίζονται όλες οι εφαρμογές / υπηρεσίες που εκτελούνται κατά την εκκίνηση του υπολογιστή σας.
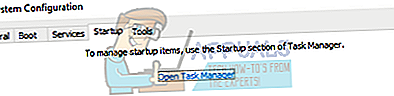
- Επιλέξτε κάθε υπηρεσία μία προς μία και κάντε κλικ στο "Καθιστώ ανίκανοΣτην κάτω δεξιά πλευρά του παραθύρου.
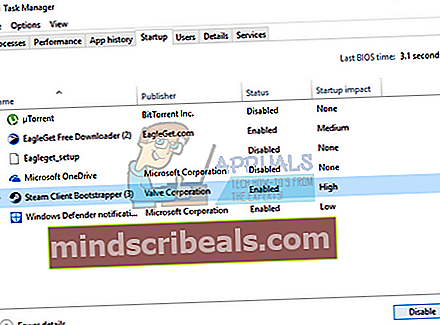
- Κάντε επανεκκίνηση του υπολογιστή σας και ελέγξτε αν το πρόβλημα εμφανίζεται ξανά. Εάν όχι, ενεργοποιήστε ένα μικρό κομμάτι (εξηγείται στην αρχή) και, στη συνέχεια, ελέγξτε ξανά. Εάν διαγνώσετε μια συγκεκριμένη υπηρεσία, μπορείτε να δοκιμάσετε να την επανεκκινήσετε ή να την απενεργοποιήσετε χρησιμοποιώντας το παράθυρο υπηρεσιών.
Λύση 7: Επαναφορά από το τελευταίο σημείο επαναφοράς / πραγματοποίηση καθαρής εγκατάστασης
Εάν δεν λειτουργούν όλες οι παραπάνω μέθοδοι, δεν έχουμε άλλη επιλογή από την επαναφορά των Windows στο τελευταίο σημείο επαναφοράς. Εάν δεν έχετε τελευταίο σημείο επαναφοράς, μπορείτε να εγκαταστήσετε μια καθαρή έκδοση των Windows. Μπορείτε να χρησιμοποιήσετε το βοηθητικό πρόγραμμα "Belarc" για να αποθηκεύσετε όλες τις άδειές σας, να δημιουργήσετε αντίγραφα ασφαλείας των δεδομένων σας χρησιμοποιώντας εξωτερικό χώρο αποθήκευσης και, στη συνέχεια, να εκτελέσετε μια καθαρή εγκατάσταση.
Εδώ είναι η μέθοδος για τον τρόπο επαναφοράς των Windows από το τελευταίο σημείο επαναφοράς.
- Τύπος Windows + S για να ξεκινήσετε τη γραμμή αναζήτησης του μενού έναρξης. Πληκτρολογήστε "επαναφέρω»Στο πλαίσιο διαλόγου και επιλέξτε το πρώτο πρόγραμμα που έρχεται στο αποτέλεσμα.
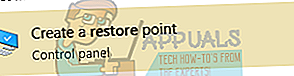
- Μόλις μεταβείτε στις ρυθμίσεις επαναφοράς, πατήστε Επαναφοράς συστήματος παρόν στην αρχή του παραθύρου κάτω από την καρτέλα Προστασία συστήματος.

- Τώρα ένας οδηγός θα ανοίξει την πλοήγησή σας σε όλα τα βήματα για την επαναφορά του συστήματός σας. Τύπος Επόμενο και συνεχίστε με όλες τις περαιτέρω οδηγίες.
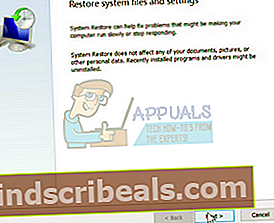
- Τώρα επιλέξτε το σημείο επαναφοράς από τη λίστα των διαθέσιμων επιλογών. Εάν έχετε περισσότερα από ένα σημεία επαναφοράς συστήματος, θα αναφέρονται εδώ.
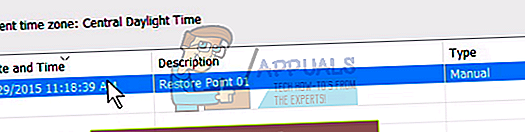
- Τώρα τα παράθυρα θα επιβεβαιώσουν τις ενέργειές σας για τελευταία φορά πριν ξεκινήσει η διαδικασία επαναφοράς συστήματος. Αποθηκεύστε όλη τη δουλειά σας και δημιουργήστε αντίγραφα ασφαλείας σημαντικών αρχείων για κάθε περίπτωση και προχωρήστε στη διαδικασία.
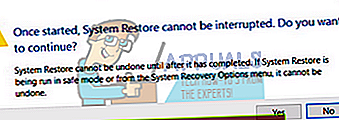
Μπορείτε να μάθετε περισσότερα σχετικά με την επαναφορά συστήματος για να αποκτήσετε περισσότερες γνώσεις σχετικά με το τι κάνει και ποιες είναι οι διαδικασίες που εμπλέκονται.
- Μόλις επαναφέρετε με επιτυχία, συνδεθείτε στο σύστημα και ελέγξτε αν το σφάλμα που αντιμετωπίστηκε επιδιορθώθηκε.
Εάν δεν έχετε σημεία επαναφοράς, μπορείτε να κάνετε καθαρή εγκατάσταση των Windows χρησιμοποιώντας εκκινήσιμα μέσα. Ελέγξτε το άρθρο μας για το πώς να δημιουργήσετε ένα εκκινήσιμα μέσα. Υπάρχουν δύο τρόποι: χρησιμοποιώντας το εργαλείο δημιουργίας μέσων από τη Microsoft και χρησιμοποιώντας το Rufus.