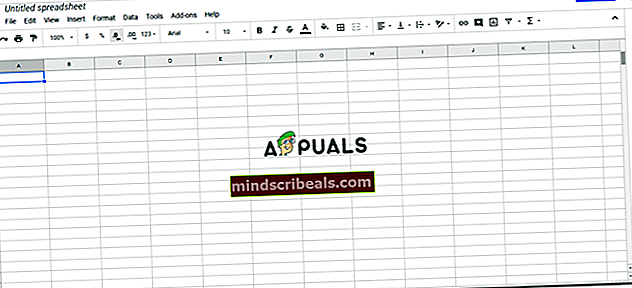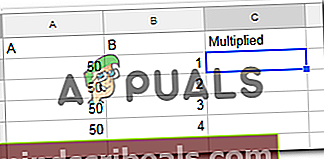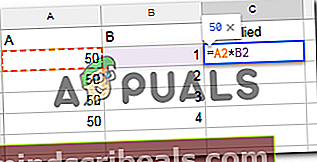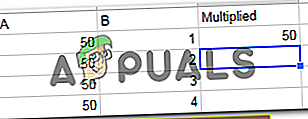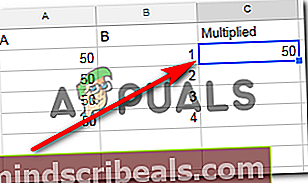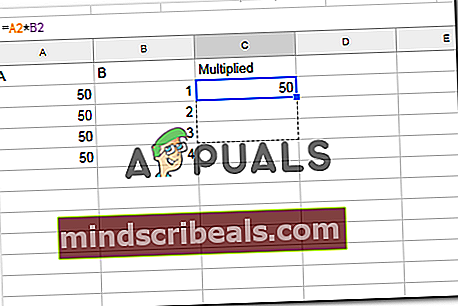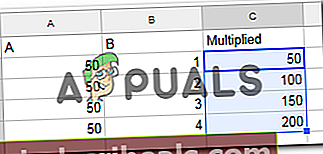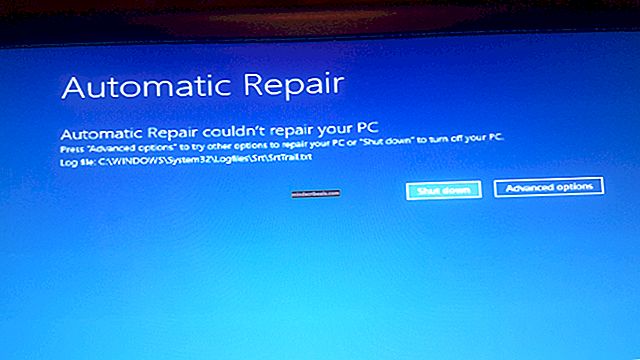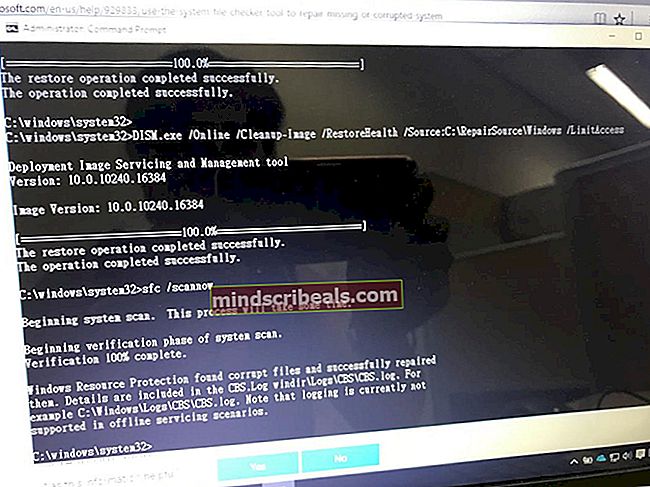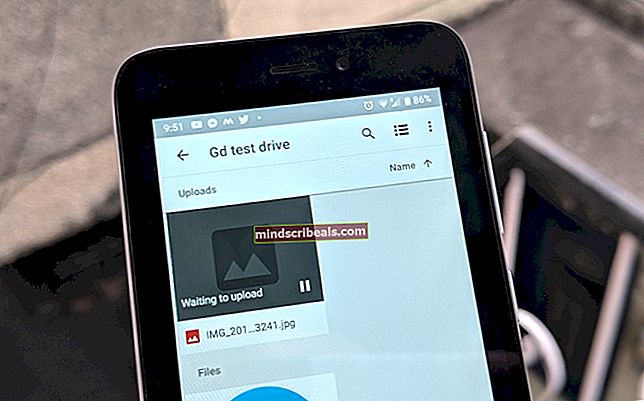Τρόπος πολλαπλασιασμού σε φύλλα Google
Τρόπος πολλαπλασιασμού σε φύλλα Google
Από την Habiba Rahman 14 Νοεμβρίου 2018 διαβάστε 3 λεπτά
Η εργασία με υπολογιστικά φύλλα Google μπορεί να είναι πολύ εύκολη, αν μάθετε πώς να προσθέτετε τύπους στα κελιά, τα οποία είναι τα βασικά στοιχεία για τη χρήση οποιουδήποτε υπολογιστικού φύλλου, είτε πρόκειται για γραφείο Google ή Microsoft. Εδώ, θα μάθουμε πώς να πολλαπλασιάζουμε σε ένα υπολογιστικό φύλλο Google. Αλλά προτού προχωρήσουμε στον κύριο τύπο ή τεχνική για να μάθουμε αυτήν τη διαδικασία πολλαπλασιασμού, υπάρχουν μερικά πράγματα που πρέπει να θυμάστε όταν εργάζεστε σε ένα Google Spreadsheet.
Εάν εφαρμόζετε έναν τύπο σε ένα συγκεκριμένο κελί, ξεκινάτε πάντα τον τύπο με ένα σύμβολο "ισούται με", δηλαδή "=". Εάν προσθέσετε τον υπόλοιπο τύπο στο κελί, ας πούμε ότι πρέπει να γράψετε «άθροισμα (A5 + B%)» και ξεχάσετε να προσθέσετε τα ίσια για να υπογράψετε πριν από τη λέξη άθροισμα, δεν θα λάβετε το αναμενόμενο αποτέλεσμα.
Δεύτερον, όταν πρέπει να πολλαπλασιάσετε την τιμή σε ένα κελί, χρησιμοποιείτε το σύμβολο «*», που είναι ο αστερίσκος. Εάν έχετε παρατηρήσει ποτέ μια αριθμομηχανή στο φορητό υπολογιστή ή στους υπολογιστές στο παρελθόν, η αριθμομηχανή δεν είχε ποτέ «x» για πολλαπλασιασμό, αλλά αντ 'αυτού είχε έναν αστερίσκο που χρησιμοποιήθηκε ως εναλλακτικό σύμβολο.
Τέλος, το πιο σημαντικό πράγμα που πρέπει να θυμάστε όταν εφαρμόζετε έναν τύπο σε ένα κελί στο Google Spreadsheet είναι ότι πατώντας το πλήκτρο enter μετά την προσθήκη του πλήρους τύπου θα σας φέρει την απάντηση στην τιμή που ψάχνετε. Φυσικά, για αυτό, πρέπει να βεβαιωθείτε ότι ο τύπος έχει τα σωστά κελιά γραμμένα και ότι οι σωστές λέξεις που σχετίζονται με αυτόν τον τύπο χρησιμοποιούνται στο τρέχον κελί όπου προσθέτετε έναν τύπο.
Πώς να πολλαπλασιάσετε σε ένα υπολογιστικό φύλλο Google;
- Προσθέστε δεδομένα στο υπολογιστικό φύλλο που θέλετε να πολλαπλασιαστείτε. Τώρα, η προσθήκη δεδομένων θα μπορούσε να είναι το πρώτο σας βήμα, ωστόσο, η εφαρμογή ενός τύπου σε ένα κελί δεν απαιτεί να προσθέσετε πρώτα τα δεδομένα. Μπορείτε να προσθέσετε τύπους σε διαφορετικά κελιά έτσι ώστε οι συναρτήσεις για κάθε κελί να είναι προκαθορισμένες. Θα προσθέσω πρώτα τα δεδομένα για αυτό το παράδειγμα και μετά θα προσθέσω τον τύπο.
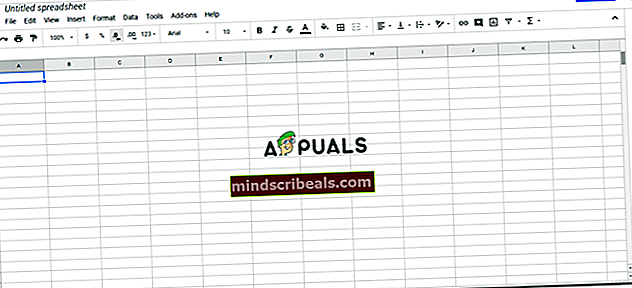
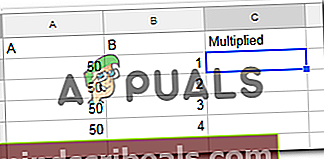
- Μόλις προσθέσετε τα δεδομένα, θα προσθέσετε τα σύμβολα που θα υπογράψετε πριν προσθέσετε τα κελιά που θέλετε να πολλαπλασιαστούν. Για παράδειγμα, στα κελιά A και B θέλετε να πολλαπλασιαστείτε, θα γράψετε = A * B. Η εργασία σε ένα υπολογιστικό φύλλο, ωστόσο, απαιτεί και τον αριθμό του κελιού, οπότε θα γράψετε = A2 * B2 *, ακριβώς όπως έχω δείξει στο παρακάτω παράδειγμα.
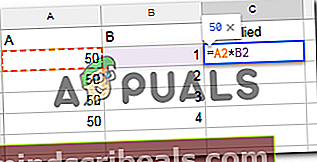
- Αφού γράψετε τον πλήρη τύπο, χρησιμοποιώντας τον ακριβή αριθμό κελιών, τώρα θα πατήσετε το πλήκτρο enter στο πληκτρολόγιό σας. Μόλις πατήσετε enter, θα εμφανιστεί μια τιμή στο κελί όπου εφαρμόσατε τον τύπο. Η σωστή απάντηση θα εμφανίζεται μόνο στο κελί εάν έχετε προσθέσει το σωστό αλφάβητο κελιού και σωστό αριθμό κελιού σε αυτό το τρέχον κελί. Προσοχή λοιπόν κατά την προσθήκη του τύπου.
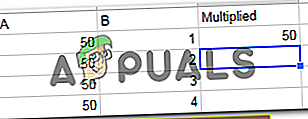
- Τώρα για τα υπόλοιπα κελιά, μπορείτε είτε να προσθέσετε με μη αυτόματο τρόπο τον τύπο σε κάθε κελί ή, μπορείτε να χρησιμοποιήσετε μια σύντομη μέθοδο για να επαναλάβετε τον τύπο που εφαρμόσατε στο πρώτο κελί αυτής της στήλης ή σειρά στα υπόλοιπα κελιά στο ίδιο στήλη ή σειρά. Τώρα αφού έχουμε προσθέσει τον τύπο στο κελί C2, θα επιλέξουμε αυτό το κελί και θα φέρουμε τον κέρσορα στην άκρη αυτού του κελιού, το ποντίκι / δρομέα, θα αλλάξει την εμφάνισή του και θα γίνει σαν ένα σύμβολο «συν +». Τώρα, για να εφαρμόσετε τον ίδιο τύπο στα υπόλοιπα κελιά κάτω από τη στήλη C, θα κρατήσουμε τον δρομέα να κάνει κλικ στη δεξιά γωνία του κελιού και θα κρατήσει το ποντίκι πατημένο, σύροντας το ποντίκι αργά προς τα κάτω στο τελευταίο κελί μέχρι που έχετε προσθέσει τα δεδομένα και θέλετε να εφαρμοστεί ο τύπος πολλαπλασιασμού.
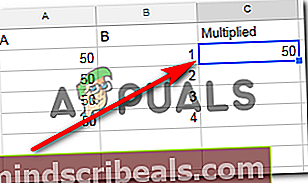
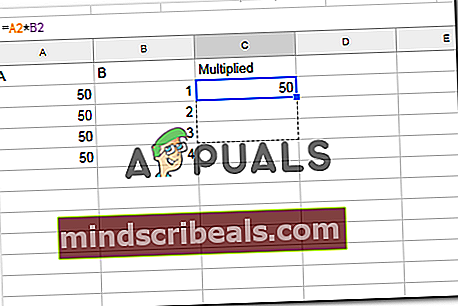
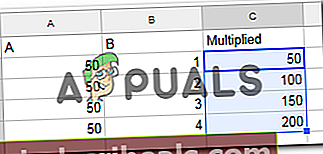
Όλες οι πολλαπλασιασμένες τιμές θα εμφανίζονται αυτόματα σε όλα τα κελιά που έχετε καλύψει κατά τη διαδικασία μεταφοράς. Αυτή είναι μια πολύ ευκολότερη μέθοδος εφαρμογής του ίδιου τύπου σε όλα τα κελιά που εμπίπτουν σε μια στήλη ή σε μια συγκεκριμένη σειρά. Ωστόσο, εάν υπάρχουν διαφορετικά κελιά για τα οποία θέλετε αυτόν τον τύπο, θα πρέπει να προσθέσετε αυτόν τον τύπο χειροκίνητα.