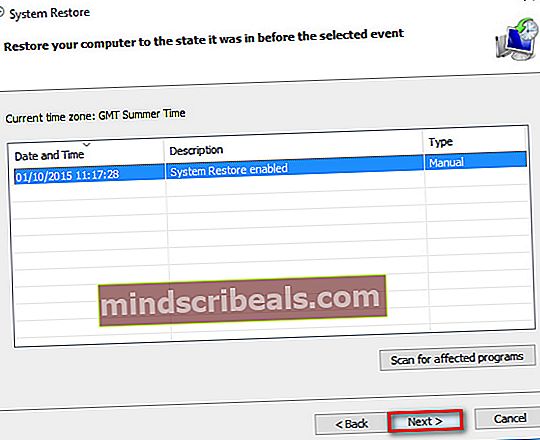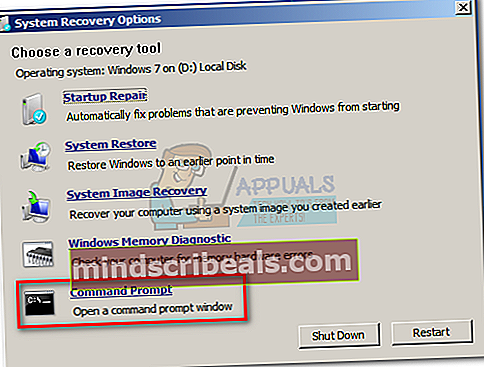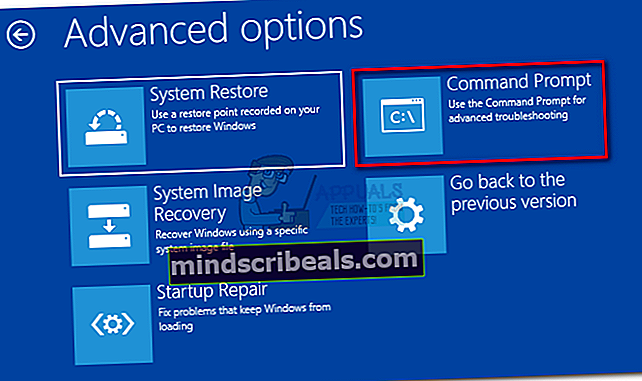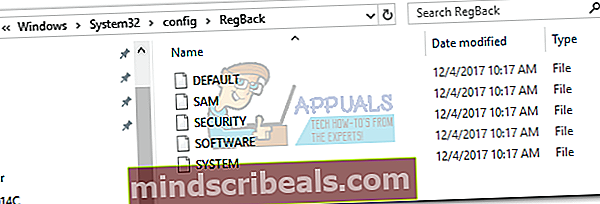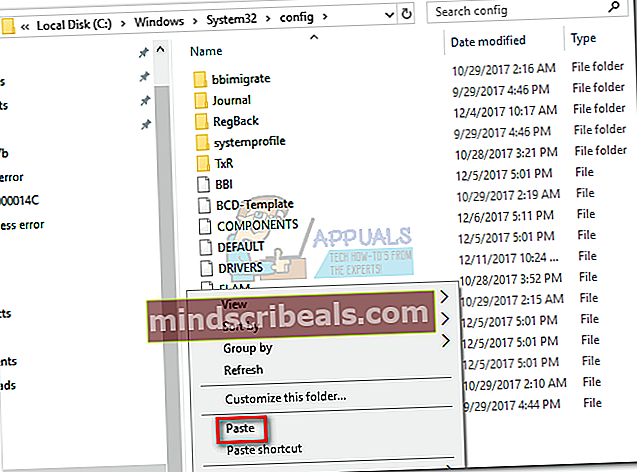Επιδιόρθωση: Σφάλμα 0xc000014C στα Windows 7, 8 και 10
ο σφάλμα 0xc000014c σηματοδοτεί ότι ένα τμήμα του μητρώου είναι κατεστραμμένο. Όταν μία ή περισσότερες δομές αρχείων που περιέχουν δεδομένα μητρώου καταστραφούν και τα Windows αντιμετωπίζουν σφάλμα στον πρώτο τομέα εκκίνησης, το σφάλμα 0xc000014c θα εμφανιστεί. Ο κωδικός σφάλματος 0xc000014c δηλώνει ουσιαστικά ότι σημαντικές πληροφορίες εκκίνησης λείπουν ή έχουν καταστραφεί στην περιοχή του σκληρού δίσκου.

ο σφάλμα 0xc000014c εντοπίζεται μετά από μια απροσδόκητη επανεκκίνηση / τερματισμό του συστήματος. Ανάλογα με την έκδοση των Windows, οι χρήστες θα βλέπουν είτε αυτό το μήνυμα σφάλματος σε μπλε οθόνη είτε μέσα στο Windows Boot Manager. Το σφάλμα 0xc000014C θα προκύψει σε Windows XP, Vista, 7, 8, 8.1 και 10.
Υπάρχουν δύο κύριες αιτίες που θα προκαλέσουν το σφάλμα 0xc000014c:
- Το BCD (δεδομένα διαμόρφωσης εκκίνησης) είναι κατεστραμμένο - Το αρχείο BCD είναι επιρρεπές σε διακοπή όταν το σύστημα είναι απενεργοποιημένο στη μέση τροποποίησης αρχείων δεδομένων στον τομέα εκκίνησης. Αυτό συνήθως προκαλείται από διακοπές ρεύματος, αλλά δεν πρέπει να αποκλείουμε ιούς του τομέα εκκίνησης, οι οποίοι θα προκαλέσουν την ίδια συμπεριφορά.
- Τα αρχεία συστήματος έχουν παραβιαστεί- Τα περισσότερα κρίσιμα σφάλματα συστήματος εμφανίζονται εάν το μηχάνημα υποστεί απρόσμενο τερματισμό κατά τη σύνταξη αρχείων συστήματος στο δίσκο. Αυτό προκαλείται επίσης από τη διαγραφή κρίσιμων αρχείων συστήματος ή άλλου εξαρτημένου λογισμικού.
Παρακάτω έχετε μια συλλογή μεθόδων που βοήθησαν επιτυχώς τους χρήστες των Windows να ξεπεράσουν το Σφάλμα 0xc000014c.Ακολουθήστε κάθε μέθοδο προκειμένου να συναντήσετε μια επιδιόρθωση που να ταιριάζει στην περίπτωσή σας.
Μέθοδος 1: Χρήση σημείου επαναφοράς συστήματος
Ας ξεκινήσουμε κάνοντας επαναφορά συστήματος σε προηγούμενη χρονική στιγμή. Οι πιθανότητες είναι ότι το σύστημά σας είχε αποθηκεύσει προηγουμένως ένα σημείο επαναφοράς όταν το σύστημα λειτουργούσε χωρίς προβλήματα. Εάν διαθέτετε σημείο επαναφοράς, αυτή η μέθοδος θα σας επιτρέψει να επαναφέρετε το μηχάνημά σας σε κατάσταση λειτουργίας.
Ανάλογα με την έκδοση των Windows, τα βήματα πρόσβασης στο Επαναφοράς συστήματος το μενού θα είναι διαφορετικό. Αλλά ανεξάρτητα αν χρησιμοποιείτε Windows 7 ή Windows 10, πιθανότατα θα χρειαστείτε το μέσο εγκατάστασης για να αποκτήσετε πρόσβαση στο Επιλογές επαναφοράς συστήματος.
Σημείωση: Ορισμένοι παλαιότεροι φορητοί υπολογιστές θα έχουν μια αποκλειστική συντόμευση για το Επιλογές επαναφοράς συστήματος. Συνήθως, μπορείτε να έχετε πρόσβαση στο μενού πατώντας επανειλημμένα F10 ή F11 κατά την εκκίνηση του συστήματος. Αυτή η συντόμευση θα σας επιτρέψει να αποκτήσετε πρόσβαση στο Επισκευή μενού χωρίς τη χρήση του μέσου εγκατάστασης των Windows. Εάν μπορείτε να χρησιμοποιήσετε αυτήν τη συντόμευση, μεταβείτε απευθείας στο βήμα 3 (στον οδηγό των Windows 7) ήβήμα 2 (στον οδηγό των Windows 10).
Εάν δεν διαθέτετε μέσα εγκατάστασης των Windows, ακολουθήστε αυτόν τον οδηγό για τα Windows 7 bootable windows 7 usb ή αυτόν τον οδηγό για τα Windows 10 windows 10 bootable usb για να δημιουργήσετε ένα bootable DVD ή USB με το μέσο εγκατάστασης των Windows. Στη συνέχεια, βεβαιωθείτε ότι το σύστημά σας έχει ρυθμιστεί για εκκίνηση από το μέσο εγκατάστασης πρώτα.
Εάν το σύστημά σας δεν σας ζητήσει να πατήσετε ένα πλήκτρο για εκκίνηση από το μέσο εγκατάστασης, θα πρέπει να ακολουθήσετε τις οδηγίες στην οθόνη για να μπείτε στη ρύθμιση εκκίνησης. Επιπλέον, μπορείτε να εισαγάγετε το δικό σας BIOSρυθμίσεις και αλλάξτε τη σειρά εκκίνησης έτσι ώστε το μέσο εγκατάστασης να είναι πρώτο. Οι ακριβείς ρυθμίσεις για την αλλαγή της προτεραιότητας εκκίνησης στο BIOS θα διαφέρουν από κατασκευαστή σε κατασκευαστή.

Μετά την επιτυχή εκκίνηση από το μέσο εγκατάστασης, ακολουθήστε τα παρακάτω βήματα σύμφωνα με την έκδοση των Windows:
Για χρήστες Windows 7
- Όταν δείτε το ΕγκαθιστώΠαράθυρα οθόνη, κάντε κλικΕπόμενο,στη συνέχεια κάντε κλικ στο Επιδιορθώστε τον υπολογιστή σας.

- Βεβαιωθείτε ότι το λειτουργικό σας σύστημα είναι επιλεγμένο και πατήστε Επόμενο.

- Περίμενε μέχρι Επιδιόρθωση κατά την εκκίνηση εκτελεί σάρωση στο λειτουργικό σας σύστημα. Κάντε κλικ στο Επαναφέρω εάν σας ζητηθεί.
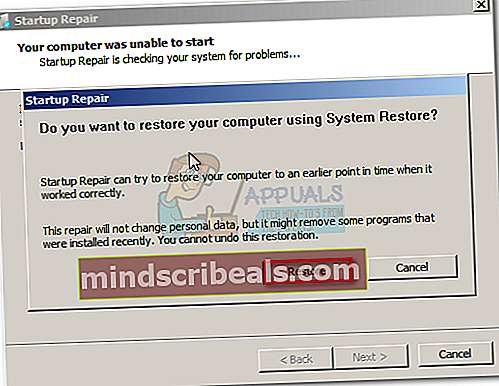 Σημείωση: Μπορείτε να αναγκάσετε το σύστημά σας να σας μεταφέρει στο Επιδιόρθωση κατά την εκκίνηση κλείστε με βία το μηχάνημά σας κατά την εκκίνηση 3 φορές (κατά την εμφάνιση της οθόνης του λογότυπου των Windows). Μετά από 3 διαδοχικές διακοπές εκκίνησης, το σύστημά σας θα σας μεταφέρει αυτόματα στο Επιδιόρθωση κατά την εκκίνηση οθόνη.
Σημείωση: Μπορείτε να αναγκάσετε το σύστημά σας να σας μεταφέρει στο Επιδιόρθωση κατά την εκκίνηση κλείστε με βία το μηχάνημά σας κατά την εκκίνηση 3 φορές (κατά την εμφάνιση της οθόνης του λογότυπου των Windows). Μετά από 3 διαδοχικές διακοπές εκκίνησης, το σύστημά σας θα σας μεταφέρει αυτόματα στο Επιδιόρθωση κατά την εκκίνηση οθόνη. - Το εργαλείο επιδιόρθωσης μπορεί να επιχειρήσει πρόσθετες στρατηγικές επισκευής σε αυτό το σημείο. Ακόμα κι αν χρειαστεί λίγη ώρα, μην επανεκκινήσετε ή μην κλείσετε το μηχάνημά σας κατά τη διάρκεια αυτής της φάσης.
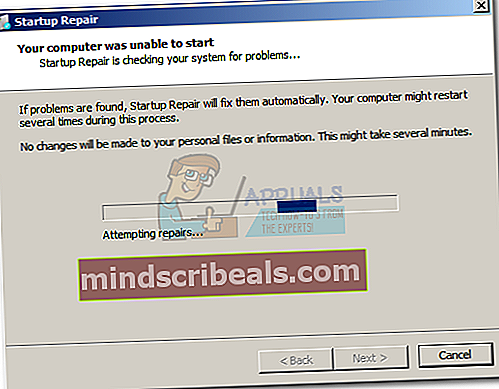
- Μετά από λίγο, το Επαναφοράς συστήματος θα πρέπει να εμφανιστεί ο οδηγός. Ωστόσο, εάν σας παρουσιάζονται με τοΕπιλογές επαναφοράς συστήματος παράθυρο, κάντε κλικ στοΕπαναφοράς συστήματος.
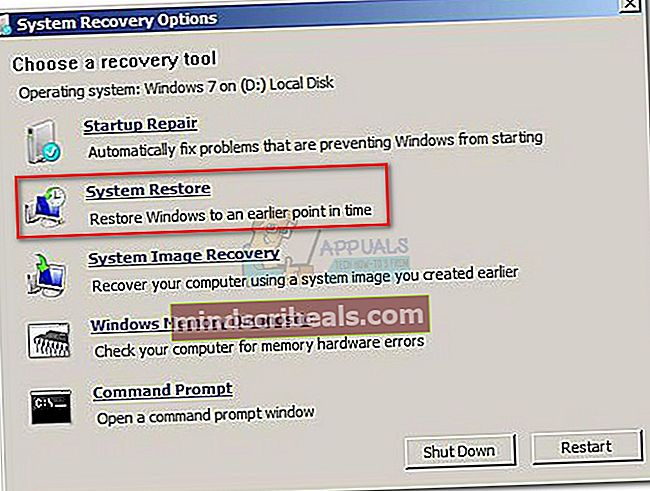
- Στο Επαναφοράς συστήματος οθόνη, επιλέξτε το πλαίσιο δίπλα Εμφάνιση περισσότερων σημείων επαναφοράς και επιλέξτε ένα σημείο επαναφοράς από όταν το σύστημά σας λειτούργησε σωστά. Κάντε κλικ Επόμενο, έπειτα Φινίρισμα.
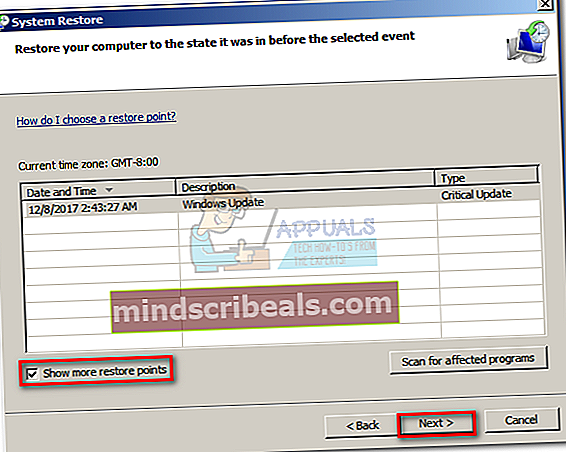
- Τέλος, κάντε κλικ Ναί και περιμένετε το εργαλείο επιδιόρθωσης να επαναφέρει το σύστημά σας σε προηγούμενη έκδοση.
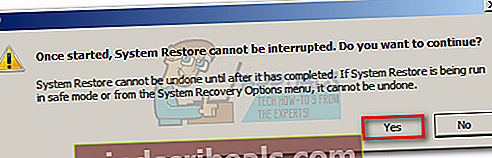
Για χρήστες Windows 10
- Όταν δείτε το Ρύθμιση των Windows οθόνη, κάντε κλικΕπόμενο,στη συνέχεια κάντε κλικ στο Επιδιορθώστε τον υπολογιστή σας.

- Στη συνέχεια, πηγαίνετε στο Αντιμετώπιση προβλημάτων και κάντε κλικ στο Επαναφοράς συστήματος, στη συνέχεια επιλέξτε το λειτουργικό σας σύστημα.
Μπορείτε επίσης να αναγκάσετε το σύστημά σας να σας οδηγήσει σε αυτήν την οθόνη κλείνοντας με βία το μηχάνημά σας κατά την εκκίνηση 3 φορές (κατά την εμφάνιση της οθόνης λογότυπου των Windows). Μετά από 3 διαδοχικές διακοπές εκκίνησης, το σύστημά σας θα σας μεταφέρει αυτόματα στο μενού επισκευής.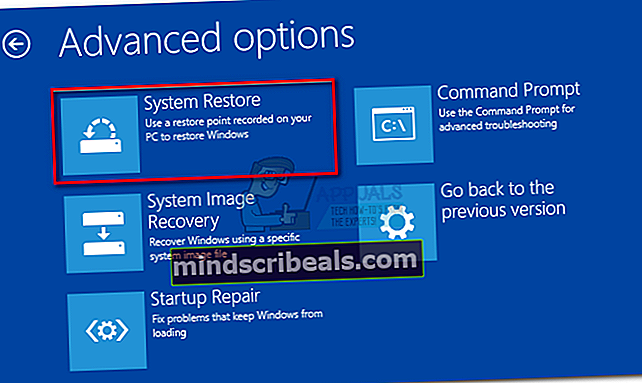 Σημείωση:
Σημείωση: - Οταν ο Επαναφοράς συστήματος εμφανίζεται το παράθυρο, κάντε κλικ Επόμενο. Στη συνέχεια, επιλέξτε ένα σημείο επαναφοράς από όταν το σύστημά σας λειτούργησε σωστά και πατήστε Επόμενο Άλλη μια φορά.
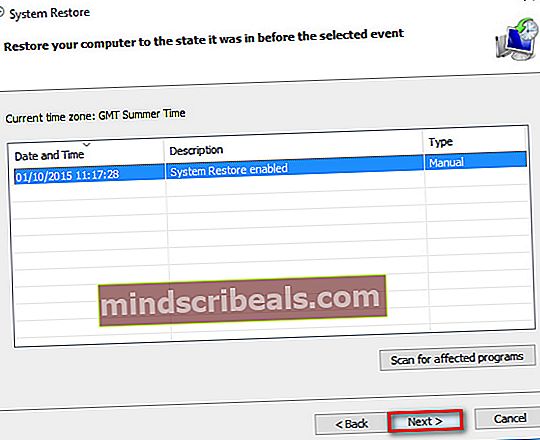
- Τέλος, χτύπησε Φινίρισμα, επιβεβαιώστε ότι θέλετε να χρησιμοποιήσετε το σημείο επαναφοράς και περιμένετε να επιστρέψει η συσκευή σας στο χρόνο και να επανέλθει σε κατάσταση λειτουργίας.
Μέθοδος 2: Ανακατασκευή των αρχείων BCD
Υπάρχουν πολλοί λόγοι για τους οποίους τα δεδομένα διαμόρφωσης εκκίνησης ενδέχεται να έχουν κακή συμπεριφορά. Ωστόσο, σε κάθε σενάριο, ο πιο αποτελεσματικός τρόπος για να διορθώσετε τοΣφάλμα 0xc000014cείναι να επιδιορθώσετε το αρχείο BCD με μια σειρά εντολών γραμμής εντολών.
Πριν ξεκινήσετε να ακολουθείτε τους παρακάτω οδηγούς, βεβαιωθείτε ότι διαθέτετε τα κατάλληλα μέσα εγκατάστασης των Windows για το λειτουργικό σας σύστημα. Αυτό μπορεί να είναι είτε DVD ή μονάδα flash USB. Εάν δεν έχετε το μέσο εγκατάστασης, ακολουθήστε αυτόν τον οδηγό για τα Windows 7 bootable windows 7 usb ή αυτόν τον οδηγό για τα Windows 10 windows 10 bootable usb.
Μόλις καταφέρετε να εκκινήσετε με επιτυχία από το μέσο εγκατάστασης, ακολουθήστε τους παρακάτω οδηγούς σύμφωνα με την έκδοση των Windows:
Για χρήστες Windows 7
- Όταν δείτε το ΕγκαθιστώΠαράθυρα οθόνη, κάντε κλικΕπόμενο,στη συνέχεια κάντε κλικ στο Επιδιορθώστε τον υπολογιστή σας.

- Βεβαιωθείτε ότι το λειτουργικό σας σύστημα είναι επιλεγμένο και πατήστε Επόμενο.

- Ο οδηγός επιδιόρθωσης θα πραγματοποιήσει πρόσθετες σαρώσεις σε αυτό το σημείο. Εάν σας ρωτήσει εάν θέλετε να χρησιμοποιήσετε Επαναφοράς συστήματος, Κάντε κλικ Οχι. Στη συνέχεια, κάντε κλικ στο Ενεργοποίηση Γραμμή εντολών.
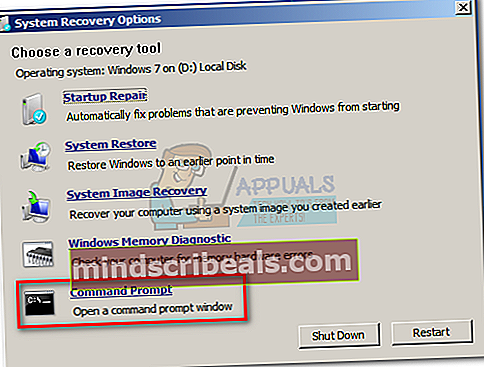
- Στη συνέχεια, εισαγάγετε τις ακόλουθες εντολές στο Γραμμή εντολών και πατήστε Εισαγω μετά το καθένα.
Bootrec / FixMbr
Bootrec / FixBoot
Bootrec / ScanOS
Bootrec / ΑνακατασκευήBcd

- Μόλις ολοκληρωθούν επιτυχώς η επεξεργασία και εκτέλεση των εντολών, πληκτρολογήστεchkdsk / f / r και πατήστε Εισαγω.Αυτό θα σαρώσει για κακούς τομείς στον σκληρό σας δίσκο και θα τους επισκευάσει αυτόματα.
Σημείωση: Λάβετε υπόψη ότι εάν βρεθούν κακοί τομείς κατά τη διάρκεια αυτού του σταδίου, ενδέχεται να χάσετε κάποια δεδομένα που υπάρχουν στον σκληρό σας δίσκο.
Ο υπολογιστής σας θα πρέπει να επανεκκινήσει μόλις ολοκληρωθεί η διαδικασία. Στην επόμενη εκκίνηση, βεβαιωθείτε ότι τα Windows ξεκινούν από τον σκληρό σας δίσκο και δείτε εάν το σφάλμα0xc000014γέφυγε.
Για χρήστες Windows 10
- Όταν δείτε το Ρύθμιση των Windows οθόνη, κάντε κλικΕπόμενο,στη συνέχεια κάντε κλικ στο Επιδιορθώστε τον υπολογιστή σας.

- Κάντε κλικ στο Αντιμετώπιση προβλημάτωνκαι μετά κάντε κλικ στο Γραμμή εντολών.
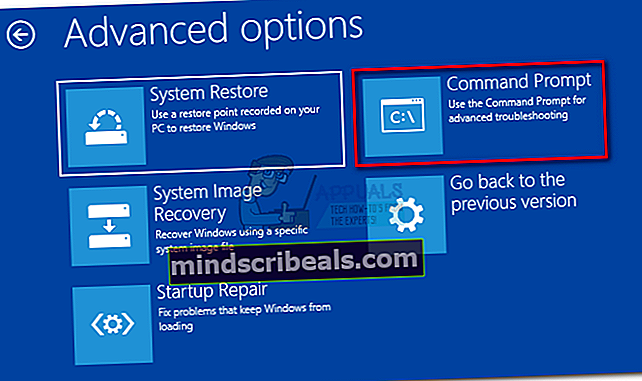
- Στη συνέχεια, εισαγάγετε τις ακόλουθες εντολές στο Γραμμή εντολών και πατήστε Εισαγω μετά το καθένα.
Bootrec / FixMbr
Bootrec / FixBoot
Bootrec / ScanOS
Bootrec / ΑνακατασκευήBcd

- Μόλις ολοκληρωθούν επιτυχώς η επεξεργασία και εκτέλεση των εντολών, πληκτρολογήστεchkdsk / f / r και πατήστε Εισαγω.Αυτό θα σαρώσει για κακούς τομείς στον σκληρό σας δίσκο και θα τους επισκευάσει αυτόματα.
Σημείωση: Λάβετε υπόψη ότι εάν εντοπιστούν κακοί τομείς κατά τη διάρκεια αυτού του σταδίου, ενδέχεται να χάσετε ορισμένα δεδομένα που υπάρχουν στον σκληρό σας δίσκο. Ο υπολογιστής σας θα πρέπει να επανεκκινήσει μόλις ολοκληρωθεί η διαδικασία. Στην επόμενη εκκίνηση, βεβαιωθείτε ότι τα Windows ξεκινούν από τον σκληρό σας δίσκο και δείτε εάν το σφάλμα0xc000014γέφυγε.
Μέθοδος 3: Επαναφορά των αρχείων μητρώου από το φάκελο RegBack
Εάν ακολουθήσατε όλες τις παραπάνω μεθόδους χωρίς επιτυχία, μπορείτε να δοκιμάσετε ένα τελευταίο κόλπο. Ωστόσο, λάβετε υπόψη ότι θα πρέπει να αφαιρέσετε φυσικά τον σκληρό σας δίσκο και να το συνδέσετε σε διαφορετικό υπολογιστή.
Όλες οι εκδόσεις των Windows θα αποθηκεύσουν ένα αντίγραφο των πιο σημαντικών αρχείων μητρώου σε έναν φάκελο που ονομάζεται RegBack. Εάν το ζήτημα σχετίζεται πράγματι με ένα υποκείμενο ζήτημα μητρώου, η αντιγραφή του φακέλου από τον εφεδρικό φάκελο στον κανονικό κατάλογο θα καταργήσει το0xc000014γ λάθος. Τα βήματα είναι τα ίδια σε κάθε έκδοση των Windows. Να τι πρέπει να κάνετε:
- Αφαιρέστε το σκληρό δίσκο που φιλοξενεί τα αρχεία των Windows από τον υπολογιστή που εμφανίζει τοΣφάλμα 0xc000014cκαι συνδέστε το σε έναν υπολογιστή που λειτουργεί ως δευτερεύουσα μονάδα δίσκου.
Σημείωση: Βεβαιωθείτε ότι οι λειτουργικοί υπολογιστές εκκινούν από τα υγιή Windows και όχι από αυτόν που εμφανίζει τοΣφάλμα 0xc000014c.
- Από τον άλλο υπολογιστή, αποκτήστε πρόσβαση στον σκληρό δίσκο στον οποίο μόλις συνδεθήκατε και μεταβείτε / Windows / system32 / config / RegBack
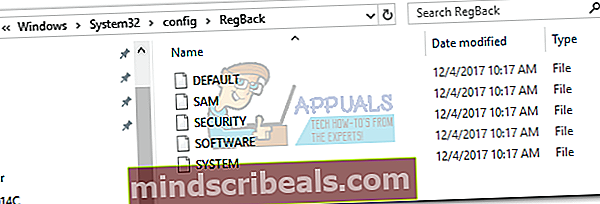
- Αντιγράψτε τα περιεχόμενα του φακέλου Regback και επιστρέψτε ένα επίπεδο στο διαμόρφωση ντοσιέ.
- Επικολλήστε τα περιεχόμενα του φακέλου RegBack πάνω από τα αρχεία στο διαμόρφωση. Όταν ερωτηθείτε εάν θέλετε να παρακάμψετε τα αρχεία στο διαμόρφωση, Κτύπημα Ναι σε όλα.
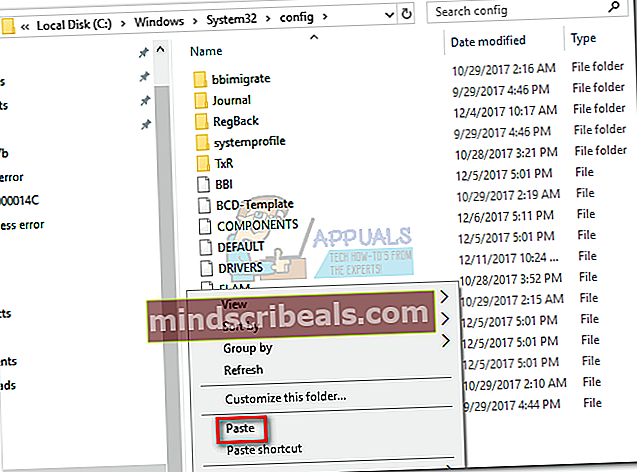
- Απενεργοποιήστε τον υπολογιστή, αποσυνδέστε τον σκληρό δίσκο και μετακινήστε τον ξανά στον υπολογιστή που εμφανίζει τοΣφάλμα 0xc000014c. Αφήστε το να εκκινήσει από τον σκληρό δίσκο και δείτε αν είναι πλέον σε θέση να ξεκινήσει κανονικά.
Εάν ακολουθήσατε τις παραπάνω μεθόδους χωρίς κανένα αποτέλεσμα, δεν έχετε άλλη επιλογή από το να χρησιμοποιήσετε ένα μέσο εγκατάστασης των Windows και να εγκαταστήσετε ξανά το λειτουργικό σας σύστημα. Θα χάσετε τυχόν δεδομένα που είναι αποθηκευμένα στο διαμέρισμα των Windows, αλλά τυχόν κατεστραμμένα αρχεία ή κατεστραμμένα αρχεία συστήματος θα αντικατασταθούν. Αυτή είναι επίσης η προτιμώμενη προσέγγιση κατά την αντιμετώπιση ιών τομέα εκκίνησης που θα προκαλέσουν το Σφάλμα 0xc000014c.



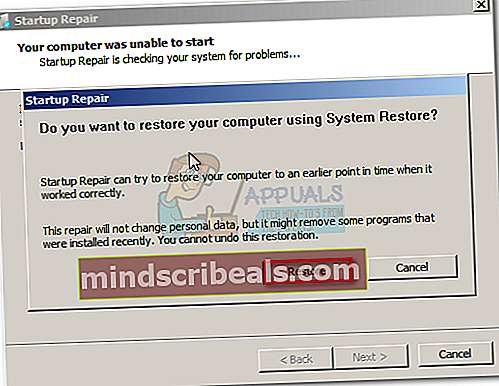 Σημείωση: Μπορείτε να αναγκάσετε το σύστημά σας να σας μεταφέρει στο Επιδιόρθωση κατά την εκκίνηση κλείστε με βία το μηχάνημά σας κατά την εκκίνηση 3 φορές (κατά την εμφάνιση της οθόνης του λογότυπου των Windows). Μετά από 3 διαδοχικές διακοπές εκκίνησης, το σύστημά σας θα σας μεταφέρει αυτόματα στο Επιδιόρθωση κατά την εκκίνηση οθόνη.
Σημείωση: Μπορείτε να αναγκάσετε το σύστημά σας να σας μεταφέρει στο Επιδιόρθωση κατά την εκκίνηση κλείστε με βία το μηχάνημά σας κατά την εκκίνηση 3 φορές (κατά την εμφάνιση της οθόνης του λογότυπου των Windows). Μετά από 3 διαδοχικές διακοπές εκκίνησης, το σύστημά σας θα σας μεταφέρει αυτόματα στο Επιδιόρθωση κατά την εκκίνηση οθόνη.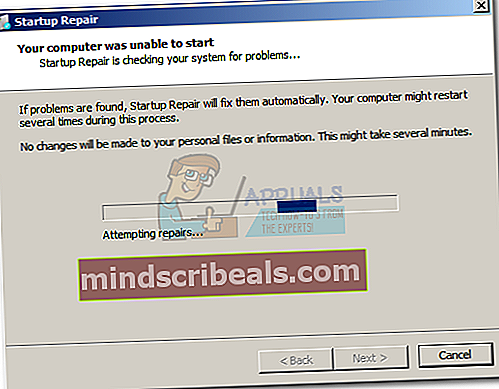
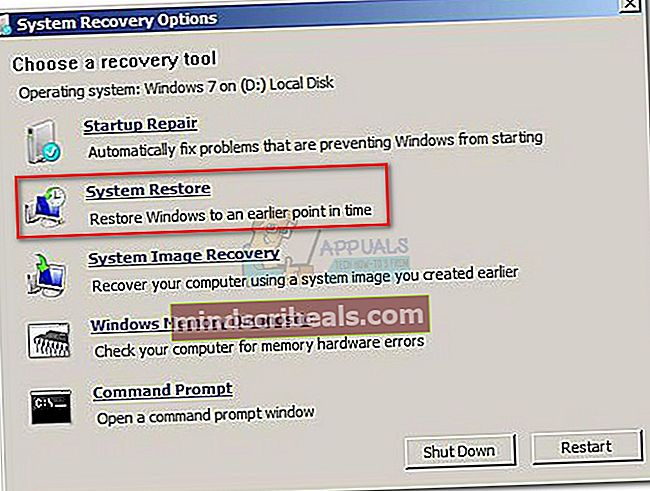
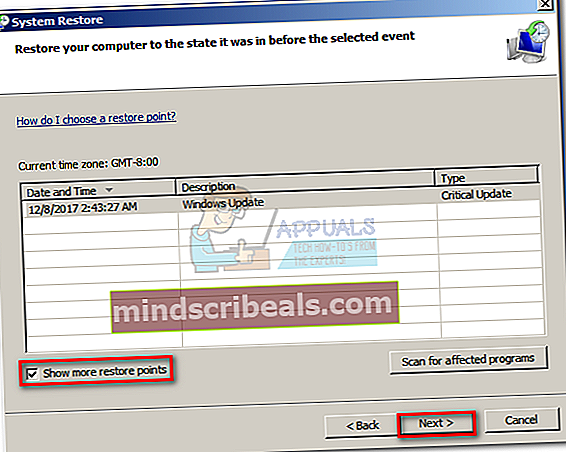
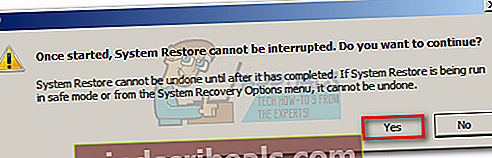

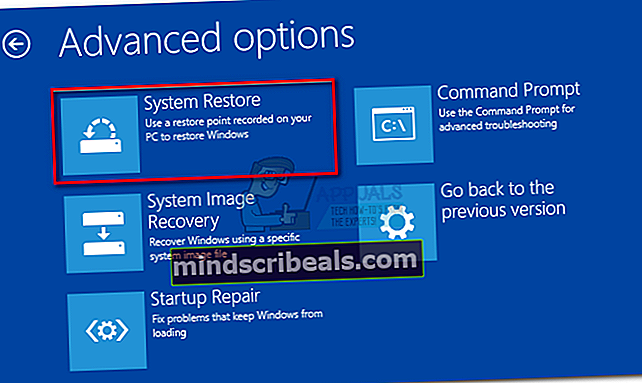 Σημείωση:
Σημείωση: