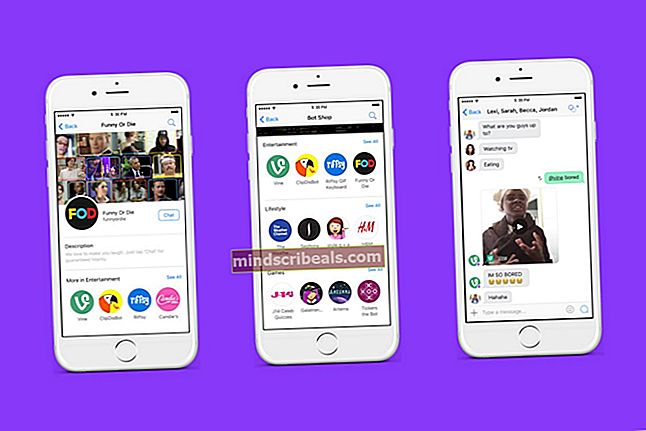Πώς να επιδιορθώσετε το σφάλμα Windows Update 0x80246010
Αρκετοί χρήστες των Windows έχουν αναφέρει ότι δεν μπορούν να εγκαταστήσουν μία (ή πολλές ενημερώσεις) χρησιμοποιώντας το Windows Update. Ο κωδικός σφάλματος που εμφανίζεται είναι 0x80246010. Το ζήτημα δεν φαίνεται να είναι αποκλειστικό για μια συγκεκριμένη έκδοση του WIndows, καθώς το ίδιο σφάλμα παρουσιάζεται στα Windows 8, Windows 7 και Windows 10.

Τι προκαλεί το σφάλμα 0x80246010;
Διερευνήσαμε αυτό το συγκεκριμένο ζήτημα εξετάζοντας διάφορες αναφορές χρηστών και αναλύοντας διάφορες διορθώσεις που χρησιμοποιούνται συνήθως για την επίλυση αυτού του συγκεκριμένου ζητήματος. Όπως αποδεικνύεται, υπάρχουν πολλές πιθανές αιτίες που ενδέχεται να δημιουργήσουν αυτόν τον κωδικό σφάλματος. Ακολουθεί μια σύντομη λίστα πιθανών ενόχων που ενδέχεται να προκαλέσουν το Σφάλμα 0x80246010:
- Windows Update δυσλειτουργία - Σε ορισμένες περιπτώσεις, αυτό το συγκεκριμένο ζήτημα μπορεί να προκύψει επειδή το στοιχείο ενημέρωσης προσπαθεί να εγκαταστήσει μια ενημέρωση που δεν είναι πραγματικά συμβατή με το σύστημα που υπάρχει. Σε αυτήν την περίπτωση, θα πρέπει να μπορείτε να επιλύσετε το πρόβλημα ενημερώνοντας χειροκίνητα ή χρησιμοποιώντας το βοηθητικό πρόγραμμα αντιμετώπισης προβλημάτων του Windows Update.
- Οι βασικές υπηρεσίες WU δεν είναι ενεργοποιημένες - Είναι επίσης πιθανό να βλέπετε αυτόν τον κωδικό σφάλματος, επειδή ορισμένες υπηρεσίες που χρησιμοποιήθηκαν κατά τη διάρκεια αυτής της διαδικασίας απενεργοποιούνται βίαια. Εάν αυτό το σενάριο είναι εφαρμόσιμο, θα πρέπει να είστε σε θέση να επιλύσετε το ζήτημα αλλάζοντας τον τύπο εκκίνησης, έτσι ώστε το WIndows να μπορεί να τους καλεί όταν χρειάζεται.
- Καταστροφή αρχείων συστήματος - το στοιχείο WU είναι επίσης επιρρεπές να επηρεαστεί από καταστροφή αρχείων συστήματος. Σε καταστάσεις όπως αυτή, η μόνη βιώσιμη επιδιόρθωση είναι η επαναφορά ολόκληρης της σειράς εξαρτήσεων WU, προκειμένου να εξαλειφθεί ο ένοχος.
Εάν αυτή τη στιγμή προσπαθείτε να επιλύσετε το ίδιο μήνυμα σφάλματος και ισχύει ένα από τα παραπάνω σενάρια, αυτό το άρθρο θα σας παρέχει αρκετούς διαφορετικούς οδηγούς αντιμετώπισης προβλημάτων. Στην επόμενη ενότητα, θα ανακαλύψετε μια συλλογή μεθόδων που άλλοι χρήστες σε παρόμοια κατάσταση έχουν χρησιμοποιήσει με επιτυχία για να επιλύσουν το πρόβλημα.
Εάν θέλετε να παραμείνετε όσο το δυνατόν πιο αποτελεσματικοί, σας συμβουλεύουμε να ακολουθήσετε τις παραπάνω μεθόδους, καθώς τις παραγγείλαμε με αποτελεσματικότητα και δυσκολία. Ανεξάρτητα από τον ένοχο που προκαλεί το πρόβλημα, μία από τις πιθανές διορθώσεις παρακάτω θα πρέπει να καταλήξει στην επίλυση του προβλήματος.
Μέθοδος 1: Εκτέλεση του προγράμματος αντιμετώπισης προβλημάτων του Windows Update
Προτού δοκιμάσετε άλλες στρατηγικές επιδιόρθωσης, θα πρέπει να ξεκινήσετε βλέποντας εάν το λειτουργικό σας σύστημα δεν είναι ικανό να επιλύσει το πρόβλημα από μόνο του. Μερικοί χρήστες που αντιμετωπίζουμε επίσης Σφάλμα 0x80246010ανέφεραν ότι κατάφεραν να επιλύσουν το πρόβλημα χρησιμοποιώντας το Ενημερωμένη έκδοση για Windows εργαλείο αντιμετώπισης προβλημάτων για την αυτόματη επίλυση του προβλήματος.
Αυτό το βοηθητικό πρόγραμμα είναι εξοπλισμένο με διάφορες στρατηγικές επιδιόρθωσης που θα εφαρμοστούν εάν αναγνωριστεί ένα καλυμμένο σενάριο. Ακολουθεί ένας γρήγορος οδηγός για την εκτέλεση του προγράμματος αντιμετώπισης προβλημάτων του Windows Update:
- Ανοίξτε την εντολή Εκτέλεση πατώντας το Πλήκτρο Windows + R. Στη συνέχεια, πληκτρολογήστε "ms-settings: αντιμετώπιση προβλημάτων "και πατήστε Εισαγω για να ανοίξετε την καρτέλα Αντιμετώπιση προβλημάτων του Ρυθμίσεις εφαρμογή.

- Μόλις βρεθείτε μέσα στο Αντιμετώπιση προβλημάτων καρτέλα, μετακινηθείτε προς τα κάτω στο Σηκωθείτε και τρέξτε ενότητα, κάντε κλικ στο Windows Update και, στη συνέχεια, κάντε κλικ στο Εκτελέστε το εργαλείο αντιμετώπισης προβλημάτων.

- Μόλις ξεκινήσει το βοηθητικό πρόγραμμα, περιμένετε και δείτε εάν η αρχική σάρωση αποκαλύπτει οποιοδήποτε πρόβλημα με το στοιχείο ενημέρωσης WIndows.

- Εάν εντοπιστεί κάποιο πρόβλημα, κάντε κλικ στο Εφαρμόστε αυτήν την ενημέρωση κώδικα,Στη συνέχεια, ακολουθήστε τις οδηγίες στην οθόνη για να εφαρμόσετε τη συνιστώμενη στρατηγική επισκευής.

- Μόλις εφαρμοστεί η στρατηγική επιδιόρθωσης, επανεκκινήστε τον υπολογιστή σας και δείτε εάν το πρόβλημα επιλύθηκε κατά την επόμενη εκκίνηση του συστήματος.
Μέθοδος 2: Μη αυτόματη ενημέρωση μέσω του Microsoft Update Catalog
Εάν δεν σας πειράζει να ακολουθήσετε τη μη αυτόματη διαδρομή, πιθανότατα μπορείτε να παρακάμψετε το ζήτημα εντελώς εγκαθιστώντας την ενημέρωση που αποτυγχάνει χειροκίνητα. Ο πιο βολικός τρόπος για να γίνει αυτό είναι μέσω του ιστότοπου καταλόγου του Microsoft Update.
Ορισμένοι χρήστες που αντιμετωπίζουν αυτό το ίδιο ζήτημα ανέφεραν ότι ο κωδικός σφάλματος 0x80246010δεν συνέβη πλέον ενώ χρησιμοποιούσαν τη μη αυτόματη μέθοδο. Ακολουθεί ένας γρήγορος οδηγός για την αυτόματη εγκατάσταση της αποτυχημένης ενημέρωσης:
- Επισκέψου το Ενημέρωση Microsoft ιστότοπος καταλόγου σε αυτόν τον σύνδεσμο (εδώ).
- Μόλις φτάσετε εκεί, χρησιμοποιήστε τη λειτουργία αναζήτησης στην επάνω δεξιά γωνία για να αναζητήσετε την ενημέρωση που αποτυγχάνει όταν προσπαθείτε να την εγκαταστήσετε συμβατικά.

- Μόλις εμφανιστούν τα αποτελέσματα, αναζητήστε το κατάλληλο σύμφωνα με την αρχιτεκτονική της CPU και την έκδοση των Windows.

- Μόλις καταφέρετε να βρείτε τη σωστή έκδοση, πατήστε το Κατεβάστε για να ξεκινήσει η διαδικασία λήψης.
- Όταν ολοκληρωθεί η λήψη, κάντε διπλό κλικ στο εκτελέσιμο και ακολουθήστε τις οδηγίες για να εγκαταστήσετε την ενημέρωση χειροκίνητα.
- Εάν η ενημέρωση εγκατασταθεί με επιτυχία, επανεκκινήστε τον υπολογιστή σας και δείτε εάν το ζήτημα έχει επιλυθεί κατά την επόμενη εκκίνηση του συστήματος.
Εάν εξακολουθείτε να αντιμετωπίζετε τον κωδικό σφάλματος 0x80246010ακόμη και όταν προσπαθείτε να εγκαταστήσετε χειροκίνητα, μεταβείτε στην επόμενη μέθοδο παρακάτω.
Μέθοδος 3: Ενεργοποίηση όλων των βασικών υπηρεσιών WU
Ένας άλλος πιθανός λόγος που μπορεί ενδεχομένως να προκαλέσει το Σφάλμα 0x80246010είναι ότι μία ή περισσότερες υπηρεσίες απαραίτητες για τη διαδικασία ενημέρωσης είναι απενεργοποιημένες. Αρκετοί χρήστες που βρίσκονται σε παρόμοια κατάσταση κατάφεραν να επιλύσουν το πρόβλημα διασφαλίζοντας ότι όλες οι βασικές υπηρεσίες είναι ενεργοποιημένες.
Υπάρχουν δύο διαφορετικές μέθοδοι που μπορείτε να ακολουθήσετε για να διασφαλίσετε ότι όλες οι υπηρεσίες WU που εμπλέκονται στη λειτουργία ενημέρωσης είναι ενεργοποιημένες. Μη διστάσετε να ακολουθήσετε όποιον οδηγό αισθάνεστε πιο άνετα.
Ενεργοποίηση υπηρεσιών μέσω γραμμής εντολών
Αυτή είναι η πιο γρήγορη και πιο αποτελεσματική μέθοδος διασφάλισης ότι όλες οι βασικές υπηρεσίες είναι ενεργοποιημένες. Ακολουθεί ένας γρήγορος οδηγός για την ενεργοποίησή τους μέσω αυξημένης γραμμής εντολών:
- Τύπος Πλήκτρο Windows + R για να ανοίξετε ένα παράθυρο διαλόγου Εκτέλεση. Στη συνέχεια, πληκτρολογήστε "Cmd", μετά πιέστε Ctrl + Shift + Enter για να ανοίξετε μια αυξημένη γραμμή εντολών. Εάν σας ζητηθεί από το UAC (Ερώτηση λογαριασμού χρήστη), Κάντε κλικ Ναί να παραχωρήσουν διοικητικά προνόμια.

- Μόλις μπείτε στην ανυψωμένη γραμμή εντολών, πληκτρολογήστε τις ακόλουθες εντολές με σειρά και πατήστε Enter μετά από κάθε μία για να ρυθμίσετε το Τύπος εκκίνησης κάθε υπηρεσίας προς Αυτόματο:
SC config trustinstaller start = auto SC config bits start = auto SC config cryptsvc start = auto
- Μετά την επιτυχή προσαρμογή όλων αυτών των υπηρεσιών, επανεκκινήστε τον υπολογιστή σας και δείτε εάν το πρόβλημα έχει επιλυθεί μόλις ολοκληρωθεί η επόμενη εκκίνηση.
Ενεργοποίηση υπηρεσιών μέσω GUI
Εάν δεν αισθάνεστε άνετα με τη χρήση του τερματικού CMD, μπορείτε επίσης να ενεργοποιήσετε τις ίδιες υπηρεσίες χρησιμοποιώντας το Windows GUI (οθόνη Υπηρεσιών). Τα βήματα είναι πιο κουραστικά από την προσέγγιση του τερματικού, αλλά τα αποτελέσματα είναι ακριβώς τα ίδια. Να τι πρέπει να κάνετε:
- Τύπος Πλήκτρο Windows + R για να ανοίξετε ένα παράθυρο διαλόγου Εκτέλεση. Στη συνέχεια, πληκτρολογήστε "Υπηρεσίες.msc" και πατήστε Εισαγω για να ανοίξετε το Υπηρεσίες οθόνη.

- Μόλις μπείτε στην οθόνη Υπηρεσίες, μετακινηθείτε προς τα κάτω στη λίστα υπηρεσιών και εντοπίστε την υπηρεσία εγκατάστασης της Ενότητας Windows. Μόλις το δείτε, κάντε διπλό κλικ σε αυτό για να ανοίξετε το Ιδιότητες οθόνη.

- Μόλις μπείτε στο Ιδιότητες προγράμματος εγκατάστασης λειτουργικής μονάδας Windows οθόνη, μεταβείτε στο Γενικός καρτέλα και αλλάξτε το Τύπος εκκίνησης προς την Αυτόματο, στη συνέχεια κάντε κλικ στο Ισχύουν για την επιβολή των αλλαγών.

- Στη συνέχεια, επαναλάβετε τα βήματα 2 και 3 με Κρυπτογραφικές υπηρεσίες και Αξιόπιστος εγκαταστάτης υπηρεσία.
- Μόλις ενεργοποιηθούν όλες οι εμπλεκόμενες υπηρεσίες, επανεκκινήστε τον υπολογιστή σας και δείτε εάν το πρόβλημα έχει επιλυθεί.
Εάν αυτή η μέθοδος δεν σας επέτρεψε να επιλύσετε το πρόβλημα, μεταβείτε στην επόμενη παρακάτω μέθοδο.
Μέθοδος 4: Επαναφορά όλων των στοιχείων του Windows Update
Εάν καμία από τις παραπάνω μεθόδους δεν σας επέτρεψε να επιλύσετε το ζήτημα, πιθανότατα αντιμετωπίζετε ένα επίμονο σφάλμα που σχετίζεται με τα στοιχεία ενημέρωσης των Windows 10. Είναι πιθανό ένα ή περισσότερα στοιχεία της WU (Windows Update) να έχουν κολλήσει σε κατάσταση αδράνειας. Εάν αυτό το σενάριο ισχύει, θα μπορείτε να διορθώσετε το πρόβλημα επαναφέροντας όλα τα στοιχεία WU που εμπλέκονται στη διαδικασία ενημέρωσης.
Ακολουθούν δύο διαφορετικές μέθοδοι που μπορείτε να ακολουθήσετε για να επαναφέρετε όλα τα στοιχεία του Windows Update:
Επαναφορά WU μέσω του WU Agent
- Επισκεφτείτε αυτήν τη σελίδα Microsoft Technet (εδώ) και κατεβάστε το Επαναφέρετε το σενάριο του Windows Update Agent.

- Μόλις ολοκληρωθεί η λήψη, εξαγάγετε το αρχείο zip με ένα βοηθητικό πρόγραμμα όπως WinRar, WinZip ή 7Zip.
- Κάντε διπλό κλικ στο αρχείο ResetWUENG.exe και, στη συνέχεια, ακολουθήστε τις οδηγίες για την εκτέλεση του σεναρίου στον υπολογιστή σας. Αμέσως μετά το κάνετε, θα επαναφέρει όλα τα στοιχεία της WU σας.
- Όταν ολοκληρωθεί η διαδικασία, επανεκκινήστε τον υπολογιστή σας και δείτε εάν μπορείτε να εγκαταστήσετε την αποτυχημένη ενημέρωση μόλις ολοκληρωθεί η επόμενη ακολουθία εκκίνησης.
Επαναφορά WU μέσω αυξημένου CMD
- Τύπος Πλήκτρο Windows + R για να ανοίξετε ένα παράθυρο διαλόγου Εκτέλεση. Στη συνέχεια, πληκτρολογήστε "Cmd" και πατήστε Ctrl + Shift + Enter για να ανοίξετε μια αυξημένη γραμμή εντολών. Όταν δείτε το UAC (Έλεγχος λογαριασμού χρήστη) προτροπή, κάντε κλικ Ναί να παραχωρήσουν διοικητικά προνόμια.

- Μέσα στην ανυψωμένη γραμμή εντολών, πληκτρολογήστε τις ακόλουθες εντολές με τη σειρά και πατήστε Enter μετά από κάθε μία για να σταματήσετε όλες τις υπηρεσίες που σχετίζονται με την WU:
net stop wuauserv net stop cryptSvc net stop bits net stop msiserver
Σημείωση: Αυτές οι εντολές θα σταματήσουν τις υπηρεσίες Windows Update Services, MSI Installer, Cryptographic και BITS.
- Μόλις σταματήσουν όλες οι υπηρεσίες, εκτελέστε τις ακόλουθες εντολές για εκκαθάριση και μετονομασία Διανομή λογισμικού και Catroot2φακέλοι:
ren C: \ Windows \ SoftwareDistribution SoftwareDistribution.old ren C: \ Windows \ System32 \ catroot2 Catroot2.old
Σημείωση: Αυτοί οι φάκελοι είναι υπεύθυνοι για την κατοχή αρχείων ενημέρωσης που χρησιμοποιούνται από το στοιχείο WU.
- Τώρα που έχουν διαγραφεί οι φάκελοι, εκτελέστε τις ακόλουθες εντολές για να ενεργοποιήσετε ξανά τις υπηρεσίες που είχαμε προηγουμένως απενεργοποιήσει:
net start wuauserv net start cryptSvc net start bits net start msiserver
- Επανεκκινήστε ξανά τον υπολογιστή σας και δείτε εάν το πρόβλημα έχει επιλυθεί.