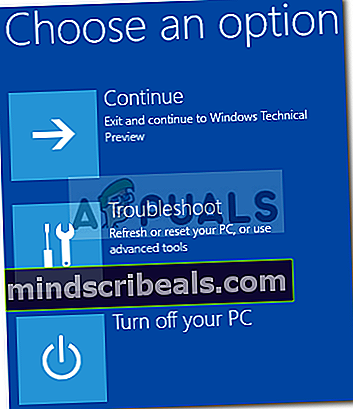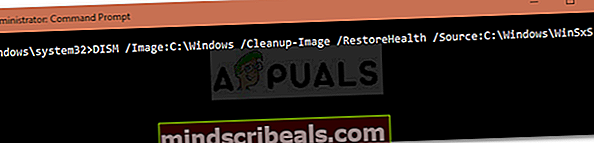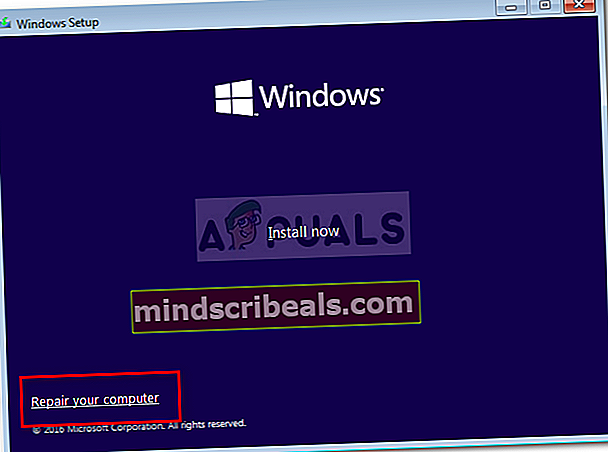Επιδιόρθωση: Για να χρησιμοποιήσετε την Επαναφορά Συστήματος, πρέπει να καθορίσετε ποια Εγκατάσταση των Windows θα Επαναφέρετε το Σφάλμα
Το λάθος 'Για να χρησιμοποιήσετε την Επαναφορά Συστήματος, πρέπει να καθορίσετε ποια Εγκατάσταση των Windows θα ΕπαναφέρετεΠροκαλείται λόγω κατεστραμμένων αρχείων συστήματος κ.λπ. και εμφανίζεται κατά την προσπάθεια εκτέλεσης της επαναφοράς συστήματος. Μερικές φορές, όταν αντιμετωπίζετε ένα σφάλμα που σας κάνει να κάνετε επαναφορά συστήματος, ο υπολογιστής σας ενδέχεται να σας ζητήσει αυτό το σφάλμα. Κατά συνέπεια, δεν μπορείτε να εκτελέσετε μια επαναφορά συστήματος που σε ορισμένες περιπτώσεις είναι απαραίτητη για την επίλυση ενός σφάλματος, επομένως το σφάλμα μπορεί να είναι πραγματικό εμπόδιο.
Σε ορισμένες περιπτώσεις, οι χρήστες ανέφεραν ότι τα Windows τους δεν εκκινούν ενώ αντιμετωπίζουν αυτό το ζήτημα. Εκτός από τις δοκιμασίες, αυτό το σφάλμα μπορεί να επιλυθεί με τις λύσεις που παρέχονται παρακάτω αρκετά εύκολα. Επομένως, δεν χρειάζεται να πανικοβληθείτε και να βρείτε το δρόμο σας πίσω από τις λύσεις.

Τι προκαλεί το σφάλμα «Για να χρησιμοποιήσετε την Επαναφορά συστήματος, πρέπει να καθορίσετε ποια εγκατάσταση των Windows θα επαναφέρετε»;
Αυτό το σφάλμα μπορεί να προκληθεί για έναν από τους ακόλουθους λόγους: -
- Κατεστραμμένα αρχεία συστήματος. Εάν κάποια από τις προηγούμενες ενέργειές σας προκάλεσε καταστροφή των αρχείων του συστήματός σας, ενδέχεται να εμφανίζεται εξαιτίας αυτού.
- Διαφθορά BCD. Το BCD είναι επίσης γνωστό ως Boot Configuration Data καταστροφή μπορεί να είναι η αιτία του σφάλματος καθώς αποθηκεύει όλα τα δεδομένα εκκίνησης.
Μπορείτε να εφαρμόσετε τις ακόλουθες λύσεις για να προσπαθήσετε να διορθώσετε το πρόβλημά σας: -
Λύση 1: Εκτέλεση CHKDSK
Πρώτα απ 'όλα, για να επαληθεύσετε την ακεραιότητα των τόμων στον σκληρό σας δίσκο, θα πρέπει να χρησιμοποιήσετε ένα ενσωματωμένο βοηθητικό πρόγραμμα που ονομάζεται CHKDSK. Εάν δεν μπορείτε να εκκινήσετε τα Windows, ακολουθήστε τις παρακάτω οδηγίες για να αποκτήσετε πρόσβαση στη γραμμή εντολών:
- Εάν δεν μπορείτε να κάνετε εκκίνηση στα Windows, εκκινήστε το σύστημά σας και όταν εμφανιστεί το λογότυπο των Windows, πατήστε F8. Αυτό θα σας οδηγήσει Επιλογές ανάκτησης.
- Στις Επιλογές ανάκτησης, επιλέξτε Αντιμετώπιση προβλημάτων.
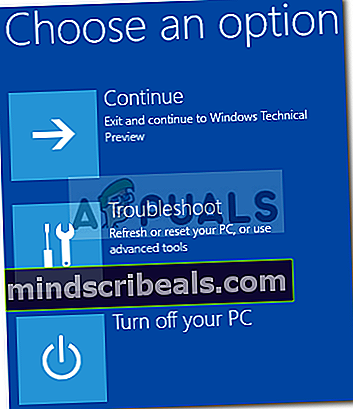
- Εκεί, πήγαινε Προχωρημένες επιλογές.
- Τώρα, επιλέξτε Γραμμή εντολών.
- Μόλις ανοίξει η γραμμή εντολών, θα πρέπει να ελέγξετε την ακεραιότητα των τόμων σας. Βεβαιωθείτε ότι έχετε σαρώσει επίσης τους τόμους του πρωτεύοντος διαμερίσματος. Πληκτρολογήστε την ακόλουθη εντολή (αντικαταστήστε το C: με τα αλφάβητα έντασης).

chkdsk C: / offlinescanandfix
- Εάν εντοπιστούν σφάλματα, εκτελέστε ξανά την εντολή έως ότου δεν υπάρχουν σφάλματα.
Λύση 2: Χρήση σάρωσης SFC
Όπως αναφέραμε νωρίτερα, ένας από τους λόγους που ενδέχεται να εμφανιστεί το σφάλμα θα μπορούσε να είναι τα κατεστραμμένα αρχεία συστήματος σας, οπότε θα πρέπει να εκτελέσετε τον Έλεγχο αρχείων συστήματος ή το SFC. Δείτε πώς μπορείτε να το κάνετε:
- Για να γνωρίζετε τη μονάδα δίσκου συστήματος, πληκτρολογήστε τα εξής:
Cd / Dir
- Αμα δεις 'ΧρήστεςΦάκελο στη λίστα, αυτό σημαίνει ότι είναι η μονάδα δίσκου του συστήματός σας, εάν δεν αλλάξετε τη μονάδα δίσκου πληκτρολογώντας αλφάβητα των τόμων σας, για παράδειγμα:
ΦΑ:
- Αφού βρείτε τον τόμο του συστήματός σας, στη γραμμή εντολών, πληκτρολογήστε τα εξής:

sfc / scannow / offbootdir =ΝΤΟ:\ / offwindir = C: \ Windows
- Όπου C: είναι η μονάδα δίσκου του συστήματός σας.
Λύση 3: Χρήση DISM
Το DISM ή Deployment Image Servicing and Management είναι ένα εργαλείο που μπορεί να χρησιμοποιηθεί για την αποκατάσταση της ακεραιότητας των αρχείων συστήματος καθώς και των Windows. Θα πρέπει να χρησιμοποιήσετε αυτό το εργαλείο για να αποκαταστήσετε την υγεία του συστήματός σας, δηλαδή να αποκαταστήσετε την ακεραιότητα των αρχείων συστήματος. Κάντε τα εξής:
- Στη γραμμή εντολών, πληκτρολογήστε τα εξής:
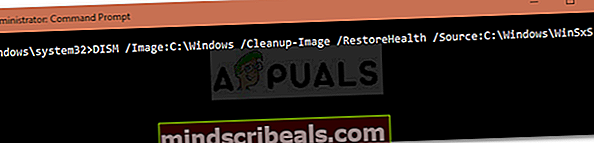
DISM / Image: C: \ Windows / Cleanup-Image / RestoreHealth / Source: C: \ Windows \ WinSxS
- Εδώ, ΝΤΟ: είναι ο τόμος του συστήματός σας.
- Εάν κάνει εμετό ένα σφάλμα, θα πρέπει να εισαγάγετε ένα USB ή DVD με δυνατότητα εκκίνησης και να εισαγάγετε τα ακόλουθα:

DISM / Image: C: \ Windows / Cleanup-Image / RestoreHealth /Source:esd:E:\Sources\Install.esd : / limitaccess
- Οπου ΜΙ: είναι η αφαιρούμενη μονάδα δίσκου που σημαίνει μονάδα USB ή DVD. Αντικαταστήστε το εάν πρέπει.
- Σε ορισμένες περιπτώσεις, το install.esd μπορεί να είναι install.wim. Σε μια τέτοια περίπτωση, θα πρέπει να εισαγάγετε την εντολή ως εξής:
DISM / Image: C: \ Windows / Cleanup-Image / RestoreHealth /Source:wim:E:\Sources\Install.wim / limitaccess
Λύση 4: Χρήση του Bootrec
Υπάρχει ένα ενσωματωμένο εργαλείο γραμμής εντολών που ονομάζεται Bootrec.exe το οποίο μπορεί να χρησιμοποιηθεί για την αντιμετώπιση προβλημάτων εκκίνησης / εκκίνησης των Windows. Για να σαρώσετε το σύστημά σας για προβλήματα εκκίνησης, κάντε τα εξής:
- Στη γραμμή εντολών, πληκτρολογήστε τα ακόλουθα ένα προς ένα:

BootRec / Fixmbr BootRec / FixBoot

BootRec / RebuildBCD
- Επανεκκινήστε το σύστημά σας.
Βεβαιωθείτε ότι έχετε εισαγάγει ένα bootable USB ή DVD στο σύστημά σας πριν εκτελέσετε τις εντολές.
Λύση 5: Εκτελέστε την επιδιόρθωση των Windows
Τέλος, αυτό που μπορείτε να κάνετε για να διορθώσετε αυτό ή οποιοδήποτε άλλο σφάλμα που αντιμετωπίζετε είναι να εκτελέσετε το Windows Repair. Για αυτό, θα χρειαστείτε USB ή DVD με δυνατότητα εκκίνησης των Windows. Δείτε πώς:
- Τοποθετήστε το bootable USB ή το DVD σας.
- Εκκινήστε το USB ή το DVD.
- Εκεί, επιλέξτε "Επιδιορθώστε τον υπολογιστή σας’.
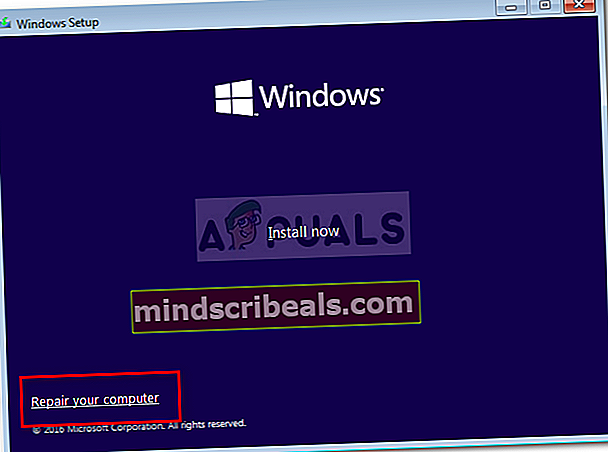
Βεβαιωθείτε ότι ακολουθείτε τις λύσεις με τη δεδομένη σειρά.