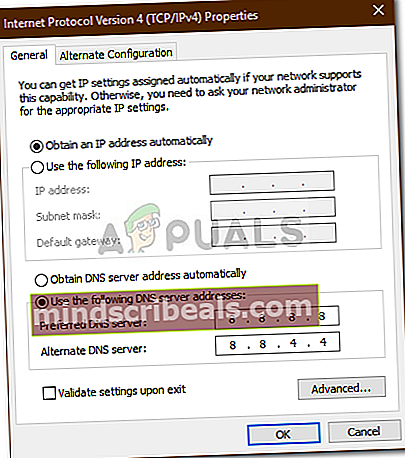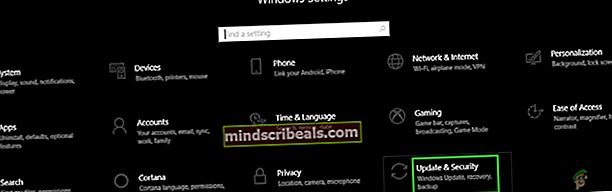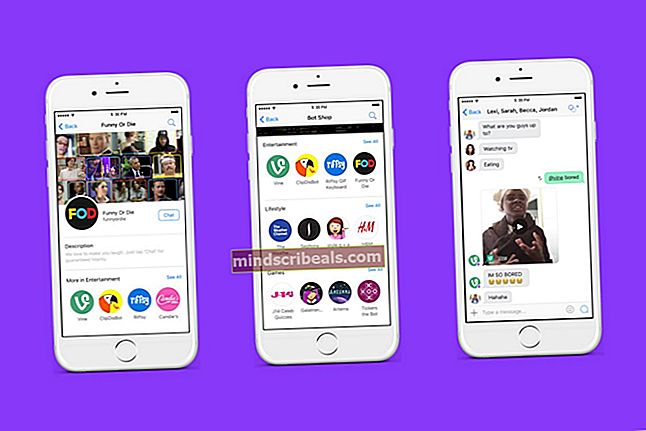Επιδιόρθωση: Δεν ήταν δυνατή η σύνδεση με την υπηρεσία ενημέρωσης στα Windows 10
Πρόσφατα, πολλοί άνθρωποι ανέφεραν ότι αντιμετωπίζουν το μήνυμα σφάλματος «Δεν ήταν δυνατή η σύνδεση στην υπηρεσία ενημέρωσης«Στα Windows 10. Αυτό το ζήτημα είναι γνωστό ότι προκύπτει όταν προσπαθείτε να ενημερώσετε το λειτουργικό σύστημα Windows 10 στο σύστημά σας. Το ζήτημα μπορεί να προκληθεί από διάφορους λόγους, καθώς δεν μπορείτε να συνδεθείτε στην υπηρεσία ενημέρωσης, όπως αναφέρεται στο μήνυμα σφάλματος. Μερικοί από αυτούς τους παράγοντες θα μπορούσαν να είναι η σύνδεσή σας στο Διαδίκτυο, τα στοιχεία ενημέρωσης των Windows κ.λπ.

Το πρόβλημα πρέπει να επιλυθεί γρήγορα καθώς σας εμποδίζει να λαμβάνετε τις πιο πρόσφατες ενημερώσεις που προωθούνται από τη Microsoft. Οι ενημερώσεις είναι απαραίτητες για το σύστημά σας, καθώς συνήθως περιέχουν διορθώσεις σφαλμάτων, νέες δυνατότητες και τροποποιήσεις μαζί με περισσότερη σταθερότητα. Το ζήτημα δεν έχει επίσημη λύση από τώρα, καθώς ένας από τους μηχανικούς της Microsoft δήλωσε ότι μια ομάδα εξετάζει το ζήτημα και πρέπει να επιλυθεί γρήγορα. Ωστόσο, υπάρχουν μερικές αναλύσεις που παρέχονται από την κοινότητα και έχει αποδειχθεί αποτελεσματική για πολλούς χρήστες, επομένως, αξίζει να δοκιμάσετε.
Τι προκαλεί το σφάλμα "Δεν ήταν δυνατή η σύνδεση με την υπηρεσία ενημέρωσης" στα Windows 10;
Λοιπόν, όπως έχουμε αναφέρει, υπάρχουν διάφοροι παράγοντες που ενδέχεται να προκαλέσουν το ζήτημα. Στο βαθμό που είναι γνωστό μέχρι τώρα, το πρόβλημα μπορεί συχνά να οφείλεται στους ακόλουθους λόγους -
- Αντι-ιός τρίτου μέρους: Το λογισμικό προστασίας από ιούς τρίτου μέρους μπορεί περιστασιακά να προκαλέσει την εμφάνιση του μηνύματος σφάλματος. Το μήνυμα σφάλματος μπορεί να οφείλεται στους περιορισμούς που θέτει το antivirus.
- Η σύνδεσή σας στο Διαδίκτυο: Σε ορισμένες περιπτώσεις, η Microsoft δεν φταίει γιατί η αιτία του προβλήματος είναι η σύνδεσή σας στο διαδίκτυο. Μπορείτε να εξαλείψετε μια τέτοια πιθανότητα μεταβαίνοντας σε ένα εναλλακτικό δίκτυο.
- Στοιχεία ενημέρωσης των Windows: Τα στοιχεία ενημέρωσης των Windows στο σύστημά σας είναι υπεύθυνα για την επιτυχή λήψη της ενημέρωσης και στη συνέχεια την εγκατάστασή της στο σύστημά σας. Ωστόσο, σε ορισμένες περιπτώσεις, δεν μπορείτε να λάβετε την ενημέρωση, επειδή ένα από αυτά τα στοιχεία δεν λειτουργεί σωστά.
Αυτό συνοψίζει τις πιθανές αιτίες του ζητήματος. Τώρα, για να διορθώσετε το πρόβλημά σας, μπορείτε να εφαρμόσετε τις ακόλουθες λύσεις. Η παρακάτω λίστα περιέχει «πιθανές» λύσεις καθώς το ζήτημα εξακολουθεί να αντιμετωπίζεται. Αυτές οι λύσεις λειτούργησαν για άλλους χρήστες και ποιος ξέρει, μπορεί να δουλέψει και για εσάς.
Λύση 1: Απενεργοποίηση προστασίας από ιούς τρίτων
Το πρώτο βήμα που πρέπει να κάνετε για να επιλύσετε το πρόβλημα θα ήταν να απενεργοποιήσετε το πρόγραμμα προστασίας από ιούς τρίτων. Η απενεργοποίηση του antivirus θα επαναφέρει τη λειτουργικότητα του συστήματός σας στην κανονική κατάσταση και θα καταργήσει όλους τους περιορισμούς που επιβάλλονται από το antivirus. Έτσι, βεβαιωθείτε ότι το antivirus σας είναι απενεργοποιημένο και, στη συνέχεια, προσπαθήστε να ελέγξετε ξανά για ενημερώσεις.

Λύση 2: Δοκιμάστε ένα εναλλακτικό δίκτυο
Για ορισμένους χρήστες, το σφάλμα συνέβη λόγω της σύνδεσής τους στο Διαδίκτυο. Για κάποιο περίεργο λόγο, δεν μπόρεσαν να κατεβάσουν ή να αναζητήσουν ενημερώσεις χρησιμοποιώντας τη σύνδεσή τους στο δίκτυο. Αυτό μπορεί, σε ορισμένες περιπτώσεις, να οφείλεται στη διαμόρφωση DNS. Εάν αυτή η περίπτωση ισχύει για εσάς, τότε θα πρέπει να προσπαθήσετε να χρησιμοποιήσετε ένα εναλλακτικό δίκτυο. Ένα παράδειγμα θα ήταν να χρησιμοποιήσετε το hotspot του smartphone σας και να δείτε αν μπορείτε να ελέγξετε για ενημερώσεις χρησιμοποιώντας αυτό.
Σε περίπτωση που μπορείτε να το κάνετε, μπορείτε να το αποσυνδέσετε και να ενεργοποιήσετε ξανά τη σύνδεσή σας στο διαδίκτυο. Αυτό θα πρέπει να διορθώσει το πρόβλημα.
Λύση 3: Αλλαγή διαμόρφωσης DNS
Ορισμένα άτομα ανέφεραν ότι το πρόβλημά τους επιλύθηκε μόλις άλλαξαν το τρέχον DNS σε ρυθμίσεις DNS της Google. Ενδέχεται να μην μπορείτε να κατεβάσετε καμία ενημέρωση ή να ελέγξετε για ενημερώσεις, αρχικά, λόγω της διαμόρφωσης DNS. Σε μια τέτοια περίπτωση, μπορείτε να προσπαθήσετε να το αλλάξετε και να δείτε αν επιλύει το πρόβλημα. Δείτε πώς μπορείτε να το κάνετε:
- Στη δεξιά πλευρά της γραμμής εργασιών, κάντε δεξί κλικ στο Δίκτυο εικονίδιο και επιλέξτε "Ανοίξτε τις ρυθμίσεις δικτύου και διαδικτύου’.
- Εκεί, κάντε κλικ στο "Αλλαγή επιλογών προσαρμογέα’.
- Κάντε δεξί κλικ στη σύνδεση δικτύου και, στη συνέχεια, επιλέξτε Ιδιότητες.
- Εγκατάσταση IPv4 στη λίστα, επισημάνετε το και μετά πατήστε Ιδιότητες.
- Βεβαιωθείτε ότι τοΧρησιμοποιήστε τις ακόλουθες διευθύνσεις διακομιστή DNSΈχει επιλεγεί η επιλογή.
- Εισαγω 8.8.8.8 στο πρώτο πλαίσιο και στη συνέχεια πληκτρολογήστε 8.8.4.4 στο δεύτερο κουτί.
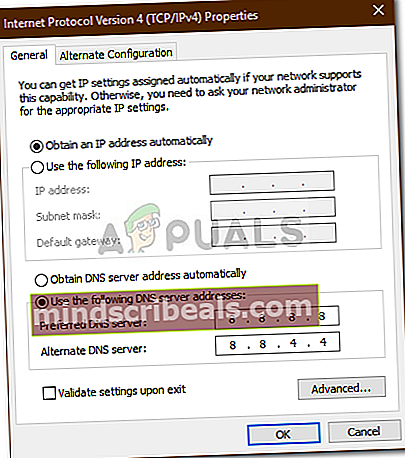
- Κάντε κλικ στο OK.
- Δείτε εάν απομονώνει το ζήτημα.
- Επίσης, εάν αυτό δεν λειτουργεί, δοκιμάστε να χρησιμοποιήσετε τα "1.1.1.1" και "1.0.0.1" ως τις διαμορφώσεις DNS.
Λύση 4: Επαναφέρετε τα στοιχεία του Windows Update
Τέλος, δεδομένου ότι τα Windows έχουν τα δικά τους στοιχεία που είναι υπεύθυνα για τη λήψη των ενημερώσεων και την εγκατάσταση τους στο σύστημά σας, το ζήτημα μπορεί να επιλυθεί επαναφέροντάς τα. Σε ορισμένες περιπτώσεις, δεν λειτουργούν σωστά, γεγονός που προκαλεί το πρόβλημα.
Για να επαναφέρετε τα στοιχεία ενημέρωσης των Windows, πραγματοποιήστε λήψη αυτού του .zip από εδώ και στη συνέχεια να το εξαγάγετε οπουδήποτε θέλετε. Μεταβείτε στον κατάλογο στον οποίο εξαγάγατε το αρχείο .zip και εκτελέστε το ΕπαναφοράWUEng.cmd αρχείο ως διαχειριστής. Αυτό θα επαναφέρει τα στοιχεία ενημέρωσης. Δείτε αν επιλύει το πρόβλημα.
Λύση 5: Αντιμετώπιση προβλημάτων του Windows Update
Σε ορισμένες περιπτώσεις, το Windows Update ενδέχεται να μην έχει ρυθμιστεί σωστά λόγω του οποίου ενεργοποιείται αυτό το ζήτημα. Επομένως, σε αυτό το βήμα, θα αντιμετωπίσουμε το Windows Update σε μια προσπάθεια να απαλλαγούμε από αυτό το ζήτημα. Γι'αυτό:
- Τύπος "Windows" + "ΕΓΩ" για να ανοίξετε τις ρυθμίσεις.
- Κάντε κλικ στο "Ενημέρωση και ασφάλεια" και επιλέξτε "Αντιμετώπιση προβλημάτων" από το αριστερό παράθυρο.
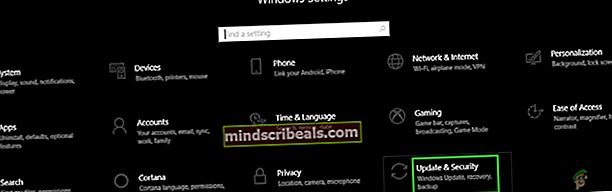
- Στο παράθυρο αντιμετώπισης προβλημάτων, επιλέξτε το "Ενημερωμένη έκδοση για Windows" επιλογή και αφήστε το εργαλείο αντιμετώπισης προβλημάτων να τρέξει.
- Περίμενε για να ολοκληρωθεί η διαδικασία αντιμετώπισης προβλημάτων και ελέγξτε αν εντοπίζει προβλήματα.
Λύση 6: Επαναφορά IP
Είναι επίσης πιθανό ότι τα Windows αντιμετωπίζουν ορισμένα προβλήματα συνδεσιμότητας στα οποία δεν είναι σε θέση να συνδεθούν με την υπηρεσία Windows λόγω περιορισμών IP. Επομένως, σε αυτό το βήμα, θα επαναφέρουμε την IP και, στη συνέχεια, θα ελέγξουμε εάν αυτό διορθώνει το πρόβλημα.
- Τύπος "Windows" + «Ρ» για να ανοίξετε την εντολή Εκτέλεση.
- Πληκτρολογήστε "Cmd" και πατήστε "Βάρδια" + «Ctrl» + "Εισαγω" για να παρέχετε δικαιώματα διαχειριστή.

- Πληκτρολογήστε τις ακόλουθες εντολές και πατήστε "Enter" μετά από κάθε μία για να τις εκτελέσετε.
NETSH INT IP RESET Γ: \ RESETLOG.TXT NETSH WINSOCK RESET IPCONFIG / FLUSHDNS
- Μετά από αυτό, ελέγξτε αν το πρόβλημα παραμένει.