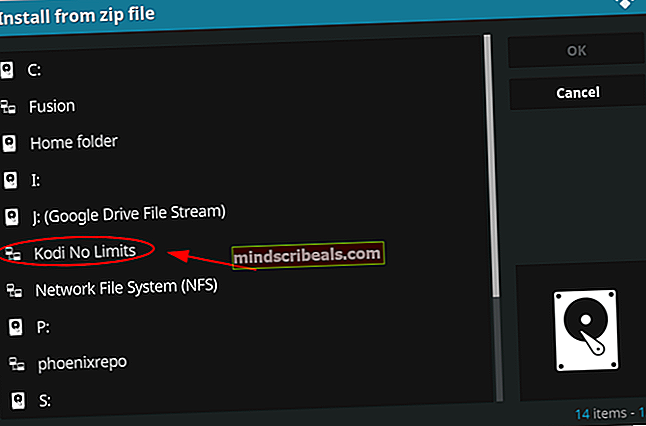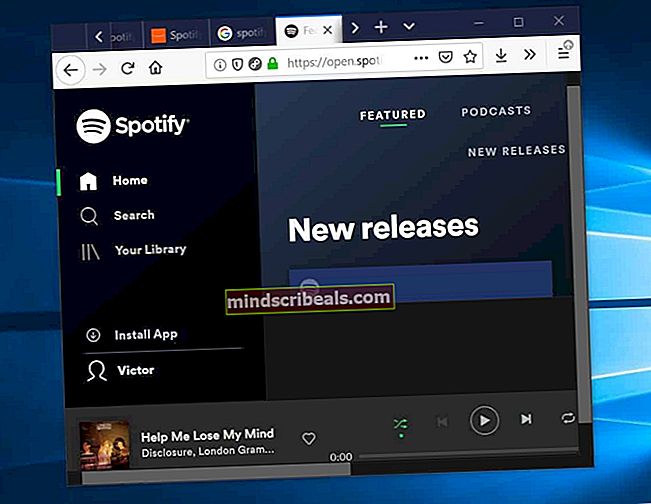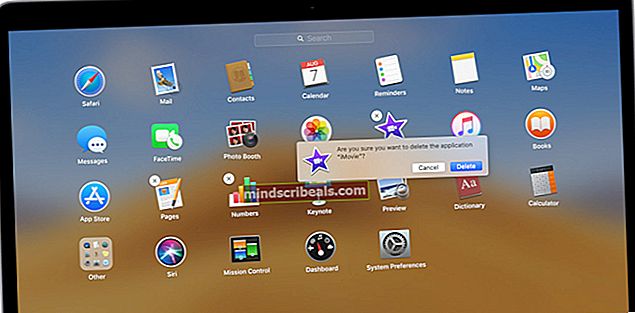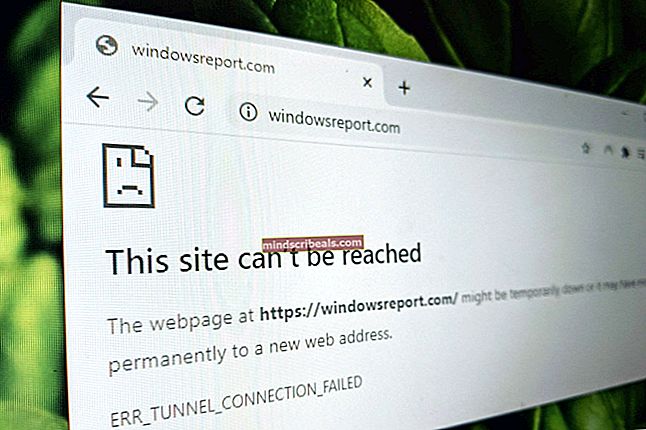Διόρθωση: Κωδικός σφάλματος Netflix b33-s6
Ο κωδικός σφάλματος Netflix b33-s6 εμφανίζεται συνήθως όταν προσπαθείτε να συνδεθείτε στην εφαρμογή Netflix ή προσπαθείτε να χρησιμοποιήσετε την εφαρμογή Netflix. Όταν εμφανιστεί ο κωδικός σφάλματος, είτε θα κλείσει αναγκαστικά την εφαρμογή είτε δεν θα σας αφήσει να χρησιμοποιήσετε την εφαρμογή.
Το σφάλμα εμφανίζεται λόγω δύο ζητημάτων. Το πρώτο είναι λόγω κακής ή καθόλου συνδεσιμότητας δικτύου. Ο δεύτερος λόγος μπορεί να οφείλεται σε ένα ζήτημα στις αποθηκευμένες πληροφορίες ή σε ένα πρόβλημα με τις ρυθμίσεις της εφαρμογής. Αλλά το σφάλμα δεν είναι μοιραίο, οπότε δεν χρειάζεται να ανησυχείτε, μπορεί εύκολα να επιλυθεί ελέγχοντας τι προκαλεί το πρόβλημα και ακολουθώντας τα βήματα που δίνονται στην παρακάτω μέθοδο.

Μέθοδος 1: Έλεγχος δικτύου
Το μόνο που πρέπει να κάνετε είναι να ελέγξετε τη σύνδεσή σας στο δίκτυο. Εάν δεν μπορείτε να αποκτήσετε πρόσβαση στο Διαδίκτυο ή αντιμετωπίζετε προβλήματα στη σύνδεση δικτύου, εκτελέστε τα βήματα που δίνονται σε αυτήν τη μέθοδο.
- Εντοπίστε το μόντεμ / δρομολογητή διαδικτύου
- Αποσυνδέστε το καλώδιο τροφοδοσίας του μόντεμ / δρομολογητή
- Περιμένετε 5 λεπτά
- Επανασυνδέστε το καλώδιο τροφοδοσίας και βεβαιωθείτε ότι το μόντεμ / δρομολογητής είναι ενεργοποιημένο
Τώρα ελέγξτε εάν η σύνδεση δικτύου λειτουργεί. Εάν εξακολουθείτε να αντιμετωπίζετε προβλήματα στο δίκτυο, επικοινωνήστε με τον παροχέα δικτύου σας.
Εάν το δίκτυό σας δεν είναι το πρόβλημα, αλλά το σφάλμα εξακολουθεί να εμφανίζεται, ελέγξτε τη μέθοδο 2.
Μέθοδος 2: Απεγκατάσταση και επανεγκατάσταση του Netflix
Αυτή η μέθοδος θα επιλύσει το πρόβλημα εάν προκαλείται από το πρόβλημα στις αποθηκευμένες πληροφορίες και τις ρυθμίσεις της εφαρμογής Netflix. Επειδή υπάρχει πρόβλημα στα αρχεία και τις ρυθμίσεις της εφαρμογής, απλώς η απεγκατάσταση και επανεγκατάσταση της εφαρμογής Netflix θα λύσει το πρόβλημα.
Για Windows 8:
- Κρατήστε Παράθυρα πλήκτρο και πατήστε ντο
- Επιλέγω Αρχή επιλογή από το μενού που εμφανίστηκε στη δεξιά πλευρά της οθόνης (Charms bar)
- Τώρα εντοπίστε το Netflix εφαρμογή στο Αρχή οθόνη
- Κάντε δεξί κλικ στο Netflix εφαρμογή
- Επιλέγω Κατάργηση εγκατάστασης στη συνέχεια κάντε κλικ Κατάργηση εγκατάστασης αν ρωτήσει ξανά
Μόλις καταργηθεί η εγκατάσταση της εφαρμογής, ήρθε η ώρα να εγκαταστήσετε ξανά την εφαρμογή
- Εντοπίστε το Κατάστημα εφαρμογή από το Αρχή οθόνη
- Κρατήστε Παράθυρα πλήκτρο και πατήστε ντο
- Επιλέγω Αναζήτηση επιλογή από το μενού (Charms bar)
- Τύπος Netflix και πατήστε Εισαγω
- Επιλέγω Netflix από τα αποτελέσματα
- Επιλέγω Εγκαθιστώ
- Συνδεθείτε αν σας ζητήσει να συνδεθείτε με τον Λογαριασμό σας Microsoft και περιμένετε να ολοκληρωθεί η εγκατάσταση
Για Windows 10:
- Τύπος Παράθυρα κλειδί μία φορά
- Τύπος Netflix στη γραμμή αναζήτησης
- Κάντε δεξί κλικ στο Netflix εφαρμογή από τα αποτελέσματα και επιλέξτε Κατάργηση εγκατάστασης
- Επιλέγω Κατάργηση εγκατάστασης
Τώρα εγκαταστήστε ξανά την εφαρμογή Netflix
- Τύπος Παράθυρα κλειδί μία φορά
- Επιλέγω Κατάστημα εφαρμογή από το Αρχή μενού
- Τύπος Netflix και πατήστε Εισαγω στη γραμμή αναζήτησης (βρίσκεται στην επάνω δεξιά γωνία)
- Επίλεξε το Netflix εφαρμογή από τα αποτελέσματα
- Κάντε κλικ Παίρνω/Εγκαθιστώ
- Συνδεθείτε εάν σας ζητήσει να συνδεθείτε από τον Λογαριασμό σας Microsoft. Περιμένετε να εγκατασταθεί.
Μόλις εγκατασταθεί, δοκιμάστε να εκτελέσετε ξανά την εφαρμογή.