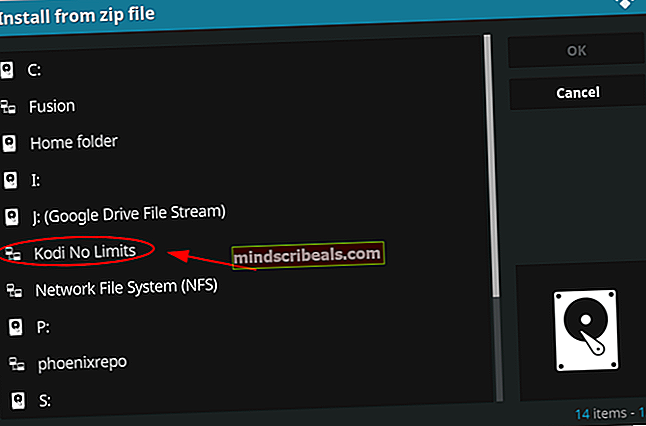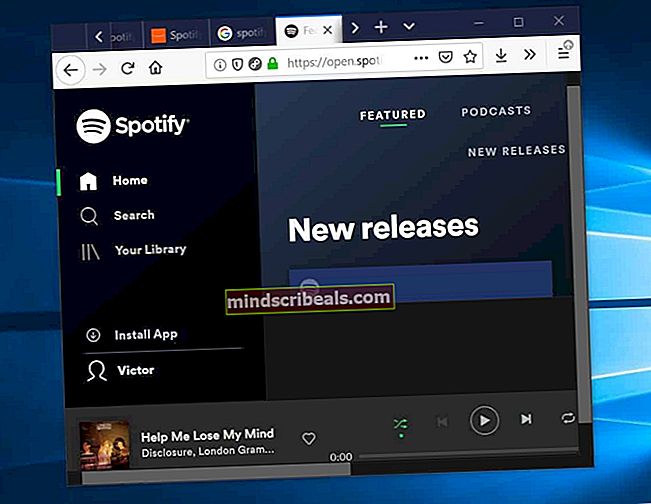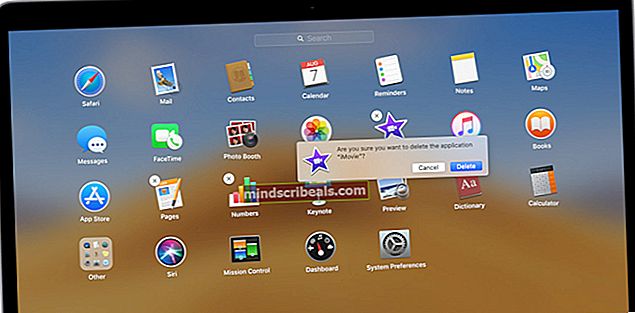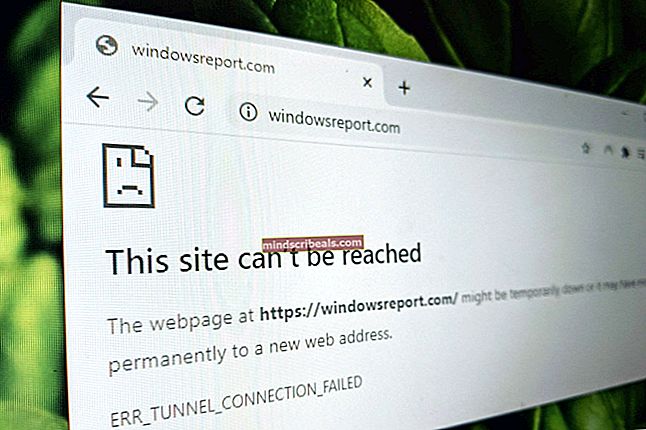Πώς να επιδιορθώσετε το σφάλμα ESO "Elder Scrolls" 307
Το ESO Error 307 εμφανίζεται κατά μήκος του μηνύματος "Εκκίνηση από το διακομιστή" και θα αποσυνδέσει το μέσο του παιχνιδιού όταν εμφανιστεί. Είναι κρίμα για ένα MMORPG που προσφέρει τόσα πολλά και που έχει γίνει αρκετά δημοφιλές χωρίς να προσφέρει συνδρομή για να παίξει το παιχνίδι.

Ακόμα, αυτό το σφάλμα εμφανίστηκε από το πουθενά αρκετά σφάλματα των χρηστών που έχουν καλές συνδέσεις στο Διαδίκτυο και διευθύνονται να τρέχουν τα πάντα, αλλά το παιχνίδι τους κλωτσάει απλώς από το παιχνίδι πολύ συχνά. Εάν η σύνδεση στο Διαδίκτυο αντιμετωπίζει προβλήματα, μπορείτε να κατηγορήσετε το πρόβλημα. Διαφορετικά, ακολουθήστε τα παρακάτω βήματα για να προσπαθήσετε να λύσετε το πρόβλημα για την έκδοση του υπολογιστή καθώς και για τις κονσόλες!
Τι προκαλεί το σφάλμα ESO 307;
Το σφάλμα ESO 307 προκαλείται συχνά από ελαττωματικά πρόσθετα παιχνιδιών τα οποία μπορούν να ληφθούν ή να αγοραστούν. Θα πρέπει να εκτελέσετε το παιχνίδι χωρίς πρόσθετα για να δείτε εάν το σφάλμα εξακολουθεί να εμφανίζεται και, στη συνέχεια, να ελέγξετε για να δείτε ποιο είναι προβληματικό.
Επίσης, ορισμένοι χρήστες έχουν ερευνήσει ότι το πρόβλημα μπορεί να είναι με τη χρήση δυναμικών κονσολών IP. Η ρύθμιση του IP της κονσόλας σας σε στατική θα λύσει το πρόβλημα!
Λύση για χρήστες PC: Δοκιμάστε το παιχνίδι χωρίς πρόσθετα
Η εκκίνηση του παιχνιδιού χωρίς εγκατεστημένα πρόσθετα μπορεί να είναι ο μόνος τρόπος για την επίλυση του προβλήματος εάν ένα από τα πρόσθετα προκαλεί αστάθεια παιχνιδιού και άλλα προβλήματα. Τα περισσότερα από τα πρόσθετα δεν είναι ο πυρήνας του παιχνιδιού και μπορείτε να τα προσθέσετε ένα προς ένα για να δείτε ποια προκαλεί το σφάλμα ESO 307.
- Μεταβείτε στην τοποθεσία του φακέλου δεδομένων του παιχνιδιού στην Εξερεύνηση αρχείων απλώς ανοίγοντας ένα φάκελο και κάνοντας κλικ σε αυτόν τον υπολογιστή ή τον υπολογιστή μου από το αριστερό παράθυρο πλοήγησης ή αναζητώντας αυτήν την καταχώρηση στο μενού Έναρξη.

- Τέλος πάντων, σε αυτόν τον υπολογιστή ή στον υπολογιστή μου, κάντε διπλό κλικ για να ανοίξετε τον Τοπικό δίσκο και μεταβείτε στους Χρήστες >> Όνομα του λογαριασμού σας >> Έγγραφα. Οι χρήστες των Windows 10 μπορούν απλά να στραφούν σε Έγγραφα αφού ανοίξουν την Εξερεύνηση αρχείων από το μενού πλοήγησης στη δεξιά πλευρά.

- Ανοίξτε το φάκελο Elder Scrolls Online στα έγγραφά μου και μεταβείτε στο φάκελο "ζωντανό" εάν χρησιμοποιείτε το διακομιστή της Βόρειας Αμερικής ή το φάκελο "liveeu" εάν χρησιμοποιείτε το European megaserver.
- Ανοίξτε το φάκελο AddOns, επιλέξτε όλα τα αρχεία χρησιμοποιώντας το συνδυασμό πλήκτρων Ctrl + A, κάντε δεξί κλικ και επιλέξτε Αποκοπή. Επικολλήστε τα αρχεία κάπου αλλού για να τα αποθηκεύσετε.
- Ανοίξτε το παιχνίδι μετά εκκινώντας το Steam και κάντε διπλό κλικ στο παιχνίδι από την καρτέλα Βιβλιοθήκη: Εναλλακτικά, μπορείτε να εντοπίσετε τη συντόμευση του πελάτη του παιχνιδιού στην επιφάνεια εργασίας και να το εκτελέσετε εάν δεν έχετε αγοράσει το παιχνίδι μέσω του Steam. Ελέγξτε εάν το παιχνίδι διακόπτεται ξανά.
- Επιστρέψτε τα αρχεία AddOns ένα προς ένα μέχρι να δείτε ποιο προκάλεσε το πρόβλημα και να το απαλλαγείτε αμέσως.
Λύση για χρήστες κονσόλας: Εκχώρηση στατικής IP στην κονσόλα σας
Αναφέρθηκε από την κοινότητα του ESO ότι το παιχνίδι μερικές φορές αγωνίζεται να διατηρήσει σταθερή σύνδεση με τους διακομιστές του, εάν η διεύθυνση IP της κονσόλας δεν είναι στατική. Η διεύθυνση της κονσόλας θα είναι δυναμική έως ότου της εκχωρήσετε μια στατική IP που δεν θα αλλάξει. Τα παρακάτω βήματα διαχωρίζονται για χρήστες Xbox και PlayStation, οπότε βεβαιωθείτε ότι τα ακολουθείτε ανάλογα.
Πρώτα επάνω, ανακαλύπτω το IP των αντίστοιχων κονσολών σας:
Χρήστες του PlayStation 4:
- Πρέπει πρώτα να προσπαθήσετε να αντιστοιχίσετε μόνιμα το PS4 σας στη διεύθυνση IP που χρησιμοποιεί αυτήν τη στιγμή. Για να μάθετε την τρέχουσα διεύθυνση IP, ενεργοποιήστε την κονσόλα PS4.
- Στο αρχικό μενού του PlayStation 4 επιλέξτε Ρυθμίσεις >> Δίκτυο >> Προβολή κατάστασης σύνδεσης.

- Εντοπίστε τη διεύθυνση IP στην οθόνη που ανοίγει και βεβαιωθείτε ότι δεν τη λαμβάνετε, καθώς θα τη χρειαστείτε για να ενεργοποιήσετε την προώθηση θυρών αργότερα. Βεβαιωθείτε ότι έχετε επίσης γράψει τη διεύθυνση MAC του PS4 σας πριν από την έξοδο.
Χρήστες του Xbox One:
- Μεταβείτε στην αρχική οθόνη του Xbox One και πατήστε το κουμπί μενού στο χειριστήριο του Xbox One.
- Μεταβείτε στις Ρυθμίσεις >> Δίκτυο >> Ρυθμίσεις για προχωρημένους.

- Στην ενότητα Ρυθμίσεις IP στις Ρυθμίσεις για προχωρημένους θα πρέπει να δείτε τη διεύθυνση IP που παρουσιάζεται. Γράψτε αυτόν τον αριθμό επειδή θα χρειαστεί να αντιστοιχίσετε τη διεύθυνση IP αργότερα.
- Θα πρέπει να δείτε επίσης ενσύρματη διεύθυνση MAC ή ασύρματη διεύθυνση MAC εκεί κάτω από τις ρυθμίσεις IP. Σημειώστε τη 12ψήφια διεύθυνση για τη σύνδεση που χρησιμοποιείτε.
Αυτό ήταν το πρώτο βήμα όπου συλλέξαμε πληροφορίες σχετικά με τις αντίστοιχες κονσόλες που χρησιμοποιείτε. Τώρα θα πρέπει να αντιστοιχίσουμε στατικές διευθύνσεις IP στις εν λόγω κονσόλες ακολουθώντας τα παρακάτω βήματα:
- Ανοίξτε το πρόγραμμα περιήγησης Web που προτιμάτε, πληκτρολογήστε τον προεπιλεγμένο αριθμό πύλης (διεύθυνση IP) στη γραμμή διευθύνσεων και πατήστε Enter.
- Εισαγάγετε το όνομα χρήστη και τον κωδικό πρόσβασής σας για πρόσβαση στη διεπαφή του δρομολογητή σας. Το προεπιλεγμένο όνομα χρήστη και ο κωδικός πρόσβασης πρέπει να αναφέρονται στην τεκμηρίωση του δρομολογητή σας, σε αυτοκόλλητο στο πλάι του δρομολογητή σας ή στον ιστότοπο του Port Forward.

- Πρώτα απ 'όλα, εντοπίστε την επιλογή Enable Manual Assignment και επιλέξτε το κουμπί επιλογής δίπλα στο Yes. Το όνομα της επιλογής μπορεί να είναι διαφορετικό ή η επιλογή ενδέχεται να μην υπάρχει καθόλου.
- Εντοπίστε το παράθυρο που σας επιτρέπει να πληκτρολογήσετε τη διεύθυνση MAC και τη διεύθυνση IP της επιλογής σας, οπότε πληκτρολογήστε τις διευθύνσεις που έχετε συλλέξει στα προηγούμενα βήματα για την αντίστοιχη κονσόλα σας.

- Αφού το κάνετε αυτό, κάντε κλικ στην επιλογή Προσθήκη και τώρα έχετε προσθέσει τη διεύθυνση IP της κονσόλας σας στο δρομολογητή σας. Ελέγξτε αν το σφάλμα ESO 307 εμφανίζεται μετά την επαναφορά του δρομολογητή και της κονσόλας σας.