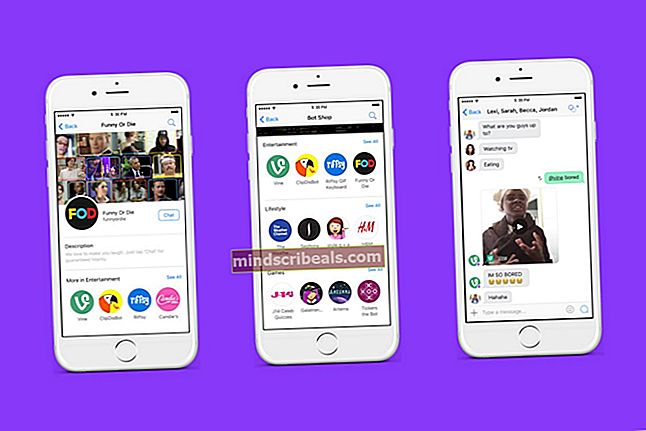Διόρθωση: Σφάλμα διακοπής μπλε οθόνης 0x00000124
Το σφάλμα διακοπής "0x00000124Είναι διαφορετικό από άλλες μπλε οθόνες θανάτων, επειδή προέρχεται από πρόβλημα υλικού. Αυτή η συνθήκη διακοπής δίνει λίγες λεπτομέρειες σχετικά με το πού προήλθε το σφάλμα, οπότε πρέπει να προσεγγίσουμε αυτό το πρόβλημα από μια άγνωστη πηγή υλικού.

Οι λύσεις σε αυτό το σφάλμα είναι αρκετά απλές. Πρέπει να διασφαλίσουμε ότι όλα τα στοιχεία υλικού στον υπολογιστή σας λειτουργούν τέλεια, συμπεριλαμβανομένης της μνήμης RAM, του σκληρού δίσκου και άλλων προγραμμάτων οδήγησης στον υπολογιστή σας. Πρώτα θα εκτελέσουμε ελέγχους χρησιμότητας στα στοιχεία του υλικού σας και θα δούμε αν μπορούμε να βρούμε τυχόν ασυμφωνίες. Εάν όχι, θα ελέγξουμε με μη αυτόματο τρόπο κάθε μονάδα υλικού.
Λύση 1: Απενεργοποίηση Overclocking
Πολύ σύγχρονο υλικό στις μέρες μας επιτρέπει στον χρήστη να κάνει overclock του GPU / CPU του για βελτιωμένη απόδοση στον υπολογιστή του. Το overclocking κάνει τον υπολογιστή σας να λειτουργεί μικρές εκρήξεις υψηλού υπολογισμού πριν επιστρέψετε στην κανονική ταχύτητα όπου ψύχεται ξανά. Όποτε η μονάδα επεξεργασίας εκτελεί υψηλό υπολογισμό, η θερμοκρασία της αυξάνεται ανάλογα. Το overclocking εμφανίζεται ξανά όταν η μονάδα επεξεργασίας έχει κρυώσει αρκετά.

Ο κωδικός σφάλματος "0x00000124" παρουσιάζεται επίσης επειδή ο υπολογιστής σας έχει υπερχρονιστεί. Όταν κάνετε overclocking, πρέπει να έχετε κατά νου αρκετές παραμέτρους, συμπεριλαμβανομένης της τάσης, του εύκαμπτου και της ψύκτρας κ.λπ. Εάν αυτές δεν έχουν ρυθμιστεί σωστά, αυτό μπορεί να προκαλέσει σφάλμα στον υπολογιστή σας και να προκαλέσει το μήνυμα σφάλματος. Καθιστώ ανίκανο κάθε είδους overclocking και δοκιμάστε να ξεκινήσετε τον υπολογιστή με προεπιλεγμένες διαμορφώσεις.
Λύση 2: Έλεγχος RAM για κακούς τομείς χρησιμοποιώντας το memtest86
Όπως αναφέρθηκε προηγουμένως, αυτός ο κωδικός σφάλματος αντιστοιχεί σε αποτυχία υλικού στον υπολογιστή σας. Το υλικό περιλαμβάνει επίσης τη μονάδα μνήμης (RAM). Πρώτα απ 'όλα, πρέπει να ελέγξετε εάν η μνήμη RAM έχει εισαχθεί σωστά μέσα στην υποδοχή. Θα εισαγάγετε έναν ήχο «κλικ» κατά την εισαγωγή. Επίσης, βεβαιωθείτε ότι εάν χρησιμοποιείτε περισσότερες από μία λειτουργικές μονάδες, τις τοποθετείτε στη σωστή υποδοχή (σε ορισμένες είναι 1 & 3 εάν έχετε 2 κ.λπ.)
Επιπλέον, μπορείτε επίσης να εκτελέσετε έλεγχο διαγνωστικής μνήμης στις μονάδες μνήμης. Αυτά θα εντοπίσουν τυχόν ασυμφωνία ελέγχοντας για αρκετούς γύρους στο στάδιο εκκίνησης του υπολογιστή σας. Παρόλο που μπορούμε να χρησιμοποιήσουμε τα διαγνωστικά μνήμης των Windows που είναι ενσωματωμένα στα Windows, memtest86 είναι γνωστό ότι είναι πιο αποτελεσματικό στη σύλληψη σφαλμάτων.
- Μεταβείτε στο memtest86 επίσημος ιστότοπος και κατεβάστε την ενότητα.

- Μετά τη λήψη της λειτουργικής μονάδας, εκτελέστε την και επιλέξτε μια μονάδα USB με δυνατότητα εκκίνησης έχει εισαχθεί στον υπολογιστή σας. Λάβετε υπόψη ότι η εγκατάσταση του memtest86 σε μια μονάδα USB θα διαγράψει όλα τα περιεχόμενα από αυτήν και θα δημιουργήσει μια μονάδα εκκίνησης.

- Αφού δημιουργήσετε τη μονάδα εκκίνησης, επανεκκινήστε τον υπολογιστή σας και εκκινήστε από αυτήν τη μονάδα δίσκου. Μπορείτε να πατήσετε F4 ή F5 κ.λπ. σύμφωνα με το σύστημά σας για να επιλέξετε την ακολουθία εκκίνησης. Μόλις ολοκληρωθεί η δοκιμή, θα γνωρίζετε τυχόν σφάλματα και μπορείτε να προχωρήσετε στην επιδιόρθωσή τους.
Λύση 3: Έλεγχος του σκληρού σας δίσκου για αλλοιώσεις
Εάν η μνήμη RAM σας είναι σε καλή υγεία, θα προχωρήσουμε και θα αρχίσουμε να ελέγχουμε τον σκληρό σας δίσκο για τυχόν αλλοιώσεις. Είναι πολύ φυσιολογικό στον κόσμο των υπολογιστών να καταστρέφετε τον σκληρό σας δίσκο από κακούς τομείς.
Αρχικά θα ξεκινήσουμε στο περιβάλλον αποκατάστασης και μετά θα προσπαθήσουμε να εκτελέσουμε την εντολή chkdsk χρησιμοποιώντας τη γραμμή εντολών που υπάρχει εκεί. Αυτό ισχύει για καταστάσεις όπου δεν μπορείτε να εκκινήσετε κανονικά στον υπολογιστή σας. Εάν μπορείτε, απλώς ξεκινήστε μια αναβαθμισμένη γραμμή εντολών και εκτελέστε την παρακάτω εντολή.
- Εκκινήστε τον υπολογιστή σας και πατήστε F4 ή F5 για εκκίνηση προχωρημένες επιλογές εκκίνησης. Το κλειδί μπορεί να είναι διαφορετικό για διαφορετικούς υπολογιστές. Μόλις ξεκινήσουν οι προχωρημένες επιλογές εκκίνησης, μεταβείτε στο μενού και κάντε κλικ στο "Ασφαλής λειτουργία με γραμμή εντολών”.

- Μόλις εμφανιστεί η γραμμή εντολών, εκτελέστε την ακόλουθη εντολή. Εάν έχετε εγκαταστήσει Windows σε κάποιον άλλο κατάλογο, μπορείτε να αντικαταστήσετε το "C" με το όνομα της μονάδας δίσκου.
chkdsk C: / r / x chkdsk C: / f

- Εδώ θα ενημερωθείτε για τυχόν αποκλίσεις στον σκληρό σας δίσκο. Εάν βρεθεί, μπορείτε να προσπαθήσετε να τα διορθώσετε χρησιμοποιώντας το ίδιο βοηθητικό πρόγραμμα. Επιπλέον, εκτελέστε επίσης την εντολή "sfc / scannow". Αυτό θα σαρώσει όλα τα αρχεία του συστήματός σας και θα ελέγξει εάν υπάρχουν κακά αρχεία.
Λύση 4: Ενεργοποίηση της επιλογής «Απενεργοποίηση εφαρμογής υπογραφής προγράμματος οδήγησης»
Τα Windows διαθέτουν μια δυνατότητα «Driver Signature Enforcement» που επιτρέπει στο λειτουργικό σύστημα να ελέγχει όλα τα προγράμματα οδήγησης τη συμβατότητά τους με το τρέχον σύστημα και το υλικό σας. Εάν εντοπίσει ασυμφωνίες, αναγκάζει τον οδηγό να κλείσει και, ως εκ τούτου, προκαλεί την υπό συζήτηση μπλε οθόνη.

Μπορούμε να προσπαθήσουμε να απενεργοποιήσουμε τη λειτουργία από τις επιλογές εκκίνησης για προχωρημένους στις οποίες έχουμε πρόσβαση νωρίτερα και να δούμε αν αυτό κάνει το κόλπο. Αυτή η δυνατότητα σας εμποδίζει επίσης μερικές φορές να εγκαταστήσετε παλαιότερα προγράμματα οδήγησης στο υλικό σας, ακόμη και αν τα πιο πρόσφατα είναι κατεστραμμένα.
Λύση 5: Αλλαγή ελάχιστης / μέγιστης κατάστασης επεξεργαστή
Οι ρυθμίσεις ελάχιστων και μέγιστων καταστάσεων επεξεργαστή ενδέχεται να προκαλούν τον κωδικό διακοπής "0x00000124". Τα Windows διαθέτουν ένα ολοκληρωμένο πρωτόκολλο εξοικονόμησης ενέργειας που ελαχιστοποιεί τη χρήση του επεξεργαστή σας για εξοικονόμηση ενέργειας και παράταση της διάρκειας ζωής της μπαταρίας. Αν και αυτό μπορεί να είναι ένα πλεονέκτημα για τα περισσότερα άτομα, μπορεί να επηρεάσει την απόδοση του υπολογιστή και ακόμη και να προκαλέσει σφάλμα σε ορισμένες περιπτώσεις. Θα αλλάξουμε τις ρυθμίσεις και θα δούμε αν κάνουν το τέχνασμα στην επίλυση του προβλήματος στην περίπτωσή μας.
- Ανοίξτε τη γραμμή αναζήτησης στα Windows σας και πληκτρολογήστε "εξουσία"Στο πλαίσιο διαλόγου και ανοίξτε το αποτέλεσμα" επιλογές ισχύος "από το αποτέλεσμα.

- Κάντε κλικ "Αλλαγή ρυθμίσεων προγράμματος"Μπροστά από το σχέδιο ισχύος που χρησιμοποιείτε και, στη συνέχεια, κάντε κλικ στο"Αλλαγή προηγμένων ρυθμίσεων τροφοδοσίας”.

- Τώρα θα εμφανιστεί ένα μικρό παράθυρο που θα αποτελείται από διαφορετικές προχωρημένες επιλογές τις οποίες μπορείτε να αλλάξετε. Περιηγηθείτε σε αυτά και εντοπίστε "Διαχείριση ισχύος επεξεργαστή". Από τους υπότιτλους, επιλέξτε "Ελάχιστη κατάσταση επεξεργαστή". Αλλάξτε την τιμή σε 10.

- Τώρα επεκτείνετε την κατηγορία "Μέγιστη κατάσταση επεξεργαστή"Και αλλάξτε τη ρύθμιση σε 69.
- Αποθηκεύστε τις αλλαγές και βγείτε. Επανεκκινήστε τον υπολογιστή σας και δείτε εάν εξακολουθεί να εμφανίζεται η μπλε οθόνη.

Λύση 6: Έλεγχος επεξεργαστή και ψύκτρας
Μέχρι τώρα έχουμε καταφύγει στη χρήση βοηθητικών προγραμμάτων για τον έλεγχο τυχόν βλαβών στο υλικό μας. Εάν αυτά δεν παράγουν κανένα αποτέλεσμα και εξακολουθείτε να αντιμετωπίζετε προβλήματα με την μπλε οθόνη, πρέπει να αρχίσουμε να ελέγχουμε το υλικό ξεχωριστά για να προσδιορίσουμε το πρόβλημα και να προσπαθήσουμε να το επιδιορθώσουμε.
Το πρώτο πράγμα που πρέπει να είναι ο επεξεργαστής σας (CPU). Υπήρξαν πολλές αναφορές από χρήστες ότι οι κατεστραμμένοι επεξεργαστές προκαλούσαν την μπλε οθόνη ξανά και ξανά. Πώς πρέπει να ελέγξετε τον επεξεργαστή σας; Λοιπόν, εάν έχετε τον υπολογιστή σας με εγγύηση, θα πρέπει να τον πάρετε στο κέντρο σέρβις. Εάν όχι, μπορείτε είτε να δοκιμάσετε τον επεξεργαστή σε άλλον υπολογιστή είτε να τον πάρετε σε έναν ειδικό.
Επίσης, βεβαιωθείτε ότι ο επεξεργαστής σας ψύχεται σωστά χωρίς προβλήματα. Η έλλειψη θερμικής πάστας μπορεί να προκαλέσει την αύξηση της θερμοκρασίας των επεξεργαστών και να προκαλέσει το μήνυμα σφάλματος.
Λύση 7: Έλεγχος καλωδίων και άλλων εξαρτημάτων
Εάν όλες οι παραπάνω μέθοδοι δεν εμφανίσουν πολλά υποσχόμενα αποτελέσματα, μπορείτε να προχωρήσετε και να αρχίσετε να ελέγχετε ένα προς ένα το υλικό και τα καλώδια σας. Βεβαιωθείτε ότι όλα τα καλώδια είναι σωστά συνδεδεμένα σε όλη τη μονάδα.
Αφού ελέγξετε τα καλώδια, προχωρήστε περισσότερο στην παροχή ρεύματος και βεβαιωθείτε ότι παρέχει σταθερή τροφοδοσία σε όλα τα στοιχεία του υπολογιστή σας. Στη συνέχεια, ελέγξτε τη μνήμη RAM και τον σκληρό σας δίσκο. Είναι πάντα καλύτερο να τα συνδέσετε σε άλλο σύστημα και να δείτε εάν λειτουργούν εκεί.
Εκτός από τις παραπάνω λύσεις, μπορείτε επίσης να δοκιμάσετε:
- Εγκατάσταση του τελευταίες ενημερώσεις από τα Windows. Αυτές οι ενημερώσεις περιέχουν πιθανές διορθώσεις σφαλμάτων για το σύστημά σας.
- Ελεγχος προβληματικόςπρογράμματα ή λογισμικό στον υπολογιστή σου. Αποφύγετε τη χρήση προβλημάτων που "βελτιώνουν" την απόδοση του υπολογιστή σας και βοηθούν στη διαχείριση της μνήμης Απενεργοποιήστε επίσης προσωρινά όλο το λογισμικό προστασίας από ιούς.
- Εγκαταστήστε ένα καθαρή έκδοση των Windows στο λειτουργικό σας σύστημα. Βεβαιωθείτε ότι έχετε δημιουργήσει αντίγραφα ασφαλείας των δεδομένων σας εκ των προτέρων.