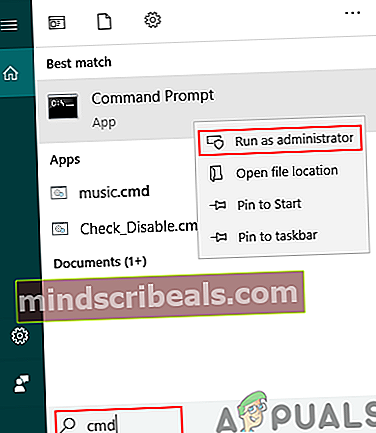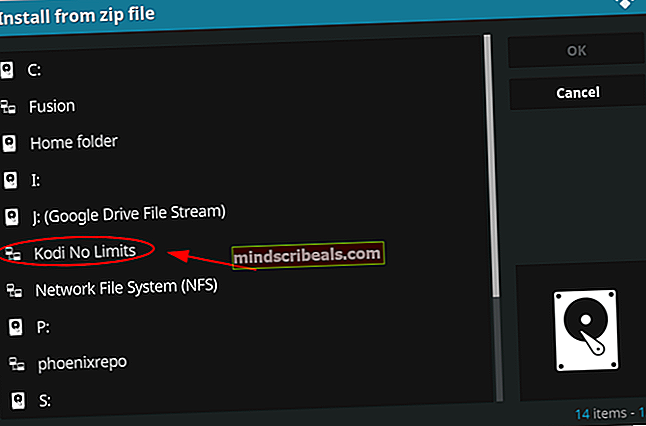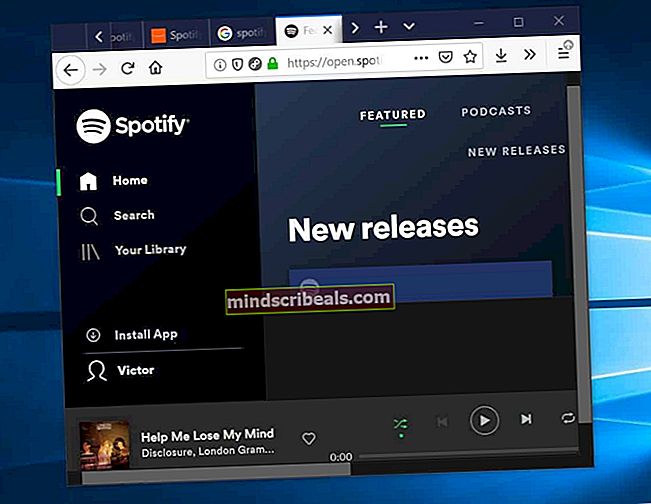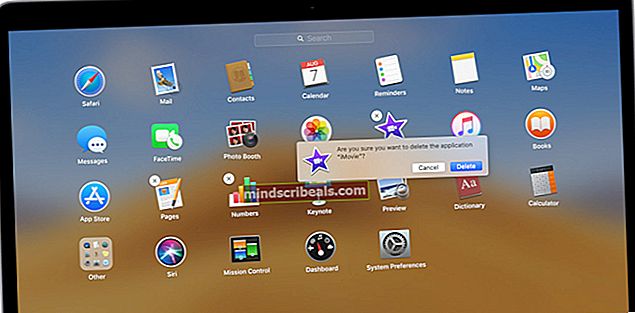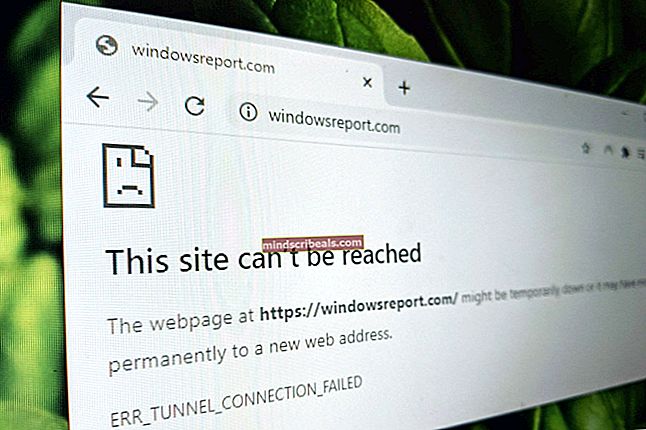Επιδιόρθωση: Το εργαλείο αξιολόγησης συστήματος των Windows "winsat.exe" σταμάτησε να λειτουργεί
Το εργαλείο αξιολόγησης συστήματος των Windows είναι ένα εργαλείο δοκιμής που είναι προεγκατεστημένο στα Windows. Το εργαλείο είναι διαθέσιμο σε όλες τις εκδόσεις των Windows, συμπεριλαμβανομένων των Windows 10. Το εργαλείο αξιολόγησης συστήματος των Windows μετρά τις παραμέτρους απόδοσης του υλικού του συστήματός σας. Κατά την εκτέλεση του εργαλείου αξιολόγησης συστήματος των Windows, ενδέχεται να δείτε ένα σφάλμα ότι το εργαλείο αξιολόγησης συστήματος των Windows σταμάτησε να λειτουργεί. Αυτό το σφάλμα θα σας εμποδίσει να χρησιμοποιήσετε αυτό το εργαλείο και το σφάλμα μπορεί να εμφανιστεί σε οποιοδήποτε στάδιο της δοκιμής. Σε ορισμένες περιπτώσεις, ενδέχεται να δείτε αυτό το σφάλμα ακόμη και αν δεν εκτελούσατε το εργαλείο αξιολόγησης συστήματος των Windows. Σε αυτούς τους τύπους περιπτώσεων, ενδέχεται να ακούσετε τυχαίους θορύβους από τον υπολογιστή, ειδικά από την GPU και η θερμοκρασία του συστήματος μπορεί να αυξηθεί πολύ.

Ο λόγος για αυτό το σφάλμα δεν είναι αρκετά σαφής. Το εργαλείο αξιολόγησης συστήματος των Windows υποτιμάται από τα Windows 8.1. Αν και είναι διαθέσιμο στα Windows 10 αλλά χωρίς το GUI. Οι αξιολογήσεις που παρέχονται από το εργαλείο αξιολόγησης συστήματος των Windows δεν θεωρούνται αξιόπιστες από την πλειονότητα των ατόμων. Έτσι, δεν υπήρξαν πολλές χρήσεις και, επομένως, πολλές αναφορές σχετικά με τη χρήση και τα προβλήματά της. Τα πιο συνηθισμένα πράγματα που σχετίζονται με αυτό το σφάλμα είναι προγράμματα οδήγησης βίντεο και ενημερώσεις των Windows. Η εγκατάσταση νέου υλικού ή / και δεν έχουν τα πιο πρόσφατα προγράμματα οδήγησης βίντεο έχουν συνδεθεί με αυτό το ζήτημα. Αντίθετα, ορισμένα άτομα έχουν δει αυτό το σφάλμα μετά την ενημέρωση ενός προγράμματος οδήγησης βίντεο. Η παράλειψη στις ενημερώσεις των Windows έχει επίσης συνδεθεί με αυτό το ζήτημα και πολλά άτομα έχουν επιλύσει το πρόβλημα ενημερώνοντας τα Windows τους.
Δεδομένου ότι υπάρχουν μερικά πράγματα που μπορούν να προκαλέσουν το πρόβλημα, υπάρχουν μερικά πράγματα που μπορείτε να δοκιμάσετε.
Συμβουλές
Συμβουλή 1: Μερικές φορές, απλώς η εκτέλεση του Εργαλείου αξιολόγησης συστήματος των Windows από τη γραμμή εντολών επιλύει το πρόβλημα. Συνήθως, το σφάλμα είναι ένα πράγμα και όχι σοβαρό σφάλμα.
- Τύπος Πλήκτρο Windows μια φορά
- Τύπος cmd στο Εναρξη αναζήτησης
- Κάντε δεξί κλικ ο Γραμμή εντολών από τα αποτελέσματα αναζήτησης και επιλέξτε τρέχει ως διαχειριστής
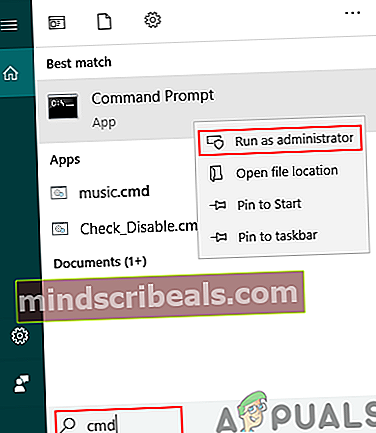
- Τύπος Winsat επίσημη και πατήστε Εισαγω
Θα πρέπει να λειτουργεί καλά εάν το σφάλμα εμφανιστεί ξανά και συνεχίστε.
Συμβουλή 2: Εάν η εκτέλεση του WinSAT από τη γραμμή εντολών δεν έλυσε το ζήτημα και βλέπετε χωρίς αξιολόγηση στην Ευρετηρίαση εμπειρίας των Windows, κάντε τα εξής
- Κρατήστε Πλήκτρο Windows και πατήστε Ρ
- Τύπος Πίνακας Ελέγχου και πατήστε Εισαγω

- Επιλέγω Πληροφορίες και εργαλεία απόδοσης
- Επιλέγω Προηγμένα εργαλεία
- Επιλέγω Διαγραφή όλων των βαθμολογιών του δείκτη εμπειρίας των Windowsκαι επαναλάβετε το σύστημα επιλογή
Τώρα, δοκιμάστε να εκτελέσετε ξανά το WinSAT και να δείτε αν εκτελείται με επιτυχία.
Μέθοδος 1: Ενημέρωση προγραμμάτων οδήγησης βίντεο
Εάν βλέπετε αυτό το σφάλμα μετά την εγκατάσταση μιας νέας GPU, το πρόβλημα πιθανότατα θα επιλυθεί μετά την ενημέρωση των προγραμμάτων οδήγησης βίντεο. Στην πραγματικότητα, προσπαθήστε να ελέγξετε και να ενημερώσετε όλα τα προγράμματα οδήγησης μόνο για να είστε στην ασφαλή πλευρά.
Ακολουθούν τα βήματα για την ενημέρωση των προγραμμάτων οδήγησης βίντεο
- Εάν έχετε εγκαταστήσει μια νέα κάρτα γραφικών όπως το NVidia, μεταβείτε στον επίσημο ιστότοπό τους
- Αναζητήστε τα προγράμματα οδήγησης στον ιστότοπό τους και κατεβάστε αυτό για τη συγκεκριμένη κάρτα γραφικών σας. Ίσως χρειαστεί να επιλέξετε και το λειτουργικό σύστημα και την έκδοση bit. Εάν δεν γνωρίζετε εάν διαθέτετε την έκδοση 64-bit ή την έκδοση 32-bit, κάντε τα εξής
- Κρατήστε Πλήκτρο Windows και πατήστε Ρ
- Τύπος dxdiag και πατήστε Εισαγω
- Κοιτάξτε την καταχώρηση του λειτουργικού συστήματος. Θα δείτε το όνομα των Windows και την έκδοση bit.


- Μετά τη λήψη, εκτελέστε το πρόγραμμα εγκατάστασης και θα πρέπει να ενημερώσει το πρόγραμμα οδήγησης γραφικών για εσάς.
Επανεκκινήστε το σύστημα και ελέγξτε αν το πρόβλημα έχει επιλυθεί.
Σημείωση: Οι περισσότερες από αυτές τις εταιρείες καρτών γραφικών διαθέτουν επίσης πρόγραμμα διαχείρισης προγραμμάτων οδήγησης. Για το NVidia, είναι το NVidia GeForce. Εάν έχετε ένα από αυτά τα προγράμματα, απλώς ανοίξτε το και ελέγξτε για ενημερώσεις προγραμμάτων οδήγησης. Εάν το πρόγραμμα εντοπίσει μια νεότερη έκδοση, εγκαταστήστε την.
Μέθοδος 2: Απεγκατάσταση και επανεγκατάσταση των προγραμμάτων οδήγησης βίντεο
Για ορισμένα άτομα, το πρόβλημα μπορεί να ξεκινήσει μετά την ενημέρωση των προγραμμάτων οδήγησης βίντεο. Υπάρχουν περιπτώσεις όπου μια νεότερη έκδοση προγράμματος οδήγησης μπορεί να δημιουργήσει τέτοια προβλήματα. Σε αυτές τις περιπτώσεις, πρέπει να απεγκαταστήσετε εντελώς την προηγούμενη έκδοση και, στη συνέχεια, να εγκαταστήσετε τη νεότερη έκδοση προγράμματος οδήγησης. Η απλή εγκατάσταση μιας νεότερης έκδοσης πάνω από την παλαιότερη έκδοση δεν επιλύει το πρόβλημα.
Ακολουθούν τα βήματα για την απεγκατάσταση και επανεγκατάσταση των προγραμμάτων οδήγησης βίντεο
- Κρατήστε Πλήκτρο Windows και πατήστε Ρ
- Τύπος appwiz.cpl και πατήστε Εισαγω

- Εντοπίστε το πρόγραμμα οδήγησης από αυτήν τη λίστα. Το πρόγραμμα οδήγησης GPU θα εμφανίζεται σε αυτήν τη λίστα.
- Επιλέξτε το πρόγραμμα οδήγησης και κάντε κλικ Κατάργηση εγκατάστασης. Σημείωση: Εάν δεν μπορείτε να βρείτε τα προγράμματα οδήγησης, απεγκαταστήστε το βοηθητικό πρόγραμμα διαχείρισης προγραμμάτων οδήγησης π.χ. NVidia GeForce.
- Μόλις τελειώσετε, επανεκκινήστε ο υπολογιστής
- Τώρα, μεταβείτε στον επίσημο ιστότοπο του κατασκευαστή GPU και κατεβάστε το πιο πρόσφατο πρόγραμμα οδήγησης. Εγκαταστήστε το πρόγραμμα οδήγησης και επανεκκινήστε για να δείτε εάν το πρόβλημα έχει επιλυθεί. Εάν δεν είστε σίγουροι για τον τρόπο λήψης των προγραμμάτων οδήγησης, ακολουθήστε τα βήματα που δίνονται στη μέθοδο 1.
Μόλις ολοκληρωθεί η επανεγκατάσταση, θα πρέπει να ξεκινήσετε.
Μέθοδος 3: Εγκατάσταση ενημερώσεων των Windows
Ελέγξτε αν έχετε εγκαταστήσει όλες τις ενημερώσεις των Windows ή όχι. Πολλοί χρήστες έχουν λύσει το πρόβλημα μετά την εγκατάσταση όλων των ενημερώσεων των Windows.
Windows 10
- Τύπος Πλήκτρο Windows μια φορά
- Επιλέγω Ρυθμίσεις από το μενού έναρξης

- Κάντε κλικ Ενημέρωση και ασφάλεια

- Κάντε κλικ Ελεγχος για ενημερώσεις

- Εγκαταστήστε τις ενημερώσεις εάν το σύστημα εντοπίσει
Windows 7, 8 και 8.1
- Κρατήστε Πλήκτρο Windows και πατήστε Ρ
- Τύπος Πίνακας Ελέγχου και πατήστε Εισαγω

- Επιλέγω μικρά εικονίδια από το αναπτυσσόμενο μενού στο View By (επάνω δεξιά)

- Κάντε κλικ Ενημερωμένη έκδοση για Windows

- Κάντε κλικ Ελεγχος για ενημερώσεις

- Εγκαταστήστε τις ενημερώσεις εάν το σύστημα εντοπίσει
Μόλις εγκατασταθούν οι ενημερώσεις, επανεκκινήστε και ελέγξτε αν το πρόβλημα έχει επιλυθεί.
Μέθοδος 4: Απενεργοποίηση του προγραμματισμού WinSAT
Εάν δεν ανησυχείτε για το γιατί συμβαίνει το σφάλμα, αλλά απλώς θέλετε να απαλλαγείτε από τον επαναλαμβανόμενο διάλογο σφαλμάτων, τότε αυτή η λύση θα λειτουργήσει για εσάς. Δεν είναι πραγματικά μια λύση, αλλά περισσότερο μια λύση. Το Εργαλείο αξιολόγησης συστήματος των Windows είναι μια προγραμματισμένη εργασία στα Windows. Σχεδόν όλες οι εκδόσεις των Windows (ακόμη και τα Windows 10) θα έχουν αυτήν την εργασία όπως έχει προγραμματιστεί στον προγραμματιστή εργασιών. Εάν βλέπετε το διάλογο σφαλμάτων ξανά και ξανά ακόμα κι αν δεν το εκτελέσατε αρχικά, τότε μπορεί να συμβαίνει επειδή προσπαθεί να εκτελεστεί μετά από μια συγκεκριμένη χρονική περίοδο. Έτσι, η απενεργοποίηση της προγραμματισμένης εργασίας θα αποτρέψει την εκτέλεση του εργαλείου.
Ακολουθούν τα βήματα για την απενεργοποίηση του προγραμματισμού εργασιών του Εργαλείου αξιολόγησης συστήματος των Windows
- Κρατήστε Πλήκτρο Windows και πατήστε Ρ
- Τύπος taskchd.msc και πατήστε Εισαγω

- Διπλό κλικ Βιβλιοθήκη προγραμματιστών εργασιών από το αριστερό παράθυρο
- Διπλό κλικ Microsoft φάκελο από το αριστερό παράθυρο
- Διπλό κλικ Παράθυρα φάκελο από το αριστερό παράθυρο
- Επίλεξε το Συντήρηση φάκελο από το αριστερό παράθυρο

- Θα δείτε μια εργασία που ονομάζεται WinSAT στο δεξιό τμήμα του παραθύρου.
- Κάντε δεξί κλικ ο WinSAT εργασία από το δεξιό τμήμα του παραθύρου και επιλέξτε Καθιστώ ανίκανο

Αυτό είναι. Κλείστε το χρονοδιάγραμμα εργασιών και θα πρέπει να είστε καλά.
Μέθοδος 5: Επαναφορά συστήματος
Αυτή πρέπει να είναι η τελευταία σας λύση. Εάν τίποτα άλλο δεν λειτούργησε και το πρόβλημα άρχισε να εμφανίζεται από το πουθενά ή μετά την εγκατάσταση ενός συγκεκριμένου λογισμικού / προγράμματος οδήγησης, τότε αυτή η επιλογή μπορεί να λειτουργήσει. Η Επαναφορά Συστήματος επαναφέρει τον υπολογιστή σας σε μια συγκεκριμένη ώρα. Όλη η πρόοδος και τα προγράμματα που έχουν εγκατασταθεί μετά από αυτήν την ώρα θα χαθούν. Επομένως, εάν το πρόβλημα συνέβαινε λόγω ενημέρωσης ή νέου προγράμματος οδήγησης, τότε το ζήτημα θα πρέπει να επιλυθεί.
Μέθοδος 6: Εκτέλεση σάρωσης SFC
Σε ορισμένες περιπτώσεις, ορισμένα προγράμματα οδήγησης ή αρχεία συστήματος ενδέχεται να λείπουν εξαιτίας των οποίων προκαλείται αυτό το σφάλμα, επομένως, συνιστάται πρώτα να κάνετε εκκίνηση σε καθαρή κατάσταση εκκίνησης και, στη συνέχεια, να εκτελέσετε σάρωση SFC για να ελέγξετε και να διορθώσετε τυχόν προβλήματα με το σύστημα αρχεία. Αφού ολοκληρώσετε αυτά τα βήματα, ελέγξτε αν το πρόβλημα παραμένει.
Μόλις πραγματοποιήσετε επαναφορά συστήματος, το πρόβλημα θα πρέπει να επιλυθεί.