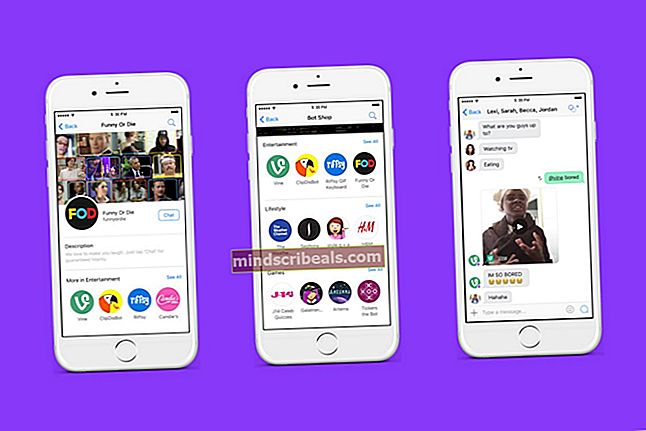Επιδιόρθωση: Η πλοήγηση σφάλματος πιστοποιητικού αποκλείστηκε
Αυτό το σφάλμα εμφανίζεται και εμποδίζει τους χρήστες να έχουν πρόσβαση σε ιστότοπους της Microsoft καθόλου. Αυτό είναι πολύ μεγάλη υπόθεση επειδή υπάρχουν πολλές υπηρεσίες της Microsoft που είναι ζωτικής σημασίας για ορισμένους ανθρώπους, όπως το Outlook, οι υπηρεσίες αλληλογραφίας γενικά, το OneDrive, το Microsoft Office Online και ούτω καθεξής.

Παρόλο που το πρόβλημα εμφανίζεται σχεδόν αποκλειστικά σε ιστότοπους της Microsoft, δεν υπάρχουν συγκεκριμένες λύσεις που προέρχονται από τη Microsoft καθώς μιλάμε και όλες που πρότειναν απέτυχαν να βοηθήσουν τους χρήστες μακροπρόθεσμα. Ακολουθήστε τις οδηγίες σε αυτό το άρθρο για να επιλύσετε αυτό το πρόβλημα.
Λύση 1: Εγκαταστήστε μια συγκεκριμένη ενημέρωση
Αυτό το πρόβλημα λύθηκε με μια συγκεκριμένη ενημέρωση που κυκλοφόρησε η Microsoft και θα πρέπει να γνωρίζετε ότι η ενημέρωση του υπολογιστή σας στην πιο πρόσφατη έκδοση είναι ένας συγκεκριμένος τρόπος για την άμεση επίλυση των περισσότερων από αυτά τα προβλήματα. Το μεγαλύτερο πρόβλημα είναι ότι αυτή η ενημέρωση κυκλοφορεί διαφορετικά για τις περισσότερες πλατφόρμες.
Εάν χρησιμοποιείτε Windows 10, απλώς προσπαθήστε να ενημερώσετε τον υπολογιστή σας στην πιο πρόσφατη έκδοση των Windows. Εάν χρησιμοποιείτε παλαιότερη έκδοση των Windows, μπορείτε να πραγματοποιήσετε μη αυτόματη λήψη της απαιτούμενης ενημέρωσης εάν αντιμετωπίζετε προβλήματα με την ενημέρωση του υπολογιστή σας.
Χρήστες των Windows 10:
- Ανοίξτε το PowerShell κάνοντας δεξί κλικ στο κουμπί μενού Έναρξη και επιλέγοντας το Windows PowerShell (Διαχειριστής) για να ανοίξετε το εργαλείο με δικαιώματα διαχειριστή. Εάν δείτε τη γραμμή εντολών σε αυτό το σημείο, μπορείτε επίσης να την αναζητήσετε μη αυτόματα.
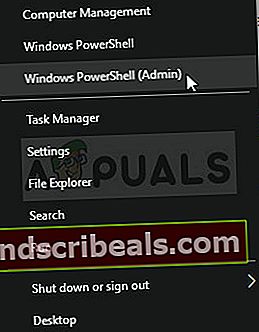 Στην κονσόλα Powershell, πληκτρολογήστε "cmd" και περιμένετε να μεταβεί το Powershell στο περιβάλλον που μοιάζει με cmd. Στην κονσόλα τύπου "cmd", πληκτρολογήστε την εντολή που εμφανίζεται παρακάτω και βεβαιωθείτε ότι κάνετε κλικ στο Enter μετάwuauclt.exe / updatenow
Στην κονσόλα Powershell, πληκτρολογήστε "cmd" και περιμένετε να μεταβεί το Powershell στο περιβάλλον που μοιάζει με cmd. Στην κονσόλα τύπου "cmd", πληκτρολογήστε την εντολή που εμφανίζεται παρακάτω και βεβαιωθείτε ότι κάνετε κλικ στο Enter μετάwuauclt.exe / updatenow - Αφήστε αυτήν την εντολή να εκτελεστεί για τουλάχιστον μία ώρα και ελέγξτε ξανά για να δείτε εάν εντοπίστηκαν και / ή εγκαταστάθηκαν ενημερώσεις χωρίς προβλήματα.
Εναλλακτική λύση:
- Αναζητήστε Ρυθμίσεις στο μενού Έναρξη και κάντε κλικ στο πρώτο αποτέλεσμα που εμφανίζεται. Μπορείτε επίσης να κάνετε κλικ απευθείας στο κουμπί με το γρανάζι στο κάτω αριστερό μέρος του μενού Έναρξη.

- Εντοπίστε την ενότητα Ενημέρωση και ασφάλεια στο κάτω μέρος του παραθύρου Ρυθμίσεις και κάντε κλικ σε αυτό.
- Μείνετε στην καρτέλα Windows Update και κάντε κλικ στο κουμπί Έλεγχος για ενημερώσεις στην ενότητα Ενημέρωση κατάστασης για να ελέγξετε αν υπάρχει νέα έκδοση των Windows διαθέσιμη στο διαδίκτυο.

- Εάν υπάρχει, τα Windows θα πρέπει να ξεκινήσουν αυτόματα τη διαδικασία λήψης.
Παλαιότερες εκδόσεις των Windows:
Εάν αντιμετωπίζετε προβλήματα με την κανονική ενημέρωση του υπολογιστή σας χρησιμοποιώντας την υπηρεσία Windows Update, μπορείτε πάντα να εγκαταστήσετε χειροκίνητα την Ενημέρωση πιστοποιητικών ρίζας από τον επίσημο ιστότοπο για μη αυτόματες ενημερώσεις. Ακολουθήστε τα παρακάτω βήματα για να το κάνετε.
- Αυτή η λήψη φέρνει πολλά αναψυκτικά στον υπολογιστή σας και είναι πολύ εύκολο να τα εγκαταστήσετε. Εδώ είναι ο αριθμός KB που θα πρέπει να αναζητήσετε: KB931125.
- Ανοίξτε τον ιστότοπο Microsoft Update Catalog και πραγματοποιήστε αναζήτηση κάνοντας κλικ στο κουμπί αναζήτησης στην επάνω δεξιά γωνία.

- Κάντε κλικ στο κουμπί Λήψη στα αριστερά και επιλέξτε την αρχιτεκτονική του επεξεργαστή του υπολογιστή σας (32bit ή 64bit). Βεβαιωθείτε ότι γνωρίζετε αυτές τις πληροφορίες του επεξεργαστή του υπολογιστή σας πριν κάνετε αυτήν την επιλογή.

- Εκτελέστε το αρχείο που κατεβάσατε και ακολουθήστε προσεκτικά τις οδηγίες στην οθόνη για να ολοκληρώσετε τη διαδικασία.
- Αφού ολοκληρωθεί η ενημέρωση, βεβαιωθείτε ότι επανεκκινήσατε τον υπολογιστή σας και ελέγξτε αν έχετε πλέον τη δυνατότητα πρόσβασης σε ιστότοπους της Microsoft κανονικά. Ακολουθήστε τις υπόλοιπες λύσεις εάν το σφάλμα παραμένει.
Λύση 2: Δοκιμάστε την ακόλουθη γραμμή εντολών Tweak
Αυτό το τσίμπημα προτάθηκε από έναν χρήστη και φαίνεται να είναι πιο χρήσιμο από όλες τις άλλες απαντήσεις που παρείχαν στη Microsoft για το ίδιο πρόβλημα. Επιτρέπει στα πιστοποιητικά της Microsoft να περάσουν έως ότου η Microsoft καταφέρει να λύσει το πρόβλημα. Δοκιμάστε το παρακάτω!
- Αναζήτηση γραμμής εντολών στη γραμμή αναζήτησης δίπλα στο μενού "Έναρξη" ή ξεκινήστε να πληκτρολογείτε απευθείας με το μενού "Έναρξη" ανοιχτό. Μπορείτε επίσης να χρησιμοποιήσετε το συνδυασμό πλήκτρων Ctrl + R για να ανοίξετε το παράθυρο διαλόγου Εκτέλεση, πληκτρολογήστε "cmd" και κάντε κλικ στο OK.

- Πληκτρολογήστε ή αντιγράψτε την ακόλουθη εντολή και βεβαιωθείτε ότι κάνετε κλικ στο Enter μετά και περιμένετε το μήνυμα που ειδοποιεί ότι η λειτουργία ήταν επιτυχής.
certutil -setreg chain \ EnableWeakSignatureFlags 8
- Ελέγξτε για να δείτε εάν το πρόβλημα έχει επιλυθεί και εάν έχετε πρόσβαση σε όλους τους ιστότοπους της Microsoft.
Λύση 3: Ελέγξτε τις ρυθμίσεις ώρας και ημερομηνίας
Αυτή είναι μια από τις πιο προτεινόμενες μεθόδους που προτείνει η Microsoft και ισχυρίζονται ότι αυτή είναι η πιο κοινή αιτία για αυτά τα ζητήματα. Αυτή δεν είναι πιθανώς η πιο κοινή αιτία, αλλά υπάρχουν περιπτώσεις όπου αυτό μπορεί να είναι χρήσιμο, ειδικά εάν αυτό το πρόβλημα εμφανίζεται σε όλους σχεδόν τους ιστότοπους.
- Ανοίξτε τις ρυθμίσεις ημερομηνίας και ώρας ανοίγοντας το μενού "Έναρξη" και ανοίγοντας την εφαρμογή "Ρυθμίσεις" κάνοντας κλικ στο εικονίδιο με το γρανάζι πάνω από το εικονίδιο λειτουργίας, επιλέγοντας την ώρα και τη γλώσσα και μεταβαίνοντας στην καρτέλα Ημερομηνία και ώρα.

- Στην καρτέλα Ημερομηνία και ώρα, βεβαιωθείτε ότι οι ρυθμίσεις ημερομηνίας και ώρας του υπολογιστή σας είναι ευθυγραμμισμένες με την τοποθεσία στην οποία βρίσκεστε αυτήν τη στιγμή. Εάν η ώρα δεν είναι σωστή, μπορείτε να δοκιμάσετε να απενεργοποιήσετε την επιλογή Ορισμός ώρας αυτόματα.
- Επιλέξτε τη σωστή ζώνη ώρας από την αναπτυσσόμενη λίστα για να ολοκληρώσετε τη διαδικασία. Αφού τελειώσετε, επανεκκινήστε τον υπολογιστή σας και δοκιμάστε να ανοίξετε ξανά το Windows Store.
Λύση 4: Tweak του Internet Explorer
Μπορείτε να επιλύσετε αυτό το πρόβλημα εάν αντιμετωπίζετε προβλήματα με οποιοδήποτε είδος πιστοποιητικού εάν μειώσετε κάπως το επίπεδο ασφάλειας των αξιόπιστων ιστότοπων μεσαίο χαμηλό. Αναμένεται να το πράξει με ιδιαίτερη προφύλαξη, αλλά, αν δεν λειτουργήσει τίποτα άλλο, τα προγράμματα περιήγησής σας θα αποδεχτούν πιο πιστοποιημένα και θα μπορείτε να έχετε πρόσβαση στους αγαπημένους σας ιστότοπους.
- Ανοίξτε τον Internet Explorer αναζητώντας τον στο μενού Έναρξη ή εντοπίζοντας τον στον υπολογιστή σας και κάντε κλικ στο εικονίδιο με το γρανάζι που βρίσκεται στην επάνω δεξιά γωνία για να αποκτήσετε πρόσβαση στο αναπτυσσόμενο μενού.
- Από το μενού που ανοίγει, κάντε κλικ στις επιλογές Διαδικτύου και για να ανοίξει το παράθυρο Ρυθμίσεις.

- Μεταβείτε στην καρτέλα Ασφάλεια και κάντε κλικ στην επιλογή Αξιόπιστοι ιστότοποι. Αλλάξτε τη ρύθμιση επιπέδου ασφαλείας σε Medium Low και αποδεχτείτε όλες τις αλλαγές πριν από την έξοδο. Ελέγξτε αν το πρόβλημα εξακολουθεί να εμφανίζεται.

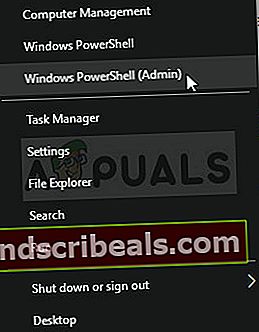 Στην κονσόλα Powershell, πληκτρολογήστε "cmd" και περιμένετε να μεταβεί το Powershell στο περιβάλλον που μοιάζει με cmd. Στην κονσόλα τύπου "cmd", πληκτρολογήστε την εντολή που εμφανίζεται παρακάτω και βεβαιωθείτε ότι κάνετε κλικ στο Enter μετάwuauclt.exe / updatenow
Στην κονσόλα Powershell, πληκτρολογήστε "cmd" και περιμένετε να μεταβεί το Powershell στο περιβάλλον που μοιάζει με cmd. Στην κονσόλα τύπου "cmd", πληκτρολογήστε την εντολή που εμφανίζεται παρακάτω και βεβαιωθείτε ότι κάνετε κλικ στο Enter μετάwuauclt.exe / updatenow