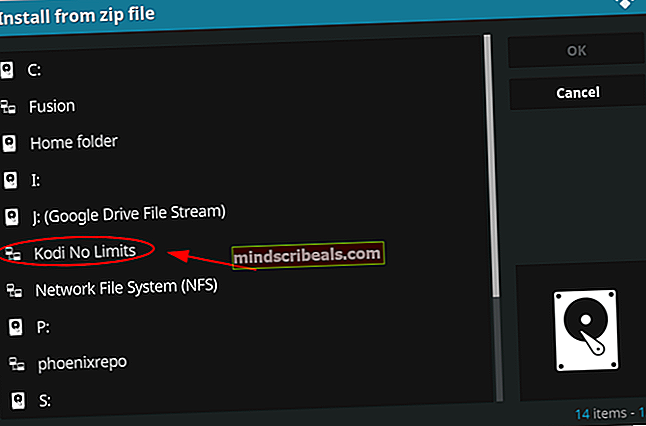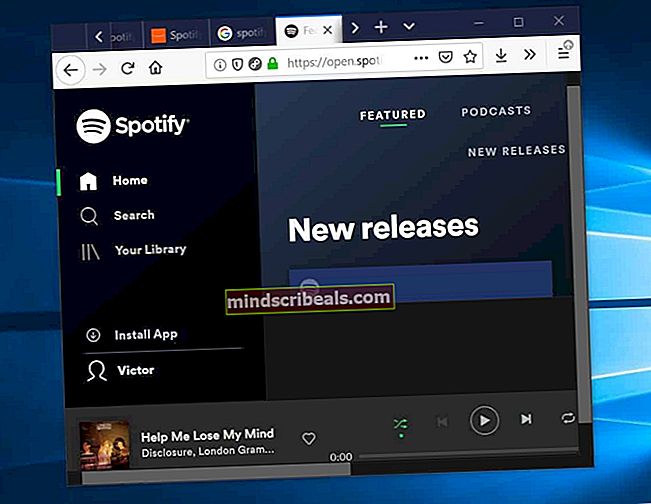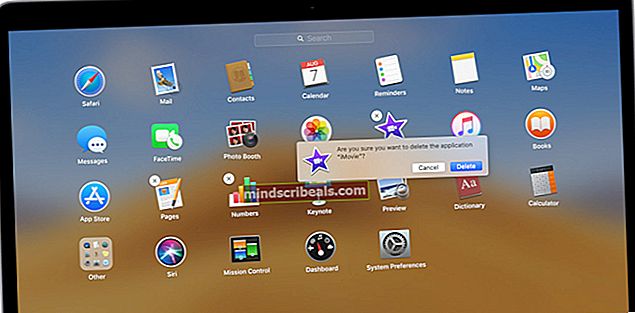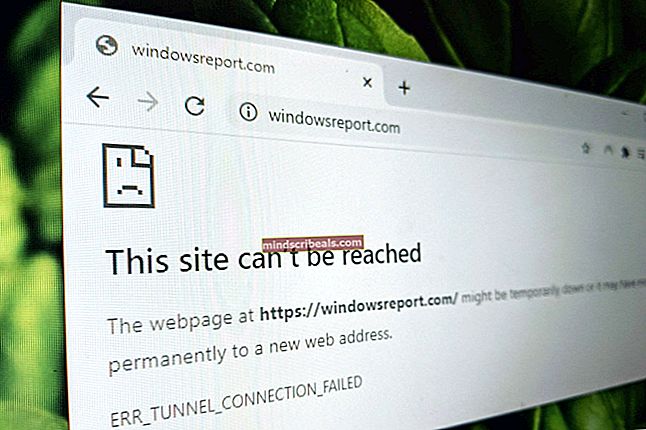Δεν είναι δυνατή η εγκατάσταση του πακέτου προγράμματος οδήγησης εκτυπωτή
Υπάρχουν πολλές περιπτώσεις όπου δεν μπορείτε να εγκαταστήσετε το σωστό πρόγραμμα οδήγησης για τον εκτυπωτή σας στον υπολογιστή σας. Αυτό το μήνυμα σφάλματος εμφανίζεται όταν τα Windows δεν είναι επιτυχημένα στην εγκατάσταση των απαιτούμενων προγραμμάτων οδήγησης εκτυπωτή. Μπορεί να υπάρχουν πολλοί λόγοι για αυτό το ζήτημα που έχουμε καλύψει στο παρακάτω άρθρο.
Πρώτα απ 'όλα, θα θέλαμε να καλύψουμε πώς μπορείτε να προσθέσετε έναν εκτυπωτή στον υπολογιστή σας. Τύπος Windows + S για να ξεκινήσετε τη γραμμή αναζήτησης και πληκτρολογήστε "ΕκτυπωτήςΣτη γραμμή αναζήτησης.

Μόλις ανοίξετε τις ρυθμίσεις εκτυπωτή, κάντε κλικ στο "Προσθέστε έναν εκτυπωτή ή σαρωτή". Τώρα τα παράθυρα θα ξεκινήσουν αυτόματα την αναζήτηση συνδεδεμένων εκτυπωτών είτε μέσω καλωδίου είτε μέσω δικτύου. Βεβαιωθείτε ότι ο εκτυπωτής σας είναι σωστά συνδεδεμένος πριν περάσετε από τον εντοπισμό.

Λύση 1: Εκτέλεση της αντιμετώπισης προβλημάτων του εκτυπωτή
Τα Windows διαθέτουν μια ενσωματωμένη συλλογή εργαλείων αντιμετώπισης προβλημάτων που αποσκοπούν στην αντιμετώπιση προβλημάτων σε διάφορες κατηγορίες. Μπορούμε να εκτελέσουμε το εργαλείο αντιμετώπισης προβλημάτων του εκτυπωτή και να ελέγξουμε αν εντοπίζει προβλήματα και τα διορθώνει.
- Τύπος Windows + R, πληκτρολογήστε "Πίνακας ΕλέγχουΣτο πλαίσιο διαλόγου και πατήστε Enter.
- Πληκτρολογήστε "αντιμετώπιση προβλημάτωνΣτη γραμμή αναζήτησης του πίνακα ελέγχου στην επάνω δεξιά πλευρά του παραθύρου.

- Επιλέξτε "Αντιμετώπιση προβλημάτωνΕπιστρέφοντας στη λίστα των αποτελεσμάτων που επιστράφηκαν.

- Μόλις μεταβείτε στο μενού αντιμετώπισης προβλημάτων, κάντε κλικ στο "Δείτε όλαΠαρόν στο παράθυρο πλοήγησης στην αριστερή πλευρά του παραθύρου. Τώρα τα Windows θα συμπληρώσουν όλα τα εργαλεία αντιμετώπισης προβλημάτων που είναι διαθέσιμα στον υπολογιστή σας.

- Περιηγηθείτε στις επιλογές μέχρι να βρείτε "Εκτυπωτής". Κλίκαρέ το.

- Ελέγξτε και τις δύο επιλογές "Εκτέλεση ως διαχειριστής" και "Εφαρμόστε αυτόματα επισκευές". Αυτές οι επιλογές θα διασφαλίσουν ότι θα βρείτε τα μέγιστα προβλήματα και οι επισκευές εφαρμόζονται επίσης γρήγορα.

- Ακολουθήστε τις οδηγίες στην οθόνη και περιμένετε να ολοκληρωθεί η αντιμετώπιση προβλημάτων.
Λύση 2: Διακοπή της υπηρεσίας ουράς, διαγραφή αρχείων εκτυπωτή και επανεκκίνηση της υπηρεσίας
Μπορούμε να προσπαθήσουμε να σταματήσουμε την υπηρεσία Spooler από το παράθυρο υπηρεσιών, να διαγράψουμε προσωρινά αρχεία διαδικτύου και να επανεκκινήσουμε την υπηρεσία. Είναι πιθανό ότι τα προγράμματα οδήγησης δεν μπορούσαν να λειτουργήσουν σωστά λόγω ασυμφωνίας και η επανεκκίνηση της υπηρεσίας ενδέχεται να το διορθώσει.
- Τύπος Windows + R για να ξεκινήσετε την εφαρμογή Εκτέλεση. Πληκτρολογήστε "Υπηρεσίες.mscΣτο πλαίσιο διαλόγου και πατήστε Enter.
- Εντοπίστε την υπηρεσία "Εκτύπωση ουράς"Παρόν στη λίστα των υπηρεσιών. Κάντε διπλό κλικ για να ανοίξετε τις ιδιότητές του. Κάντε κλικ στο «Να σταματήσει"Το κουμπί εμφανίζεται κάτω από την κατάσταση του συστήματος και πατήστε"ΕντάξειΓια να αποθηκεύσετε τις αλλαγές.

- Εφόσον απενεργοποιήσαμε την υπηρεσία, μπορούμε πλέον να επικεντρωθούμε στη διαγραφή αρχείων εκτυπωτή. Τύπος Windows + Ε για να ξεκινήσετε τη γρήγορη πρόσβαση και κάντε κλικ στο "Αυτός ο υπολογιστής"Παρόν στο αριστερό παράθυρο πλοήγησης.
- Μεταβείτε στην ακόλουθη διαδρομή:
C: \ Windows \ System32 \ spool \ PRINTERS

Ίσως χρειαστεί άδεια για πρόσβαση στον ακόλουθο φάκελο. Εάν σας ζητηθεί, πατήστε Συνέχεια.
- Μόλις βρεθείτε στο φάκελο, διαγράψτε όλα τα αρχεία στο φάκελο PRINTERS και κλείστε το παράθυρο.
- Τώρα μεταβείτε στην καρτέλα Υπηρεσίες και Αρχή ο "Ουρά εκτυπωτήΥπηρεσία. Επίσης, θυμηθείτε να κρατήσετε το τύπος εκκίνησης όπως και "Αυτόματο”.
- Τώρα δοκιμάστε να εγκαταστήσετε ξανά τα προγράμματα οδήγησης για τον εκτυπωτή σας.
Λύση 3: Ενημέρωση των προγραμμάτων οδήγησης εκτυπωτή χειροκίνητα και αυτόματα
Μπορούμε να δοκιμάσουμε να ενημερώσουμε το πρόγραμμα οδήγησης εκτυπωτή χειροκίνητα και να ελέγξουμε εάν αυτό λύνει το πρόβλημα. Για να το ενημερώσετε με μη αυτόματο τρόπο, πρέπει να έχετε το πρόγραμμα οδήγησης από τον ιστότοπο του κατασκευαστή. Δεδομένου ότι υπάρχουν εκατοντάδες εκτυπωτές εκεί έξω, δεν είναι εφικτό να καταγράφουμε καθένα από αυτά.
- Τύπος Windows + R για να ξεκινήσετε το Τρέξιμο Πληκτρολογήστε "devmgmt.msc"Στο πλαίσιο διαλόγου και πατήστε Enter. Αυτό θα ξεκινήσει τη διαχείριση συσκευών του υπολογιστή σας.
- Μεταβείτε σε όλο το υλικό και κάντε δεξί κλικ στο υλικό του εκτυπωτή σας και επιλέξτε "Ενημέρωση προγράμματος οδήγησης”.

- Τώρα τα Windows θα εμφανίσουν ένα πλαίσιο διαλόγου που θα σας ρωτά με ποιο τρόπο θέλετε να ενημερώσετε το πρόγραμμα οδήγησης. Επιλέξτε τη δεύτερη επιλογή (Περιηγηθείτε στον υπολογιστή μου για λογισμικό προγράμματος οδήγησηςκαι προχωρήστε. Εάν δεν μπορείτε να ενημερώσετε με μη αυτόματο τρόπο τα προγράμματα οδήγησης, μπορείτε επίσης να κάνετε αυτόματη ενημέρωση μιας λήψης.
Επιλέξτε το αρχείο προγράμματος οδήγησης που κατεβάσατε χρησιμοποιώντας το κουμπί αναζήτησης όταν εμφανιστεί και ενημερώστε το ανάλογα.

- Επανεκκινήστε τον υπολογιστή σας και ελέγξτε αν το πρόβλημα επιλύεται.
Μπορούμε επίσης να δοκιμάσουμε να χρησιμοποιήσουμε το Windows Update για να αναζητήσουμε αυτόματα διαφορετικά προγράμματα οδήγησης διαθέσιμα στο διαδίκτυο και να το ενημερώσουμε αυτόματα. Τα Windows παρουσιάζουν σημαντικές ενημερώσεις που στοχεύουν στις διορθώσεις σφαλμάτων στο λειτουργικό σύστημα. Εάν κρατάτε πίσω και δεν εγκαθιστάτε την ενημέρωση των Windows, σας συνιστούμε να το κάνετε. Υπάρχουν πολλά προβλήματα που εκκρεμούν ακόμη με το λειτουργικό σύστημα και η Microsoft κυκλοφορεί συχνές ενημερώσεις για τη στόχευση αυτών των ζητημάτων.
- Τύπος Windows + S για να ξεκινήσετε τη γραμμή αναζήτησης του μενού έναρξης. Στο πλαίσιο διαλόγου πληκτρολογήστε "Ενημερωμένη έκδοση για Windows". Κάντε κλικ στο πρώτο αποτέλεσμα αναζήτησης που εμφανίζεται.

- Μόλις μεταβείτε στις ρυθμίσεις ενημέρωσης, κάντε κλικ στο κουμπί που λέει "Ελεγχος για ενημερώσεις". Τώρα τα Windows θα ελέγξουν αυτόματα για διαθέσιμες ενημερώσεις και θα τις εγκαταστήσουν. Μπορεί ακόμη και να σας ζητήσει επανεκκίνηση.

- Μετά την ενημέρωση, ελέγξτε εάν το πρόβλημά σας επιλύθηκε.
Λύση 4: Απεγκατάσταση του εκτυπωτή
Εάν οι παραπάνω μέθοδοι δεν λειτουργούν, μπορούμε να προσπαθήσουμε να απεγκαταστήσουμε τον εκτυπωτή και στη συνέχεια να τον ενημερώσουμε αναλόγως. Η απεγκατάσταση του εκτυπωτή καταργεί όλα τα δεδομένα που σχετίζονται με τον εκτυπωτή από τον υπολογιστή σας, ώστε να μπορείτε να το εγκαταστήσετε από το μηδέν.
- Τύπος Windows + R για να ξεκινήσετε το Τρέξιμο Πληκτρολογήστε "devmgmt.msc"Στο πλαίσιο διαλόγου και πατήστε Enter. Αυτό θα ξεκινήσει τη διαχείριση συσκευών του υπολογιστή σας.
- Μεταβείτε σε όλο το υλικό και κάντε δεξί κλικ στο υλικό του εκτυπωτή σας και επιλέξτε "Απεγκατάσταση συσκευής”.

- Μετά την απεγκατάσταση της συσκευής, δοκιμάστε να ακολουθήσετε τα βήματα ενημέρωσης του προγράμματος οδήγησης που υπάρχουν στη λύση 3 και προσθέστε τον εκτυπωτή σας χρησιμοποιώντας τη μέθοδο που αναφέρεται στην κορυφή του άρθρου.
Σημείωση: Εάν ο υπολογιστής σας δεν εντοπίζει τον εκτυπωτή στο δίκτυό σας, δοκιμάστε να επαναφέρετε το δρομολογητή σας και να επανασυνδέσετε τόσο τον υπολογιστή σας όσο και τον εκτυπωτή σας. Πρέπει πάντα ως προφύλαξη, να κάνετε επανεκκίνηση του δρομολογητή σας μερικές φορές για να αποφύγετε προβλήματα όπως αυτά.
Λύση 5: Αλλαγή θύρας σύνδεσης εκτυπωτή
Θα πρέπει να δοκιμάσετε να αλλάξετε τη θύρα του εκτυπωτή από LPT1 σε USB001. Αν και αυτή είναι μια ασήμαντη αλλαγή, μερικές φορές κάνει το τέχνασμα. Επίσης, εάν προσπαθείτε να αποκτήσετε πρόσβαση και να εγκαταστήσετε τον εκτυπωτή χρησιμοποιώντας ένα δίκτυο, θα πρέπει να τον συνδέσετε μη αυτόματα στον υπολογιστή σας και, στη συνέχεια, να προσπαθήσετε να εγκαταστήσετε χρησιμοποιώντας τα βήματα που αναφέρονται. Για τους πρώτους χρονοδιακόπτες, είναι συχνά απαραίτητο ο εκτυπωτής να έχει ενσύρματη σύνδεση με τον υπολογιστή σας για να διαμορφώσει τις ρυθμίσεις. Μόλις εντοπιστεί και εγκατασταθεί επιτυχώς ο εκτυπωτής, κατευθυνθείτε προς τις συσκευές σας, κάντε δεξί κλικ στον εκτυπωτή και επισημάνετε τον ως προεπιλογή.