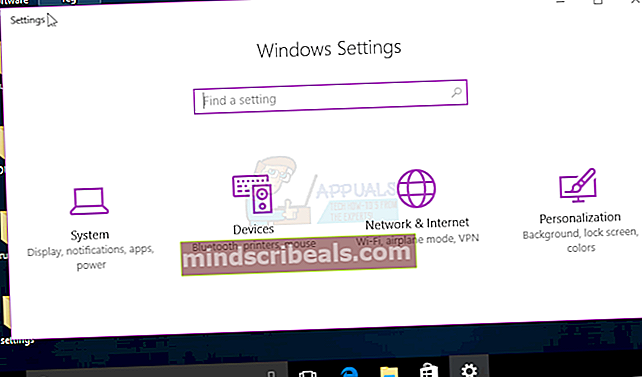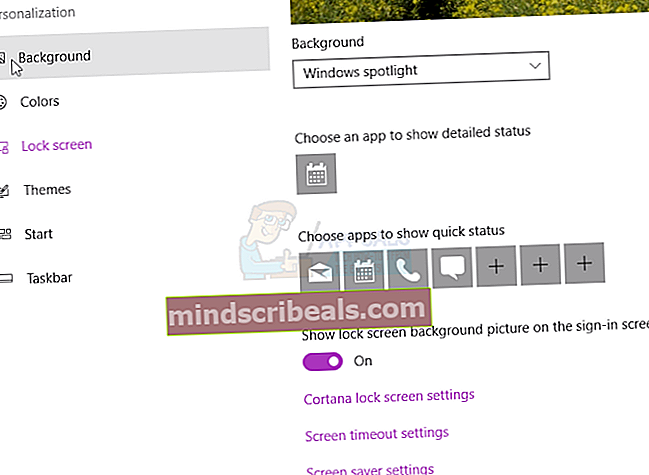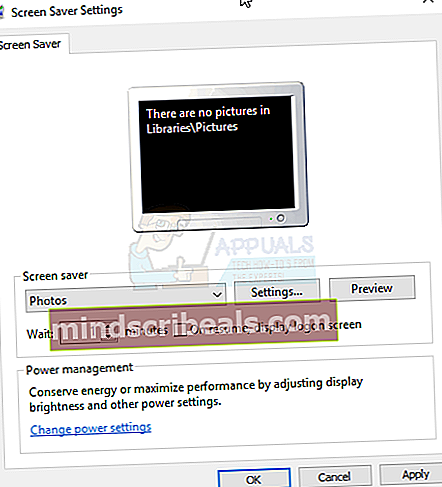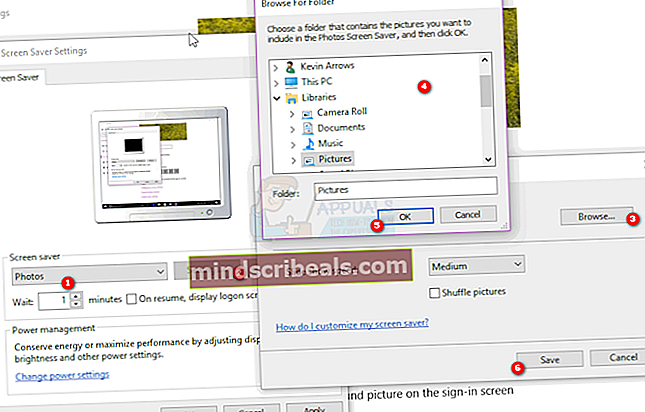Πώς να προσθέσετε φωτογραφίες στην Προφύλαξη οθόνης των Windows στα Windows 10
Η προφύλαξη οθόνης είναι μια κινούμενη εικόνα που ενεργοποιείται σε μια οθόνη προσωπικού υπολογιστή όταν δεν έχει ανιχνευθεί καμία δραστηριότητα χρήστη για προκαθορισμένο χρόνο. Αυτό μπορεί να είναι μια λέξη που στρέφεται γύρω από την οθόνη ή μια συλλογή εικόνων που αλλάζουν μετά από προκαθορισμένο χρόνο. Αρχικά, οι προφυλάξεις οθόνης σχεδιάστηκαν για να αποτρέψουν την καύση φωσφόρου σε CRT και οθόνες υπολογιστών πλάσματος (εξ ου και το όνομα). Το burn-in είναι ένα μόνιμο σημάδι στην οθόνη CRT λόγω παρατεταμένων ηλεκτρονίων που χτυπούν την ίδια θέση ξανά και ξανά. Αυτό φθείρει το φώσφορο στο ένα μέρος της οθόνης από το άλλο. Τα εγκαύματα μπορούν να θεωρηθούν ελαφρύτερα μπαλώματα στην οθόνη, περιτριγυρισμένα από σκοτεινά άκρα. Αυτό μπορεί να επηρεάσει την ικανότητα της οθόνης να αποδίδει εικόνες. Οι προφυλάξεις οθόνης χρησιμοποιούνται τώρα κυρίως για ψυχαγωγία, ασφάλεια ή για την εμφάνιση πληροφοριών κατάστασης συστήματος. Στην πραγματικότητα, η σημερινή τεχνολογία οθόνης CRT καθιστά απίθανο το burn-in εκτός από ακραίες συνθήκες: σε μεγαλύτερες οθόνες που χρησιμοποιούνται για παρουσιάσεις δωματίων, το burn-in εξακολουθεί να είναι πιθανό.
Προφύλαξη οθόνης των Windows
Τα Windows διαθέτουν ενσωματωμένες προφυλάξεις οθόνης που μπορείτε να επιλέξετε. Εάν αγοράσετε τον υπολογιστή σας με το λειτουργικό σύστημα που είναι ήδη εγκατεστημένο, ενδέχεται να έχετε επιλέξει μια προφύλαξη οθόνης για εσάς. Υπάρχουν διάφοροι τρόποι με τους οποίους μπορείτε να ρυθμίσετε μια προφύλαξη οθόνης στα παράθυρα. Μπορείτε να επιλέξετε ένα κείμενο 3D που εμφανίζεται στην οθόνη σας με καθορισμένη ταχύτητα και ανάλυση. Μπορείτε επίσης να επιλέξετε μια κενή οθόνη που επιτρέπει στην οθόνη σας να κρυώσει και να κατανείμει ομοιόμορφα το ηλεκτρικό διεγερτικό στην οθόνη. Υπάρχουν επιλογές για "κορδέλες" και άλλη για "mystify" που και οι δύο εμφανίζουν πολύχρωμες γραμμές που αλλάζουν θέση με το χρόνο. Διατίθενται επίσης φυσαλίδες που εμφανίζονται στην οθόνη σας. Η πιο σημαντική επιλογή για την οποία θα αναφέρεται αυτό το άρθρο είναι η επιλογή "φωτογραφίες".
Τα Windows συνοδεύονται από τη συλλογή φωτογραφιών που συνήθως ορίζει ως προφύλαξη οθόνης. Μπορείτε να ορίσετε τη δική σας συλλογή φωτογραφιών ως προφύλαξη οθόνης. Οι φωτογραφίες θα αλλάζουν κατά καιρούς σε διαφάνειες. Αυτό το άρθρο θα σας οδηγήσει στον βήμα προς βήμα καλύτερο οδηγό σχετικά με τον τρόπο προσαρμογής της προφύλαξης οθόνης των Windows για την προβολή των προσωπικών σας φωτογραφιών.
Αλλάξτε τον τύπο της προφύλαξης οθόνης και επιλέξτε την πηγή εικόνων από τις ρυθμίσεις της προφύλαξης οθόνης
Αυτή η μέθοδος είναι απλή και απλή. Απλώς ακολουθήστε αυτές τις οδηγίες.
- Κάντε κλικ Αρχή ->Ρυθμίσεις -> Καθιστώ προσωπικόν >Κλείδωμα οθόνης
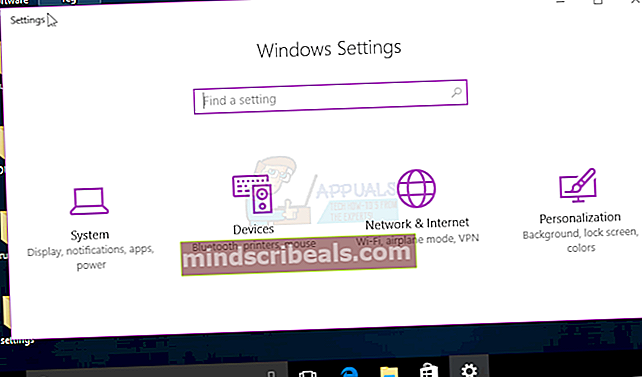
- Από τη σελίδα κλειδώματος οθόνης, μετακινηθείτε προς τα κάτω προς τα κάτω. Υπάρχει ένα Σύνδεσμος προς την "Ρυθμίσεις προφύλαξης οθόνης" στο κάτω μέρος. Κάντε κλικ στον σύνδεσμο για να ανοίξετε το "Ρυθμίσεις προφύλαξης οθόνης" παράθυρο.
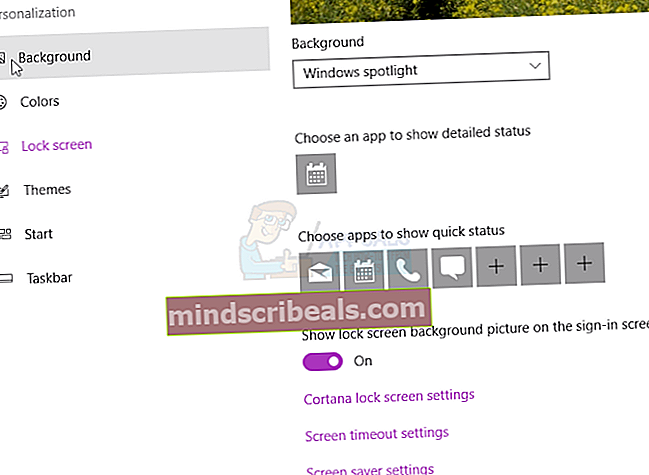
- Στην περιοχή Τίτλος προφύλαξης οθόνης, κάντε κλικ στη λίστα και, στη συνέχεια, επιλέξτε Φωτογραφίες.
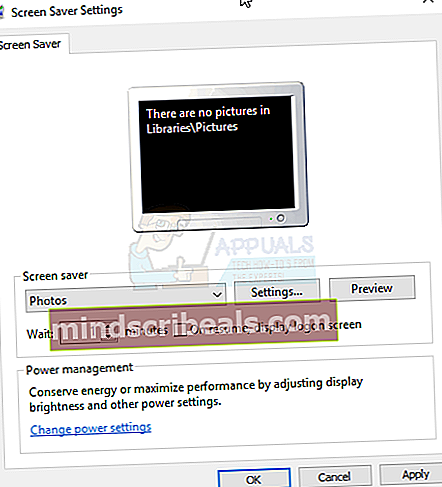
- Για να αλλάξετε μία ή περισσότερες από τις ρυθμίσεις προφύλαξης οθόνης, κάντε κλικ στο Ρυθμίσειςκαι, στη συνέχεια, κάντε ένα ή περισσότερα από τα ακόλουθα:
- Προς την καθορίστε τις φωτογραφίες για χρήση για την προφύλαξη οθόνης, κάντε κλικ στο Ξεφυλλίζω, επιλέξτε το φάκελο που περιέχει τις εικόνες που θέλετε να χρησιμοποιήσετε και, στη συνέχεια, κάντε κλικ στο OK.
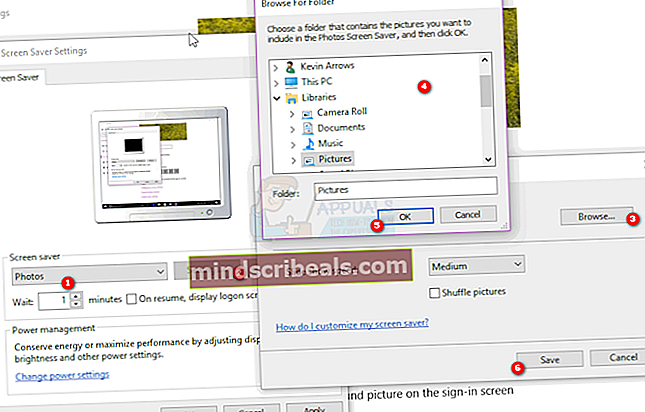
- Για να αλλάξετε την ταχύτητα που αλλάζουν οι φωτογραφίες στην προβολή παρουσίασης, κάντε κλικ στη λίστα δίπλα στην ταχύτητα παρουσίασης και, στη συνέχεια, επιλέξτε ταχύτητα.
- Για να εμφανίζονται οι εικόνες με τυχαία σειρά, επιλέξτε το πλαίσιο ελέγχου Shuffle pictures.
- Κάντε κλικ στο κουμπί Αποθήκευση για να αποθηκεύσετε τις αλλαγές ρύθμισης που κάνατε. Αυτό σας επιστρέφει στο "Ρυθμίσεις προφύλαξης οθόνης" παράθυρο
- Για να αλλάξετε το χρόνο αδράνειας που περιμένει ο υπολογιστής μέχρι να εμφανιστεί στην προφύλαξη οθόνης, εισαγάγετε το "Περίμενε:" χρόνος σε λίγα λεπτά.
- Εάν θέλετε (για λόγους ασφαλείας) να σας ζητηθεί να συνδεθείτε ξανά όταν επιστρέψετε στον υπολογιστή σας, ελέγξτε το "Στο βιογραφικό, εμφανίστε την οθόνη σύνδεσης" πλαίσιο ελέγχου.
- Κάντε κλικ στο OK στο πλαίσιο διαλόγου Ρυθμίσεις προφύλαξης οθόνης.
Εάν έχετε υποφακέλους με εικόνες μέσα στο φάκελο που έχετε επιλέξει, μην ανησυχείτε, αυτές οι εικόνες θα εμφανίζονται επίσης στην προβολή διαφανειών προφύλαξης οθόνης.