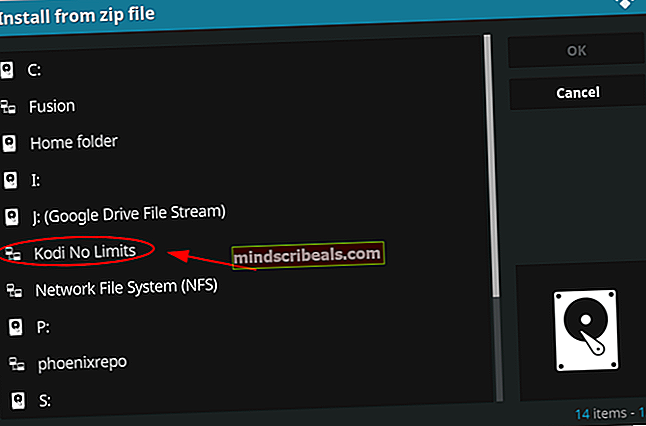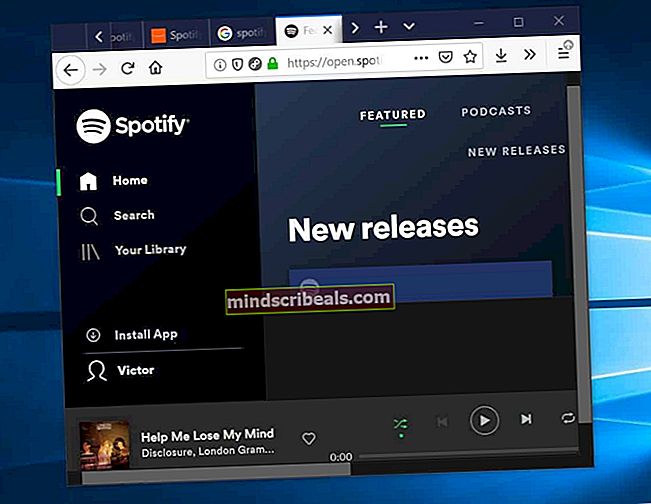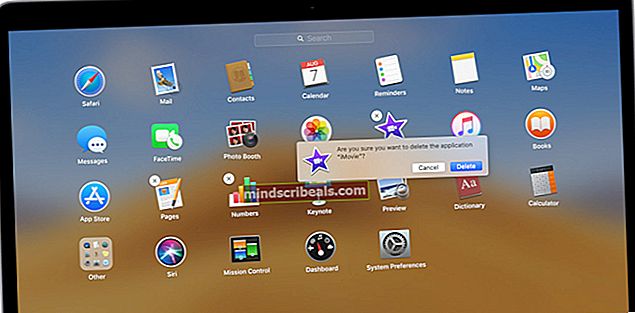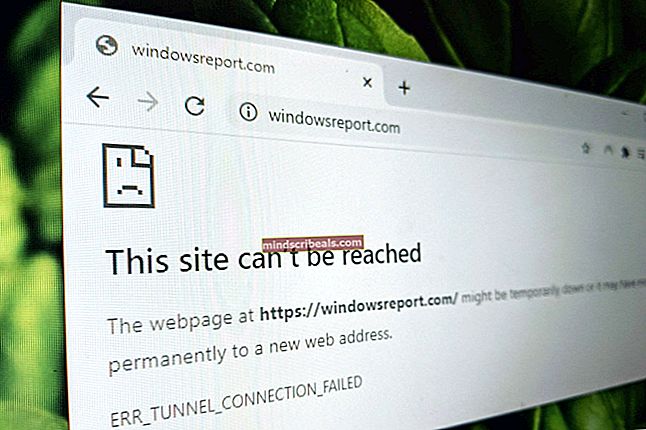Τρόπος αύξησης του προεπιλεγμένου ορίου μεγέθους συνημμένου του Outlook
Οι περισσότεροι πάροχοι υπηρεσιών email περιορίζουν το μέγιστο μέγεθος email που μπορεί να σταλεί ή να ληφθεί από έναν λογαριασμό. Αλλά στην πραγματικότητα είναι ένας απαραίτητος περιορισμός - διαφορετικά, τα email μπορούν εύκολα να αξιοποιηθούν πλημμυρίζοντας με πολύ μεγάλα email.
Εάν προσπαθήσετε να στείλετε ένα μήνυμα ηλεκτρονικού ταχυδρομείου που υπερβαίνει το μέγιστο όριο του παραλήπτη, θα αναπηδήσει και θα λάβετε ένα σφάλμα στο γραμματοκιβώτιό σας. Το Outlook αρνείται να στείλει μηνύματα ηλεκτρονικού ταχυδρομείου με συνημμένα μεγαλύτερα από 20 MB. Αυτό είναι άβολο, επειδή οι περισσότεροι διακομιστές email επιτρέπουν στους χρήστες να στέλνουν 25 MB ή μεγαλύτερα email. Ωστόσο, υπάρχουν τρόποι αποστολής μηνυμάτων μεγαλύτερων από 20 MB με το Outlook, αρκεί να βεβαιωθείτε ότι ο πάροχος email σας το αποδέχεται.

Εάν προσπαθήσετε να στείλετε ένα αρχείο μεγαλύτερο από 20 MB στο Outlook, θα λάβετε ένα μήνυμα παρόμοιο με αυτό "Το μέγεθος του συνημμένου υπερβαίνει το επιτρεπόμενο όριο."Μια άλλη παραλλαγή αυτού του σφάλματος είναι "Το αρχείο που επισυνάπτετε είναι μεγαλύτερο από ό, τι επιτρέπει ο διακομιστής."

Εάν βρίσκεστε σε αυτήν την κατάσταση, υπάρχουν πολλοί τρόποι για να αντιμετωπίσετε αυτό το ζήτημα. Ένας τρόπος για να μετριάσετε το πρόβλημα είναι να ανεβάσετε μεγάλα συνημμένα σε μονάδες cloud και να στείλετε μόνο τον σύνδεσμο στον παραλήπτη μέσω email. Οι διακομιστές Cloud θα σας επιτρέψουν να ανεβάσετε αρχεία έως και 15 GB δωρεάν.
Μια άλλη, πιο κομψή λύση θα ήταν να αυξήσετε το προεπιλεγμένο όριο συνημμένων στο Outlook ώστε να ταιριάζει με το προεπιλεγμένο μέγεθος του διακομιστή email. Για το Gmail και μερικούς άλλους παρόχους email δεν θα είναι τεράστια βελτίωση, αλλά εάν χρησιμοποιείτε έναν διακομιστή ηλεκτρονικού ταχυδρομείου ή έναν Exchange που φιλοξενείται αυτόματα, μπορείτε να πάτε πολύ πιο ψηλά.
Παρακάτω έχετε μια συλλογή μεθόδων που θα σας επιτρέψουν να στείλετε μεγαλύτερα αρχεία μέσω του Outlook. Ρίξε μια ματιά!
Μέθοδος 1: Αλλαγή του ορίου μεγέθους συνημμένου στον Επεξεργαστή μητρώου
Ο παρακάτω οδηγός θα σας δείξει πώς να επεξεργαστείτε το μητρώο, έτσι ώστε το Outlook να επιτρέπει μεγαλύτερα όρια συνημμένων. Θα τροποποιήσουμε την παράμετρο του Μέγιστο μέγεθος προσάρτησης χρησιμοποιώντας το Επεξεργαστής μητρώου. Να τι πρέπει να κάνετε:
- Πάτα το Κλειδί + R για να ανοίξετε το Τρέξιμο κουτί διαλόγου. Πληκτρολογήστε "regedit"Στο πλαίσιο δίπλα Ανοιξε: και χτύπησε Εντάξει.
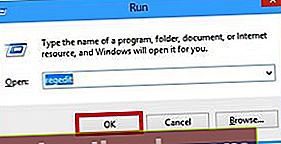
- Ανάλογα με την έκδοση των Windows, θα μεταφερθείτε σε ένα Ελεγχος λογαριασμού χρήστη κουτί. Κάντε κλικ στο Ναί για να προχωρήσουμε.
- Μόλις το Επεξεργαστής μητρώου είναι ανοιχτό, μεταβείτε στο φάκελο προτιμήσεων ακολουθώντας τις παρακάτω διαδρομές. Βεβαιωθείτε ότι ακολουθείτε την κατάλληλη διαδρομή σύμφωνα με την έκδοση του Outlook.
- Προοπτικές 2016:HKEY_CURRENT_USER \ Λογισμικό \ Microsoft \ Office \ 16.0 \ Outlook \ Προτιμήσεις
- Προοπτικές 2013: HKEY_CURRENT_USER \ Λογισμικό \ Microsoft \ Office \ 15.0 \ Outlook \ Προτιμήσεις
- Outlook 2010: HKEY_CURRENT_USER \ Λογισμικό \ Microsoft \ Office \ 14.0 \ Outlook \ Προτιμήσεις
- Προοπτικές 2007: HKEY_CURRENT_USER \ Software \ Microsoft \ Office \ 12.0 \ Outlook \ Preferences
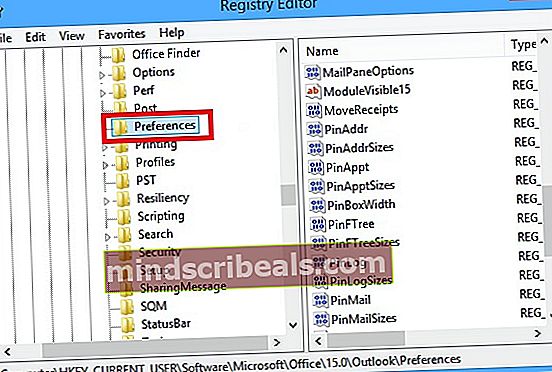
- Κάντε κλικ μία φορά στο φάκελο Προτιμήσεις για να τον επιλέξετε. Με επιλεγμένο το φάκελο, μεταβείτε στο Νέα> Τιμή DWord (32-bit).
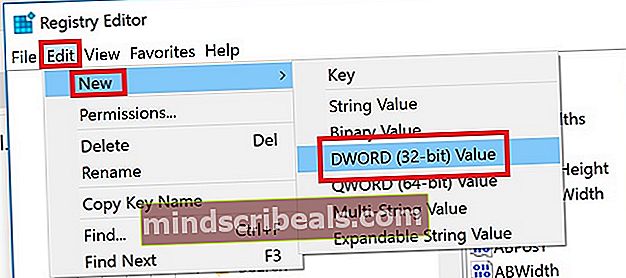
- Τώρα ελέγξτε το Δεκαδικός και εισαγάγετε τον περιορισμό μεγέθους συνημμένου στο Δεδομένα τιμής κουτί. Το όριο μεγέθους πρέπει να προστεθεί σε kilobytes. Για παράδειγμα, εάν θέλετε να ορίσετε το όριο μεγέθους σε 25 MB, πρέπει να εισάγετε 25600. Είναι καλή πρακτική να μειώσετε το όριο του Outlook για να αφήσετε χώρο να κουνηθείτε τουλάχιστον 500 KB.
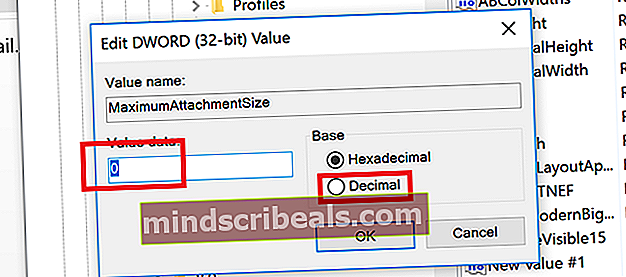 Σημείωση: Εάν χρησιμοποιείτε Ανταλλαγή, συνιστάται να μην ορίσετε το Μέγιστο μέγεθος προσάρτησης υψηλότερο από το επιτρεπόμενο λογαριασμό. Εάν δεν το κάνετε, το μήνυμα δεν θα σταλεί. Ακόμα περισσότερο, μην αφήσετε το όριο μεγέθους αρχείου στο 0, καθώς θα αποδώσει όλα τα μηνύματα ηλεκτρονικού ταχυδρομείου σας.
Σημείωση: Εάν χρησιμοποιείτε Ανταλλαγή, συνιστάται να μην ορίσετε το Μέγιστο μέγεθος προσάρτησης υψηλότερο από το επιτρεπόμενο λογαριασμό. Εάν δεν το κάνετε, το μήνυμα δεν θα σταλεί. Ακόμα περισσότερο, μην αφήσετε το όριο μεγέθους αρχείου στο 0, καθώς θα αποδώσει όλα τα μηνύματα ηλεκτρονικού ταχυδρομείου σας. - Τύπος Εντάξει και κλείστε τον επεξεργαστή μητρώου.
- Δοκιμάστε να στείλετε ένα email μέσω του Outlook με συνημμένο μεγαλύτερο από το μέγεθος που επιτρέπεται προηγουμένως.
Μέθοδος 2: Τροποποίηση του προεπιλεγμένου ορίου μεγέθους με το Kutools
Εάν βρήκατε τα παραπάνω βήματα πολύ περίπλοκα, υπάρχει ένας ευκολότερος τρόπος για να αλλάξετε το όριο μεγέθους. Βρήκαμε ότι χρησιμοποιώντας Kutools για το Outlook θα αυτοματοποιήσει πολλά βήματα και θα κάνει πολύ πιο εύκολη την αλλαγή του περιορισμένου μεγέθους του συνημμένου. Kutools για το Outlook είναι ένα πρόσθετο του Outlook που έχει σχεδιαστεί για να απλοποιεί τις δουλειές που κάνετε καθημερινά στο Outlook.
Τυχερός για εμάς, έχει μια σειρά από πρόσθετες ρυθμίσεις, μία από αυτές είναι ένας διαισθητικός τρόπος αλλαγής του Μέγιστο μέγεθος προσάρτησης. Kutoolsείναι συμβατό με το Outlook 2016, το Outlook 2013, το Outlook 2010 και το Office 365.
Λάβετε υπόψη ότι το Kutools δεν θα σας επιτρέψει να στείλετε συνημμένα email μεγαλύτερα από το όριο που επιβάλλει ο πάροχος email. Κάνει το ίδιο ακριβώς πράγμα με την πρώτη μέθοδο, αλλά είναι πολύ πιο εύκολο.
Ακολουθεί ένας γρήγορος οδηγός για το πώς να αλλάξετε την προεπιλογή Μέγιστο μέγεθος προσάρτησης χρησιμοποιώντας το Kutools.
Αλλαγή του μέγιστου μεγέθους συνημμένου με το πρόσθετο Kutools
- Κλείστε το Outlook εντελώς.
- Πραγματοποιήστε λήψη και εγκατάσταση του Kutools για Outlook από αυτόν τον σύνδεσμο. Αυτός είναι ένας αξιόπιστος σύνδεσμος, οπότε θα πρέπει να τον χρησιμοποιήσετε και να αποφύγετε τη λήψη πρόσθετων από σκιερά μέρη.
- Ανοίξτε το Outlook και κάντε κλικ στο νέο Kutools αυτί. Αυτό θα φέρει ένα εντελώς νέο μενού. Ψάχνω Επιλογές και κάντε διπλό κλικ πάνω του.
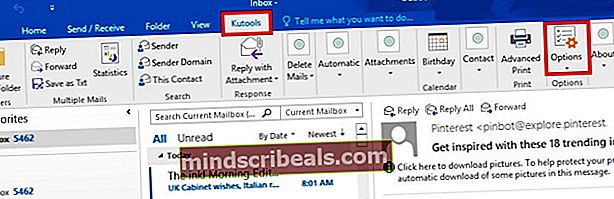
- Τώρα επιλέξτε το Οι υπολοιποι και εισαγάγετε το κατάλληλο μέγεθος ορίου που θέλετε στο πλαίσιο κειμένου δίπλα Μέγιστο μέγεθος προσάρτησης.
Βεβαιωθείτε ότι έχετε εισαγάγει την τιμή σε KB. Επίσης, διατηρήστε την τιμή κάτω από το όριο που επιβάλλει ο πάροχος υπηρεσιών email σας. Μην ορίσετε την τιμή σε 0, επειδή θα καταστήσει το πρόγραμμα-πελάτη του Outlook αδύνατο να στείλει συνημμένα.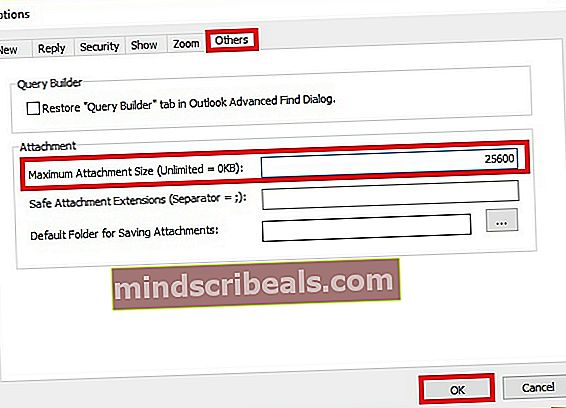 Σημείωση:
Σημείωση: - Κτύπημα Εντάξει για να επιβεβαιώσετε και να επανεκκινήσετε το λογισμικό του Outlook, έτσι ώστε οι αλλαγές να ισχύσουν.
Μέθοδος 3: Χρήση εργαλείων συμπίεσης email
Εάν αναζητάτε μια πιο κομψή λύση, ο καλύτερος τρόπος για να στείλετε μεγάλα συνημμένα στο Outlook είναι να χρησιμοποιήσετε εργαλεία συμπίεσης email. Ένα εργαλείο σαν αυτό θα συμπιέσει αυτόματα μεγάλα αρχεία μόλις τα προσθέσετε στο πρόχειρο. Αφού εξετάσαμε πολλαπλά εργαλεία, αποφασίσαμε να τα διαθέσουμε WinZip Express επειδή έχει απρόσκοπτη ενοποίηση με τις περισσότερες εκδόσεις του Outlook και είναι εξαιρετικά αξιόπιστο.
Το WinZip Express θα συμπιέσει το συνημμένο σας σε ένα αρχείο Zip και θα το ανεβάσει αυτόματα στο cloud. Στη συνέχεια, θα αντικαταστήσει το συνημμένο με έναν αποτελεσματικό σύνδεσμο λήψης. Αυτό θα σας βοηθήσει να παρακάμψετε τυχόν όρια μεγέθους συνημμένου email που ενδέχεται να αντιμετωπίσετε. Για να μην αναφέρουμε ότι παρέχει επιπλέον ασφάλεια χρησιμοποιώντας κρυπτογράφηση.
Το WinZip Express είναι συμβατό με τα Outlook 2013, Outlook 2010 και Outlook 2007. Μπορείτε να το εγκαταστήσετε από εδώ δωρεάν. Μόλις εγκαταστήσετε το πρόσθετο, θα ξεκινήσει αυτόματα κάθε φορά που ανοίγετε το Outlook. Μπορείτε να επιβεβαιώσετε ότι λειτουργεί, ελέγχοντας εάν βλέπετε την ομάδα WinZip Express στη γραμμή μενού.

Μπορείτε να αποκτήσετε πρόσβαση στο Χρησιμοποιήστε τις Υπηρεσίες Cloud μενού για να προσδιορίσετε ποιες υπηρεσίες cloud θα πρέπει να χρησιμοποιούνται κατά την αντιμετώπιση μεγάλων συνημμένων. Μόλις πατήσετε Αποστολή, το WinZip Express θα ελέγξει για να δει αν το συνημμένο υπερβαίνει το προεπιλεγμένο όριο μεγέθους. Εάν το μέγεθος είναι μικρότερο από αυτό, θα εφαρμόσει συμπίεση σε αυτό και θα ανεβάσει το αρχείο στον αποθηκευμένο cloud που είχε επιλεγεί προηγουμένως. Τέλος, θα αντικαταστήσει το συνημμένο με έναν κομψό σύνδεσμο λήψης.


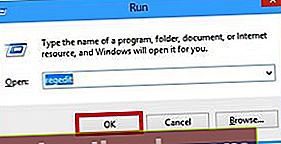
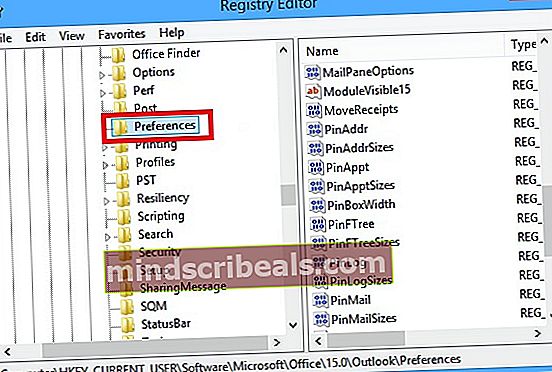
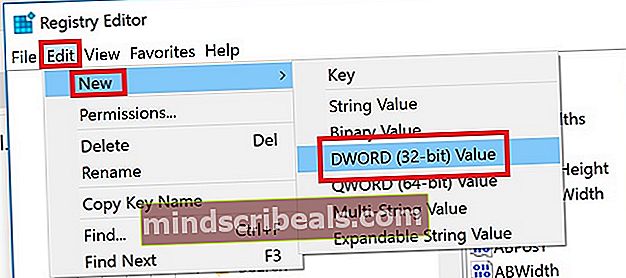
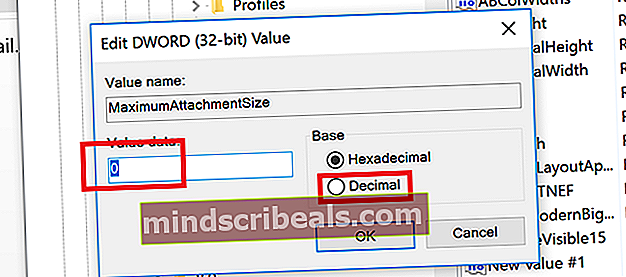 Σημείωση: Εάν χρησιμοποιείτε Ανταλλαγή, συνιστάται να μην ορίσετε το Μέγιστο μέγεθος προσάρτησης υψηλότερο από το επιτρεπόμενο λογαριασμό. Εάν δεν το κάνετε, το μήνυμα δεν θα σταλεί. Ακόμα περισσότερο, μην αφήσετε το όριο μεγέθους αρχείου στο 0, καθώς θα αποδώσει όλα τα μηνύματα ηλεκτρονικού ταχυδρομείου σας.
Σημείωση: Εάν χρησιμοποιείτε Ανταλλαγή, συνιστάται να μην ορίσετε το Μέγιστο μέγεθος προσάρτησης υψηλότερο από το επιτρεπόμενο λογαριασμό. Εάν δεν το κάνετε, το μήνυμα δεν θα σταλεί. Ακόμα περισσότερο, μην αφήσετε το όριο μεγέθους αρχείου στο 0, καθώς θα αποδώσει όλα τα μηνύματα ηλεκτρονικού ταχυδρομείου σας.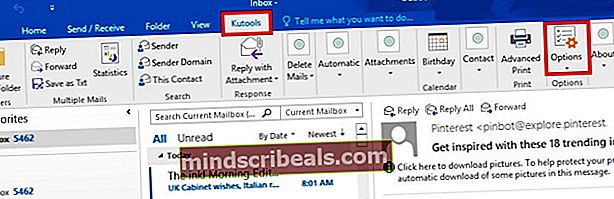
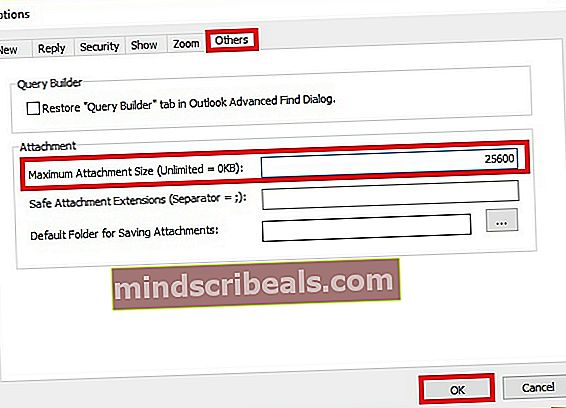 Σημείωση:
Σημείωση: