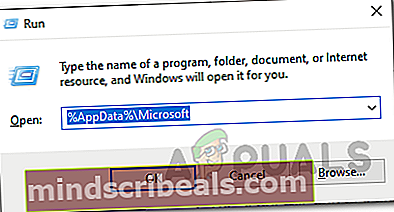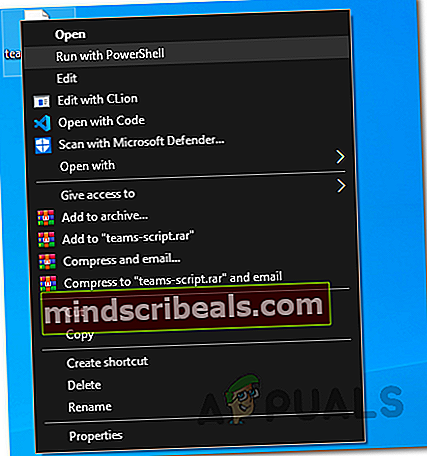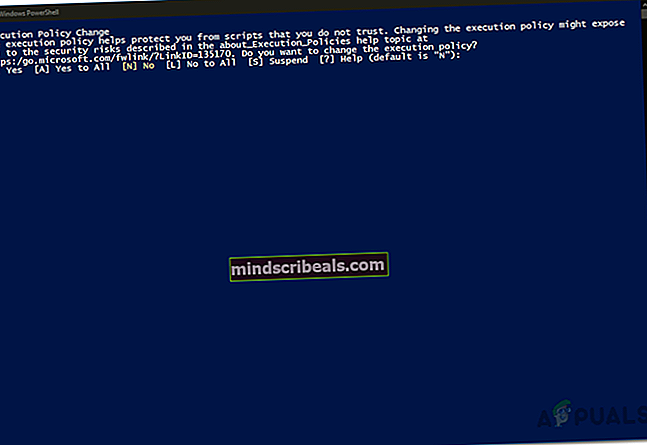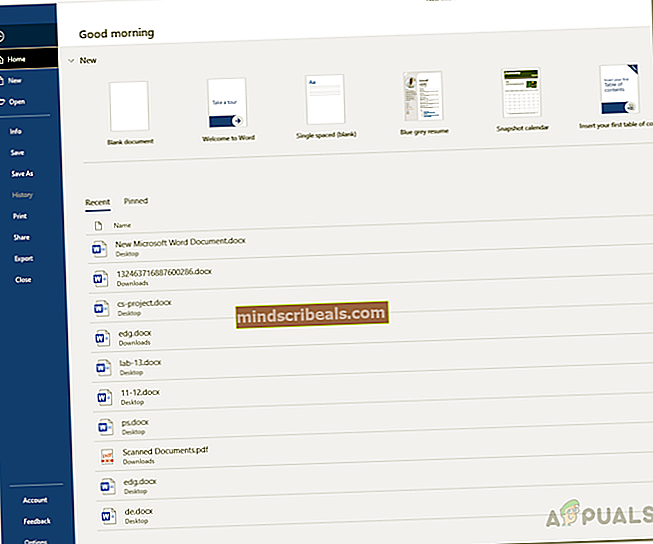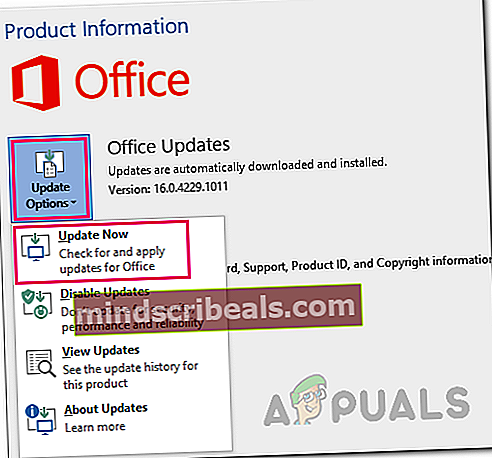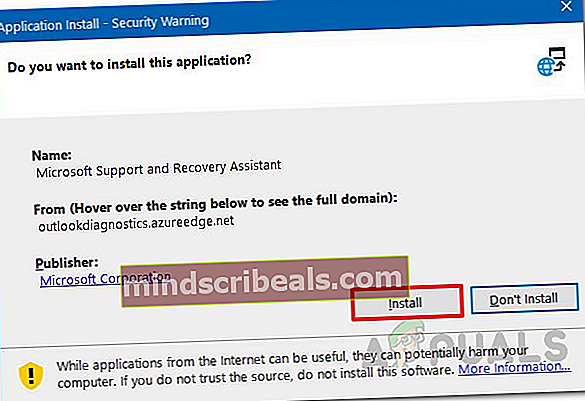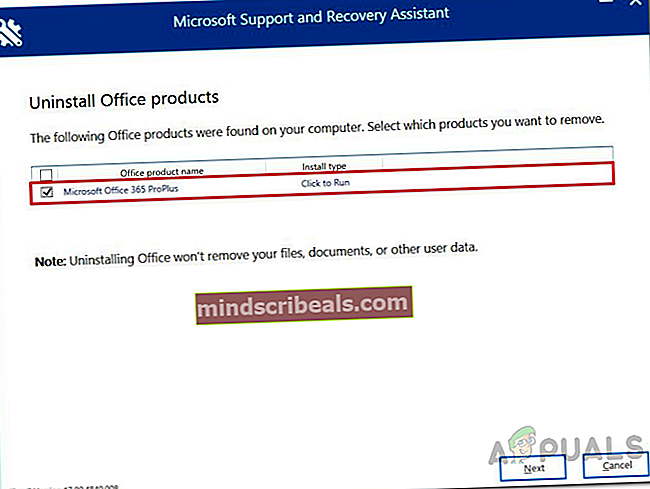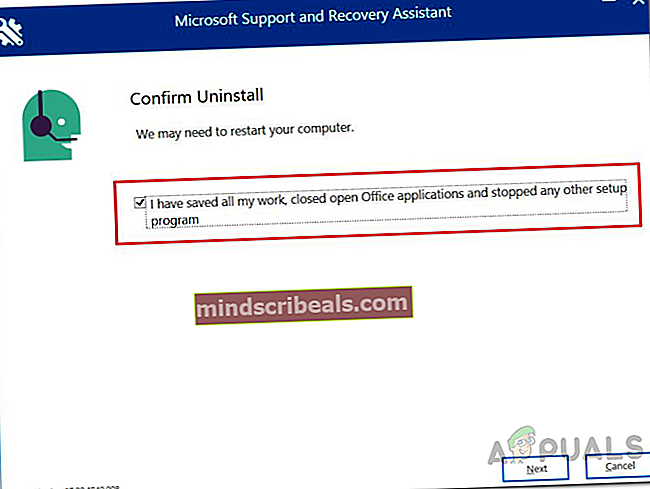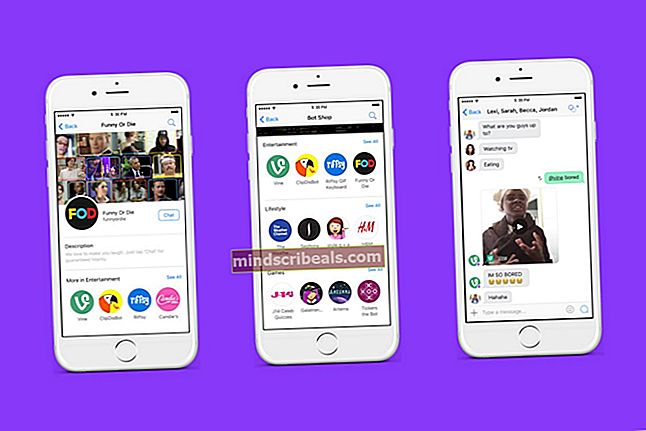Το Microsoft Teams συνεχίζει την επανεκκίνηση
Με το πρόσφατο χτύπημα στη δημοτικότητά του, το Microsoft Teams χρησιμοποιείται ευρέως για εκπαιδευτικούς και επιχειρηματικούς σκοπούς. Ενώ πολλοί άνθρωποι βασίζονται στην εφαρμογή για τις καθημερινές τους δουλειές αυτές τις μέρες, μπορεί να είναι πραγματικά ενοχλητικό εάν η εφαρμογή δεν λειτουργεί όπως υποτίθεται. Ένα από τα ζητήματα που αντιμετωπίζει η Microsoft Teams είναι το ζήτημα του σφάλματος. Όπως αποδεικνύεται, η εφαρμογή διακόπτεται ξαφνικά μετά από λίγο χωρίς μηνύματα σφάλματος και στη συνέχεια ξεκινά ξανά. Αυτό μπορεί να είναι πολύ κουραστικό εάν προσπαθείτε να εργαστείτε ή να παρακολουθήσετε μαθήματα στο διαδίκτυο με την εφαρμογή.

Τώρα, αυτό μπορεί να οφείλεται σε κάποιους γνωστούς λόγους που θα περάσουμε με περισσότερες λεπτομέρειες παρακάτω. Συχνά, αυτό μπορεί να προκληθεί λόγω της προσωρινής μνήμης που δημιουργείται από την εφαρμογή που είναι αποθηκευμένη στον κατάλογο AppData. Οι εφαρμογές κάνουν χρήση της προσωρινής μνήμης για να αποθηκεύσουν τις προτιμήσεις σας και άλλες ρυθμίσεις χρήστη, ώστε να βελτιώσει τη συνολική εμπειρία των χρηστών. Η προσωρινή μνήμη δημιουργείται αυτόματα, ώστε να μπορείτε να τη διαγράψετε με ασφάλεια. Ωστόσο, υπάρχουν και άλλοι λόγοι, λόγω των οποίων μπορεί να προκύψει το ζήτημα. Ας τα εξετάσουμε με περισσότερες λεπτομέρειες.
- Ξεπερασμένο Office 365 - Καθώς το Microsoft Teams είναι πλέον μέρος της συνδρομής του Office 365, το ζήτημα μπορεί συχνά να προκληθεί εάν έχετε ένα ξεπερασμένο Office 365. Το σφάλμα του MS Teams ήταν ένα γνωστό σφάλμα πριν από λίγους μήνες. Έτσι, διορθώθηκε σε μία από τις επακόλουθες ενημερώσεις που κυκλοφόρησαν οι προγραμματιστές. Επομένως, εάν έχετε μια ξεπερασμένη εγκατάσταση του Office 365 στο σύστημά σας, αυτό μπορεί να προκαλεί το ζήτημα.
- Κατεστραμμένη εγκατάσταση - Όπως αποδεικνύεται, σε ορισμένες περιπτώσεις το ζήτημα μπορεί επίσης να προκληθεί από κατεστραμμένα αρχεία εγκατάστασης της εφαρμογής. Σε ένα τέτοιο σενάριο, αυτό που πρέπει να κάνετε είναι να απεγκαταστήσετε το Office 365 με τη βοήθεια του εργαλείου απεγκατάστασης που παρέχεται από τη Microsoft. Μπορεί να επανεγκατασταθεί μετά από αυτό, ώστε να ξεκινήσει νέα.
- Αρχεία προσωρινής μνήμης ομάδων MS - Τέλος, όπως έχουμε αναφέρει προηγουμένως, το ζήτημα μπορεί επίσης να προκληθεί από τα αρχεία προσωρινής μνήμης που δημιουργούνται από την εφαρμογή. Η διαγραφή των αρχείων προσωρινής μνήμης είναι αρκετά ασφαλής καθώς δημιουργούνται αυτόματα και συχνά μπορούν να διορθώσουν πολλά προβλήματα.
Τώρα που έχουμε εξετάσει τις πιθανές αιτίες του ζητήματος, ας εξετάσουμε τις διάφορες μεθόδους που μπορείτε να χρησιμοποιήσετε για να επιλύσετε αυτό το ζήτημα. Έτσι, με αυτό είπε, ας ξεκινήσουμε.
Μέθοδος 1: Κατάργηση αρχείων προσωρινής μνήμης
Ένας από τους τρόπους με τους οποίους μπορείτε να διορθώσετε το πρόβλημα του Microsoft Teams είναι η εκκαθάριση των αρχείων προσωρινής μνήμης που δημιουργούνται από την εφαρμογή. Τώρα, τα αρχεία προσωρινής αποθήκευσης αποθηκεύονται σε πολλούς φακέλους που περιέχουν διαφορετικές πληροφορίες. Έτσι, θα πρέπει να περάσετε από διάφορους φακέλους για να καθαρίσετε εντελώς την προσωρινή μνήμη. Μπορείτε είτε να επιλέξετε να το κάνετε χειροκίνητα είτε να εκκαθαρίσετε αυτόματα ένα σενάριο όλα τα αρχεία προσωρινής μνήμης. Το μόνο που χρειάζεται είναι να εκτελέσετε το σενάριο ως διαχειριστής.
Ωστόσο, εάν δεν εμπιστεύεστε σενάρια τρίτων, τότε αυτό είναι καλό καθώς μπορείτε πάντα να επιλέξετε τον μη αυτόματο τρόπο. Θα καλύψουμε και τα δύο, οπότε απλώς ακολουθήστε. Για να το κάνετε αυτό, ακολουθήστε τα παρακάτω βήματα:
- Πρώτα απ 'όλα, ανοίξτε το Τρέξιμο πλαίσιο διαλόγου πατώντας το Πλήκτρο Windows + R.
- Στη συνέχεια, στο πλαίσιο διαλόγου, πληκτρολογήστε % AppData% \ Microsoft και πατήστε Εισαγω.
- Στον κατάλογο της Microsoft, εντοπίστε και ανοίξτε το της ομάδας ντοσιέ.
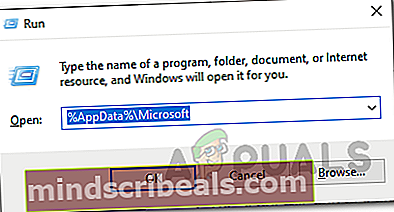
- Εκεί, θα πρέπει να μεταβείτε στους παρακάτω φακέλους ένας προς έναν και να διαγράψετε τα αρχεία προσωρινής μνήμης:
εφαρμογή cache \ cache blob_storage βάσεις δεδομένων cache gpucache Indexeddb Local Storage tmp
- Μπορείτε να το κάνετε χειροκίνητα ή απλά να κατεβάσετε αυτό το σενάριο.
- Μόλις κατεβάσετε, κάντε δεξί κλικ στο σενάριο και επιλέξτε Εκτελέστε με το PowerShell από το αναπτυσσόμενο μενού.
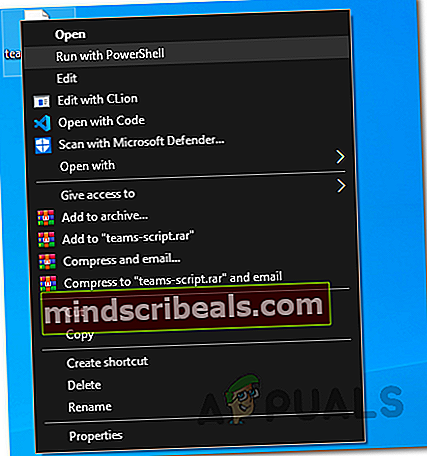
- Εάν λάβετε μια ερώτηση σχετικά με Αλλαγή πολιτικής εκτέλεσης, πατήστε ΕΝΑ.
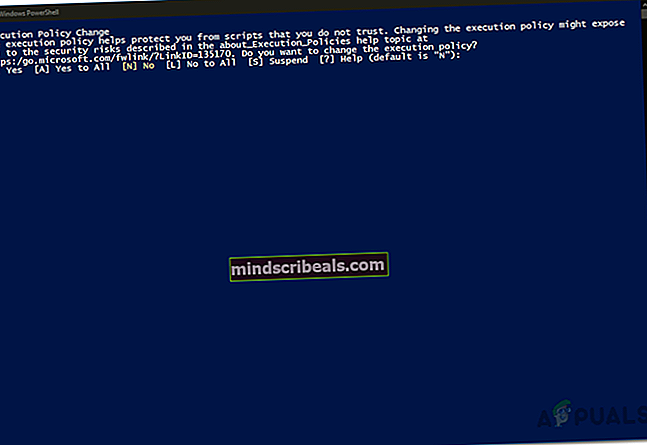
- Όταν σας ζητηθεί να διαγράψετε αρχεία cache, πατήστε Γ και χτύπησε Εισαγω για να εκτελέσετε το σενάριο.
- Το σενάριο θα αρχίσει να διαγράφει τα αρχεία cache. Μόλις ολοκληρωθεί, ανοίξτε ξανά το Microsoft Teams για να δείτε εάν το πρόβλημα παραμένει.
Μέθοδος 2: Ενημέρωση του Office 365
Ένας άλλος τρόπος για να επιλύσετε το ζήτημα είναι να ενημερώσετε την εγκατάσταση του Office 365. Αυτό μπορεί να είναι πολύ χρήσιμο εάν εκτελείτε μια ξεπερασμένη έκδοση του Office 365. Όπως αποδεικνύεται, το πρόβλημα κατάρρευσης ήταν ένα γνωστό πρόβλημα και αντιμετωπίστηκε σε μία από τις ενημερώσεις που κυκλοφόρησαν. Επομένως, εάν το ζήτημά σας προκαλείται από μια παλιά έκδοση, η εγκατάσταση του Office 365 είναι ο καλύτερος τρόπος για την επίλυση του προβλήματος. Μπορείτε να ενημερώσετε το Office πολύ εύκολα, απλώς ακολουθήστε τις παρακάτω οδηγίες για να το κάνετε.
- Για να ενημερώσετε το Office 365, θα πρέπει πρώτα να ξεκινήσετε μια εφαρμογή του Office όπως το Έγγραφο Word.
- Στη συνέχεια, δημιουργήστε ένα νέο έγγραφο στο Word Document.
- Μόλις το κάνετε αυτό, μεταβείτε στο Αρχείο μενού που βρίσκεται στην επάνω αριστερή γωνία.
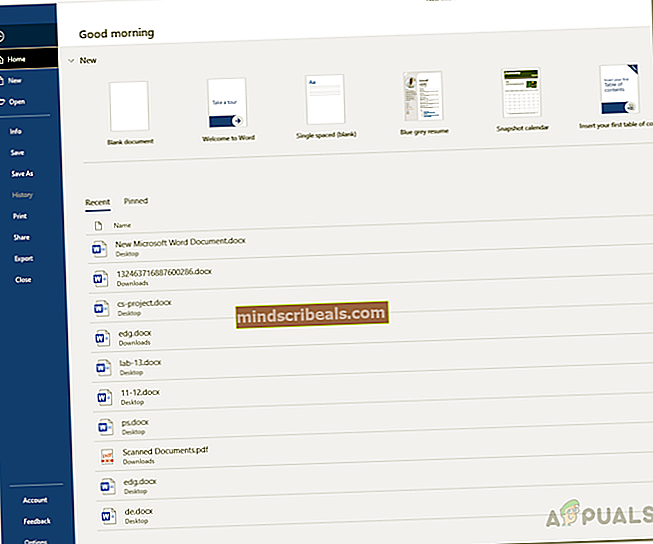
- Εκεί, μεταβείτε στο λογαριασμός ή Γραφείολογαριασμός αυτί.
- Μετά από αυτό, κάτω Πληροφορίες Προϊόντος, Κάνε κλικ στο Επιλογές ενημέρωσης αναπτυσσόμενο μενού και μετά επιλέξτε Ενημέρωση τώρα.
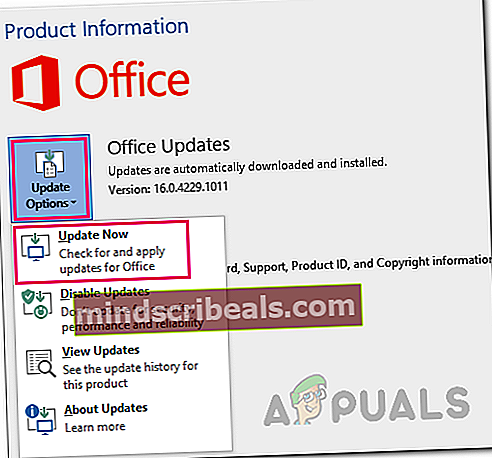
- Εάν υπάρχουν διαθέσιμες ενημερώσεις, θα ληφθούν και θα εγκατασταθούν.
- Δείτε αν αυτό επιλύει το πρόβλημά σας.
Μέθοδος 3: Επανεγκατάσταση του Office 365
Τέλος, εάν οι παραπάνω λύσεις δεν λειτουργούν για εσάς, είναι πολύ πιθανό ότι το πρόβλημά σας προκαλείται από κατεστραμμένα αρχεία εγκατάστασης της εφαρμογής Teams. Σε μια τέτοια περίπτωση, θα πρέπει να απεγκαταστήσετε την εφαρμογή και στη συνέχεια να την εγκαταστήσετε ξανά. Δεδομένου ότι το Microsoft Teams είναι πλέον μέρος της συνδρομής του Office 365 και συνοδεύεται από αυτήν, αυτό σημαίνει ότι θα πρέπει να απεγκαταστήσετε το Office 365 και στη συνέχεια να το εγκαταστήσετε. Αυτό είναι πολύ εύκολο καθώς η Microsoft παρέχει ένα εργαλείο απεγκατάστασης που μπορεί να χρησιμοποιηθεί όταν θέλετε να απεγκαταστήσετε το Office. Για να το κάνετε αυτό, ακολουθήστε τις παρακάτω οδηγίες:
- Πρώτα απ 'όλα, πραγματοποιήστε λήψη του εργαλείου υποστήριξης κατάργησης εγκατάστασης εδώ.
- Μόλις το κατεβάσετε, ξεκινήστε το εργαλείο.
- Όταν σας ζητηθεί, κάντε κλικ στο Εγκαθιστώ κουμπί.
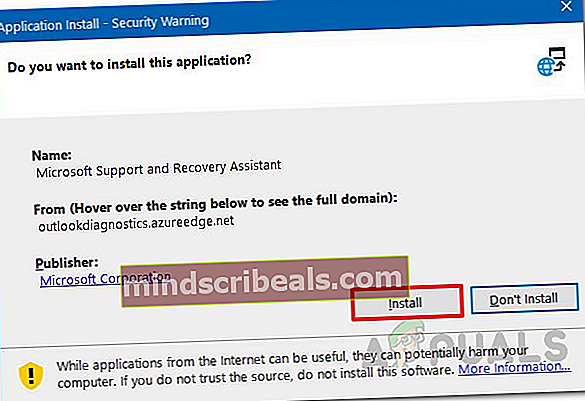
- Μετά από αυτό, θα πρέπει να επιλέξετε την έκδοση του Office που θέλετε να απεγκαταστήσετε.
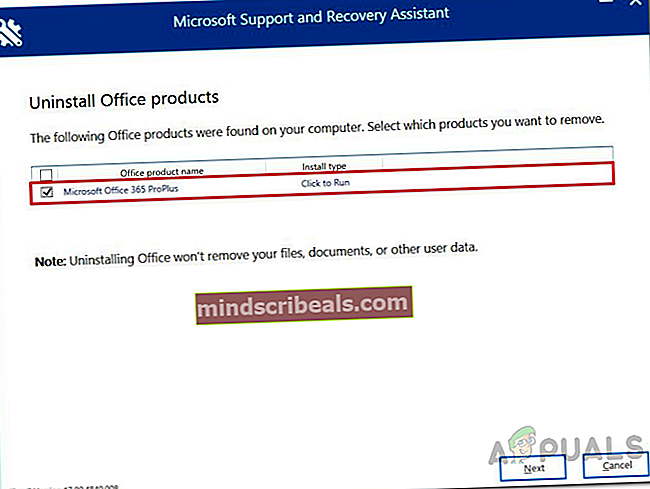
- Κάντε κλικ στο Επόμενο κουμπί και ακολουθήστε τις οδηγίες.
- Στο Επιβεβαίωση απεγκατάστασης οθόνη, ελέγξτε την παρεχόμενη επιλογή και κάντε κλικ στο Επόμενο.
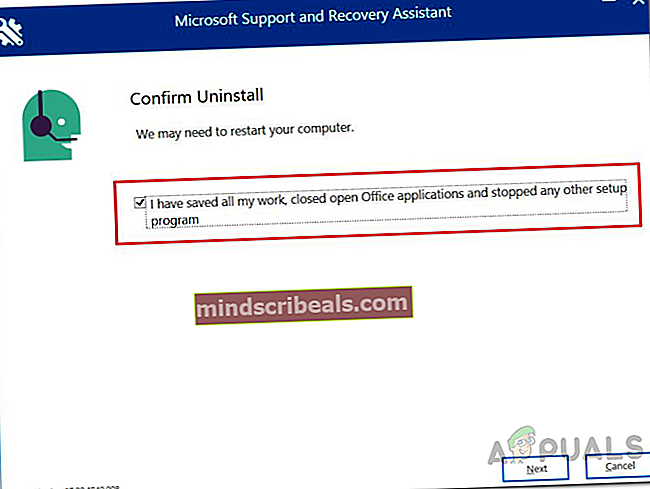
- Τέλος, ακολουθήστε τις οδηγίες για την απεγκατάσταση του Office 365.
- Μόλις απεγκαταστήσετε το Office, επανεκκινήστε τον υπολογιστή σας.
- Μετά από αυτό, εγκαταστήστε ξανά το Office 365 για να δείτε εάν το ζήτημα έχει επιλυθεί.