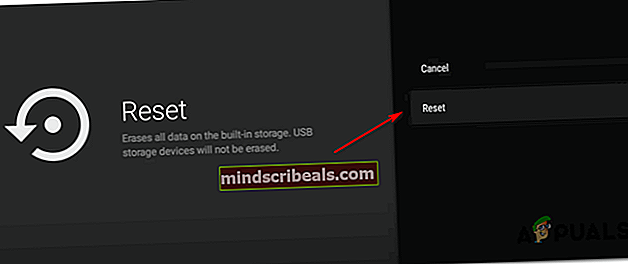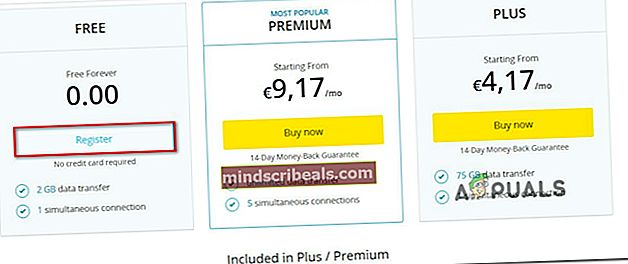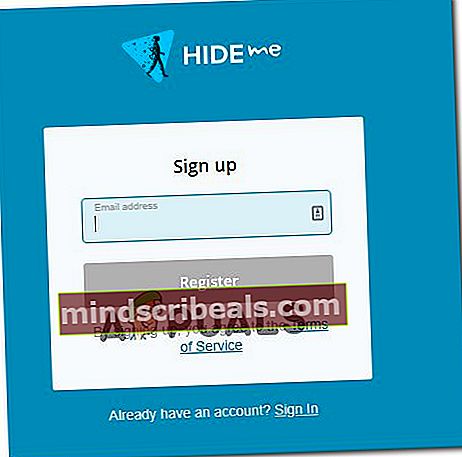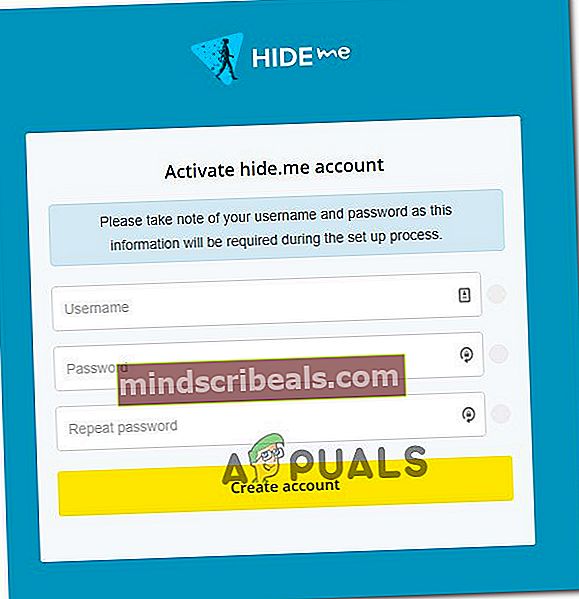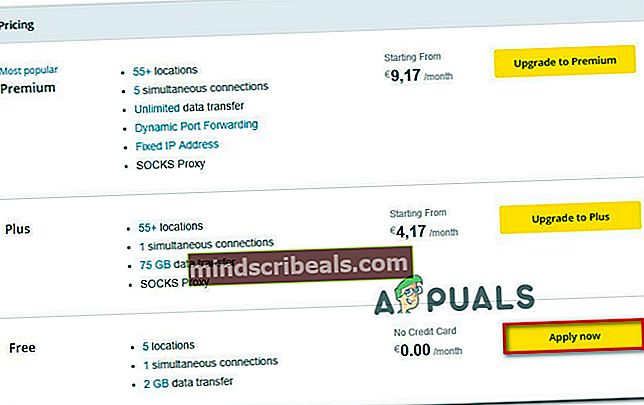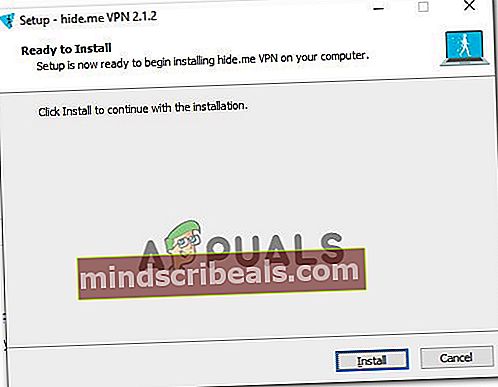Πώς να διορθώσετε τον «κωδικό σφάλματος Amazon 5004»
Ορισμένοι χρήστες των Windows βλέπουν το κωδικός σφάλματος 5004 όταν προσπαθούν να μεταδώσουν περιεχόμενο από το Amazon Prime. Στις περισσότερες τεκμηριωμένες περιπτώσεις, αυτό το πρόβλημα παρουσιάζεται μόνο με αρκετούς τίτλους, ενώ άλλο περιεχόμενο ρέει πολύ καλά.

Όπως αποδεικνύεται, υπάρχουν αρκετοί διαφορετικοί ένοχοι που ενδέχεται να προκαλούν τον κωδικό σφάλματος 5004 στο Amazon Prime. Ακολουθεί μια σύντομη λίστα πιθανών περιπτώσεων όπου μπορεί να προκύψει αυτό το πρόβλημα:
- Πρόβλημα διακομιστή Amazon Prime - Εάν βλέπετε τον ίδιο κωδικό σφάλματος σε πολλές συσκευές, θα πρέπει να αρχίσετε να εξετάζετε το γεγονός ότι ενδέχεται να αντιμετωπίζετε ένα πρόβλημα που είναι πέρα από τον έλεγχό σας. Σε αυτήν την περίπτωση, το μόνο πράγμα που μπορείτε να κάνετε είναι να εντοπίσετε το πρόβλημα και να περιμένετε να διορθώσει η Amazon τα προβλήματα του διακομιστή τους.
- Απενεργοποιημένος λογαριασμός Amazon Prime - Όπως αποδεικνύεται, αυτό το πρόβλημα μπορεί επίσης να προκύψει σε περιπτώσεις όπου δεν έχετε χρησιμοποιήσει τον λογαριασμό σας Amazon για μεγάλο χρονικό διάστημα και έχει απενεργοποιηθεί αυτόματα. Σε αυτήν την περίπτωση, μπορείτε να το ενεργοποιήσετε ξανά από ένα πρόγραμμα περιήγησης επιτραπέζιου ή κινητού.
- Σφάλμα Nvidia Shield TV - Αρκετά διαφορετικά Nvidia Shield TV οι χρήστες έχουν επιβεβαιώσει ότι αυτό το ζήτημα μπορεί επίσης να προκύψει λόγω ενός σφάλματος που οφείλεται σε ορισμένα προσωρινά αρχεία που δεν εξαφανίζονται ακόμη και αν η εφαρμογή καταργηθεί. Σε αυτήν την περίπτωση, η μόνη βιώσιμη επιδιόρθωση είναι η επαναφορά εργοστασιακών ρυθμίσεων της τηλεόρασης Nvidia Shield.
- Γεω-περιορισμός - Εάν προσπαθείτε να αποκτήσετε πρόσβαση στο Amazon Prime Video από μια χώρα που δεν υποστηρίζει ακόμη την πλατφόρμα ροής, ενδέχεται να δείτε αυτόν τον κωδικό σφάλματος λόγω περιορισμού γεω-κλειδώματος. Σε αυτήν την περίπτωση, η μόνη βιώσιμη λύση είναι να χρησιμοποιήσετε μια υπηρεσία VPN.
Μέθοδος 1: Διερεύνηση ενός ζητήματος διακομιστή
Πριν προχωρήσετε σε κάποια από τις παρακάτω διορθώσεις, πρέπει να ξεκινήσετε διασφαλίζοντας ότι η Amazon δεν αντιμετωπίζει επί του παρόντος ένα εκτεταμένο ζήτημα διακομιστή. Εάν το κωδικός σφάλματος 5004στην πραγματικότητα προκαλείται από ένα ζήτημα ροής που είναι πέρα από τον έλεγχό σας, δεν μπορείτε να κάνετε τίποτα άλλο από το να περιμένετε να επιλυθεί το πρόβλημα από τους καταρτισμένους προγραμματιστές.
Εάν πιστεύετε ότι αυτό το σενάριο μπορεί να εφαρμοστεί, μια καλή ιδέα θα ήταν να χρησιμοποιήσετε υπηρεσίες όπως DownDetector ή IsTheServiceDown για να μάθετε εάν άλλοι χρήστες στην περιοχή σας αντιμετωπίζουν επί του παρόντος τον ίδιο τύπο ζητημάτων.

Εάν η έρευνα που κάνατε μόλις αποκάλυψε πρόβλημα με τους διακομιστές βίντεο της Amazon, το μόνο που χρειάζεται να κάνετε είναι να περιμένετε να επιλυθεί το πρόβλημα.
Αλλά σε περίπτωση που δεν υπάρχει ένδειξη προβλήματος διακομιστή, προχωρήστε στην επόμενη μέθοδο παρακάτω.
Μέθοδος 2: Ενεργοποιήστε ξανά τον λογαριασμό σας Prime Prime στο Amazon
Εάν αντιμετωπίζετε αυτό το πρόβλημα σε μια έξυπνη τηλεόραση ή όταν χρησιμοποιείτε μια υπηρεσία όπως το Roku ή το Nvidia Shield, είναι ότι βλέπετε το κωδικός σφάλματος 5004λόγω του γεγονότος ότι ο λογαριασμός σας στο Amazon έχει απενεργοποιηθεί.
Αυτό συνήθως αναφέρεται ότι συμβαίνει εάν έχετε συνδεθεί με τον λογαριασμό σας Amazon Prime σε μια συσκευή (Smart TV, Roku, Nvidia Shield κ.λπ.) χωρίς να το χρησιμοποιήσετε για μεγάλο χρονικό διάστημα. Ορισμένες συσκευές δεν θα σας ζητήσουν να ενεργοποιήσετε ξανά τον λογαριασμό σας, εκτός εάν συνδεθείτε σε αυτόν από πρόγραμμα περιήγησης για υπολογιστές ή κινητά.
Εάν πιστεύετε ότι αυτό το σενάριο ενδέχεται να ισχύει και ο λογαριασμός σας Amazon Prime έχει απενεργοποιηθεί προσωρινά, μεταβείτε σε επιτραπέζιο ή κινητή συσκευή, επισκεφθείτε τη διεύθυνση σελίδα σύνδεσης του Prime Video, χτύπα το Συνδεθείτε κουμπί και συνδεθείτε με τον λογαριασμό σας στο Amazon.

Αφού το κάνετε αυτό με επιτυχία και ενεργοποιήσετε ξανά τον λογαριασμό σας στο Amazon, επιστρέψτε στη συσκευή όπου προηγουμένως αντιμετωπίσατε το πρόβλημα και δείτε εάν το πρόβλημα έχει επιλυθεί.
Εάν το πρόβλημα εξακολουθεί να μην έχει επιλυθεί ή αυτό το σενάριο δεν ισχύει, μεταβείτε στην επόμενη πιθανή επιδιόρθωση παρακάτω.
Μέθοδος 3: Επαναφορά εργοστασιακής τηλεόρασης Nvidia Shield (εάν υπάρχει)
Εάν αντιμετωπίζετε αυτό το πρόβλημα σε μια συσκευή Nvidia Shield, υπάρχει πολύ μεγάλη πιθανότητα να αντιμετωπίσετε ένα ενοχλητικό σφάλμα με την εφαρμογή Amazon Prime που δεν έχει επιλυθεί εδώ και χρόνια.
Οι χρήστες που έχουν αντιμετωπίσει αυτό το ζήτημα στο παρελθόν προτείνουν ότι το πρόβλημα προκαλείται από ορισμένα προσωρινά δεδομένα που ανήκουν στο Amazon Prime και θα παραμείνουν ακόμη και αν εγκαταστήσετε ξανά την εφαρμογή.
Σε αυτήν την περίπτωση, θα χρειαστεί να επαναφέρετε τη συσκευή Shield στις εργοστασιακές ρυθμίσεις για να διορθώσετε τον κωδικό σφάλματος 5004.
Σημείωση: Λάβετε υπόψη ότι εάν το κάνετε αυτό, θα διαγραφούν όλα τα δεδομένα που υπάρχουν στη συσκευή σας. Επομένως, πριν ακολουθήσετε τις παρακάτω οδηγίες, βεβαιωθείτε ότι έχετε δημιουργήσει αντίγραφα ασφαλείας των δεδομένων σας με ασφάλεια.
Μόλις είστε έτοιμοι να επαναφέρετε τη συσκευή σας Shield σε μια προσπάθεια να διορθώσετε το σφάλμα 5004, ακολουθήστε τις παρακάτω οδηγίες:
- Από το Σπίτι οθόνη του δικού σας Ασπίδα συσκευή, αποκτήστε πρόσβαση στο Ρυθμίσεις μενού.
- Μόλις μπείτε στο Ρυθμίσεις μενού, μεταβείτε στο Προτιμήσεις συσκευής στη συνέχεια, αποκτήστε πρόσβαση στο Επαναφορά αυτί.
- μεσα στην Επαναφορά καρτέλα, επιλέξτε Επαναφορά για άλλη μια φορά για να επιβεβαιώσετε τη λειτουργία και, στη συνέχεια, επιλέξτε Διαγράψτε τα πάντα για επιβεβαίωση της λειτουργίας.
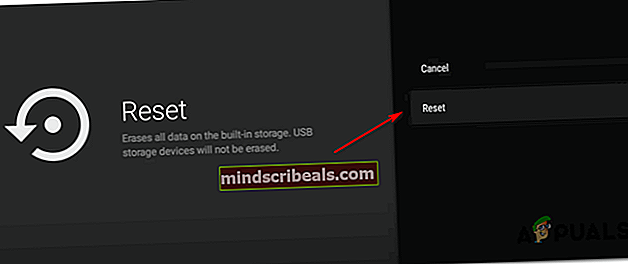
Μέθοδος 4: Χρήση προγράμματος-πελάτη VPN
Λάβετε υπόψη ότι το Amazon Prime Video έχει διαμορφωθεί ώστε να πραγματοποιεί πολλούς ελέγχους τοποθεσίας (όταν δημιουργείτε λογαριασμό, όταν συνδέεστε και όταν προσπαθείτε να μεταδώσετε περιεχόμενο). Εάν προσπαθείτε να μεταδώσετε περιεχόμενο σε ροή, ενδέχεται να βλέπετε τον κωδικό σφάλματος 5004 λόγω κάποιου είδους γεωγραφικού περιορισμού.
Ευτυχώς, εάν αντιμετωπίζετε αυτό το ζήτημα σε μια συσκευή που το υποστηρίζει, θα πρέπει να μπορείτε να διορθώσετε αυτό το πρόβλημα χρησιμοποιώντας ένα "ασφαλές" πρόγραμμα-πελάτη VPN για να φαίνεται ότι έχετε πρόσβαση στην πλατφόρμα ροής από μια τοποθεσία που δεν " να παραβιάζω οποιονδήποτε γεω-περιορισμό.
Για να σας βοηθήσουμε να επιλέξετε την καλύτερη επιλογή για εσάς, δημιουργήσαμε μια λίστα ασφαλών πελατών VPN που μπορείτε να χρησιμοποιήσετε κατά τη ροή περιεχομένου από το Amazon Prime:
- Cloudflare
- Super Unlimited Proxy
- Surfshark
- HMA VPN
- Κρύψε με
- Μη εντοπιστής
Εάν αναζητάτε συγκεκριμένες οδηγίες σχετικά με τον τρόπο εγκατάστασης και διαμόρφωσης ενός προγράμματος-πελάτη VPN σε υπολογιστή με Windows, ακολουθήστε τις παρακάτω οδηγίες για λήψη, εγκατάσταση και διαμόρφωση της δωρεάν έκδοσης του Hide.me VPN:
- Επισκέψου το σελίδα λήψης του Hide.me από ένα πρόγραμμα περιήγησης επιτραπέζιου υπολογιστή (κατά προτίμηση) και κάντε κλικ στο Κατεβάστε κουμπί για να ξεκινήσει η λήψη.
- Μόλις φτάσετε στην επόμενη οθόνη, κάντε κλικ στο Κανω ΕΓΓΡΑΦΗ κουμπί και, στη συνέχεια, προχωρήστε και κατεβάστε τη δωρεάν έκδοση του Hide.me για Windows.
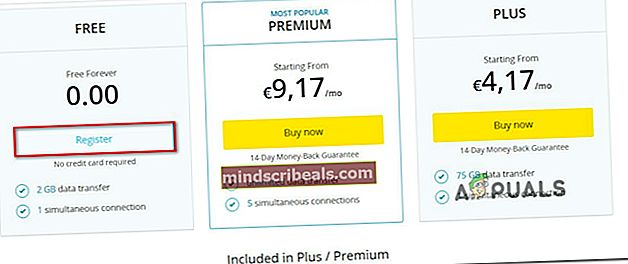
- Στο επόμενο βήμα, εισαγάγετε τη διεύθυνση email και πατήστε Εισαγω για να ξεκινήσετε τη διαδικασία εγγραφής.
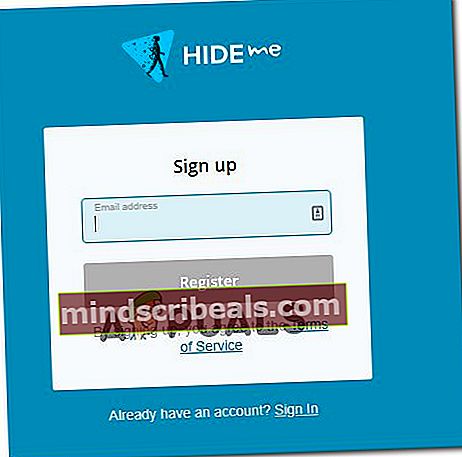
Σημείωση: Βεβαιωθείτε ότι χρειάζεστε μια έγκυρη διεύθυνση ηλεκτρονικού ταχυδρομείου σε αυτό το βήμα, καθώς θα πρέπει να την επικυρώσετε αργότερα.
- Μόλις ολοκληρωθεί η εγγραφή, ανοίξτε το email σας Inbox και αναζητήστε το email επαλήθευσης από το Hide.me. Όταν καταφέρετε να τον εντοπίσετε, κάντε κλικ στο σύνδεσμο επαλήθευσης και διαμορφώστε το όνομα χρήστη και τον κωδικό πρόσβασης για τον λογαριασμό σας.
- Μόλις ολοκληρωθεί η επικύρωση, κάντε κλικ στο Δημιουργία λογαριασμού.
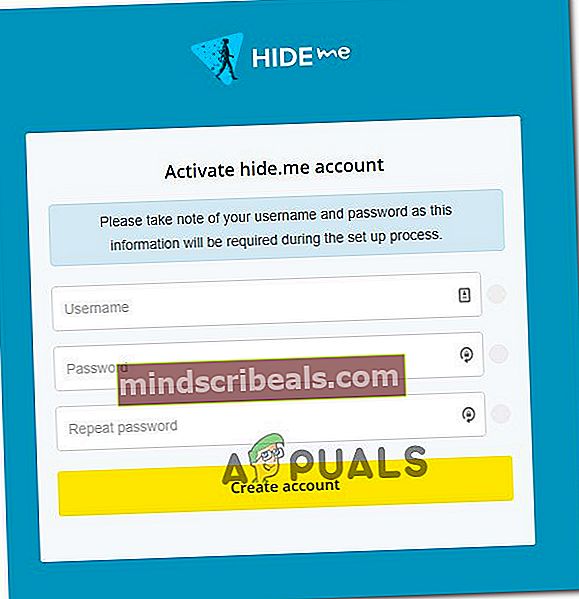
- Μόλις ολοκληρώσετε τη διαδικασία σύνδεσης, προχωρήστε Τιμές> Δωρεάν και κάντε κλικ στο Κάνε αίτηση τώρα κουμπί για να ενεργοποιήσετε το δωρεάν πρόγραμμα.
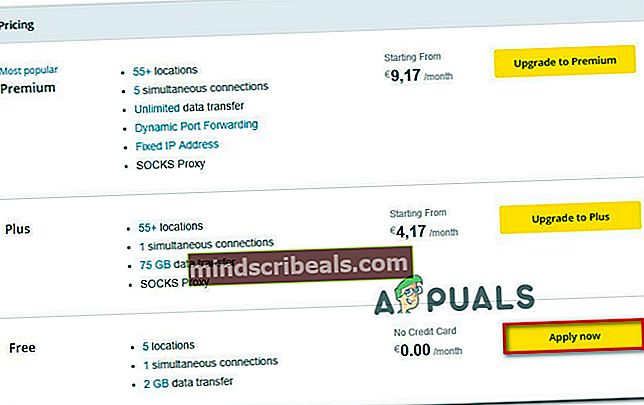
- Μόλις το Ελεύθερος το πρόγραμμα είναι ενεργοποιημένο, αποκτήστε πρόσβαση στο Κατεβάστε ενότητα και κάντε κλικ στο Κατεβάστε τώρα (το κουμπί που αντιστοιχεί στο λειτουργικό σας σύστημα).
- Αφού ολοκληρωθεί η λήψη, κάντε διπλό κλικ στις οδηγίες που εμφανίζονται στην οθόνη για να ολοκληρώσετε την εγκατάσταση.
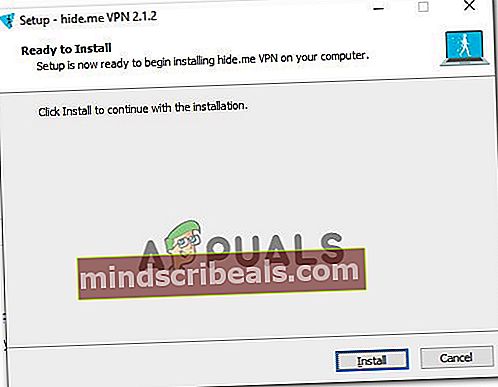
- Αφού καταφέρετε να εγκαταστήσετε το Κρύψε με εφαρμογή στον υπολογιστή σας, χρησιμοποιήστε τα διαπιστευτήρια που έχετε επικυρώσει προηγουμένως για να συνδεθείτε πριν κάνετε κλικ Ξεκινήστε την δωρεάν δοκιμή σας για να ξεκινήσετε.
- Τέλος, ορίστε μια χώρα που υποστηρίζεται από το Amazon Prime και ενεργοποιήστε την υπηρεσία VPN.
- Προσπαθήστε να μεταδώσετε ξανά περιεχόμενο από το Amazon Prime Video και δείτε εάν το πρόβλημα έχει πλέον επιλυθεί.