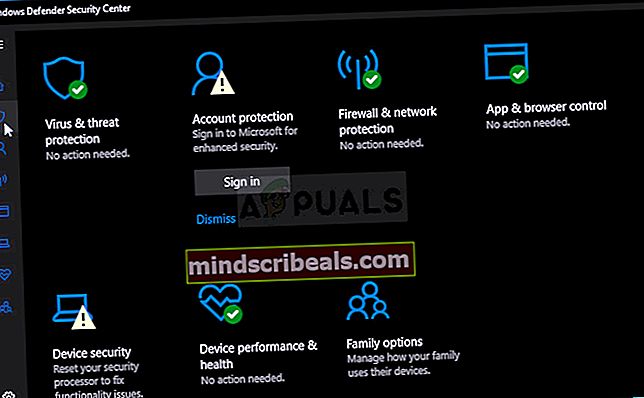Τρόπος διόρθωσης της περιόδου σύνδεσης "Microsoft Security client OOBE" Διακοπή σφάλματος 0xC000000D
Ο πελάτης Microsoft Security ανήκει στο πακέτο Microsoft Security Essentials. Το Microsoft Security Essentials είναι μια δωρεάν λήψη από τη Microsoft που είναι απλή στην εγκατάσταση, εύχρηστη και συχνά έρχεται προεγκατεστημένη στους υπολογιστές των χρηστών.

Το Microsoft Security Essentials λειτουργεί ήσυχα και αποτελεσματικά στο παρασκήνιο, ώστε να είστε ελεύθεροι να χρησιμοποιήσετε τον υπολογιστή σας με Windows με τον τρόπο που θέλετε - έως ότου εμφανιστεί ένα σφάλμα όπως αυτό. Μερικές φορές είναι απλώς ορατή στο Event Viewer στον υπολογιστή σας και μερικές φορές προκαλεί ακόμη και BSOD! Παρόλο που ο ένοχος είναι αυτό το εργαλείο, υπάρχουν διάφοροι τρόποι επίλυσης αυτού του προβλήματος, οπότε βεβαιωθείτε ότι ακολουθείτε τις παρακάτω λύσεις!
Λύση 1: Διαγραφή συγκεκριμένου αρχείου
Πολλοί χρήστες μπόρεσαν να λύσουν το πρόβλημα απλώς διαγράφοντας ένα μόνο αρχείο που μπορεί εύκολα να εντοπιστεί στον υπολογιστή σας και έχουν προτείνει αυτήν τη λύση σε όλους. Η ερώτηση που πρέπει να κάνετε είναι ότι θα συμβεί κάτι στην εγκατάσταση του Microsoft Security Essentials. Το μεγάλο γεγονός είναι ότι αυτό το αρχείο θα αναγεννηθεί αυτόματα και θα μπορείτε να διατηρήσετε το πρόβλημα, αλλά χωρίς την προσθήκη σφάλματος!
- Μεταβείτε στην ακόλουθη θέση στον υπολογιστή σας ανοίγοντας την Εξερεύνηση των Windows και κάνοντας κλικ σε αυτόν τον υπολογιστή:
C: \ ProgramData \ Microsoft \ Microsoft Security Client \ Support \ EppOobe.etl
- Εάν δεν μπορείτε να δείτε το φάκελο ProgramData, ίσως χρειαστεί να ενεργοποιήσετε την επιλογή που σας επιτρέπει να προβάλετε κρυφά αρχεία και φακέλους. Κάντε κλικ στην καρτέλα "Προβολή" στο μενού της Εξερεύνησης αρχείων και κάντε κλικ στο πλαίσιο ελέγχου "Κρυμμένα στοιχεία" στην ενότητα Εμφάνιση / απόκρυψη. Η Εξερεύνηση αρχείων θα εμφανίσει τα κρυμμένα αρχεία και θα θυμάται αυτήν την επιλογή μέχρι να την αλλάξετε ξανά.

- Διαγράψτε το αρχείο EppOObe.etl στο φάκελο Υποστήριξη κάνοντας δεξί κλικ πάνω του και επιλέγοντας Διαγραφή. Επανεκκινήστε τον υπολογιστή σας και ελέγξτε αν εξακολουθεί να εμφανίζεται το ίδιο πρόβλημα στον υπολογιστή σας.
Λύση 2: Απεγκαταστήστε πλήρως τα Microsoft Security Essentials
Εάν δεν χρησιμοποιείτε αυτό το εργαλείο όπως ήταν προεγκατεστημένο στον υπολογιστή σας, μπορείτε να το απεγκαταστήσετε και αυτό πιθανώς θα απαλλαγεί από το πρόβλημα. Ωστόσο, μερικές φορές απλώς η απεγκατάσταση δεν θα λύσει το πρόβλημα, καθώς υπάρχουν μερικές υπόλοιπες καταχωρήσεις μητρώου που πρέπει να ληφθούν υπόψη.
Εάν κάποτε εγκαταστήσατε τα Microsoft Security Essentials στον υπολογιστή σας, πρέπει να παραλείψετε το πρώτο σετ βημάτων και να προχωρήσετε στη διαγραφή των αρχείων μητρώου!
- Πρώτα απ 'όλα, βεβαιωθείτε ότι έχετε συνδεθεί με λογαριασμό διαχειριστή, καθώς δεν θα μπορείτε να απεγκαταστήσετε προγράμματα χρησιμοποιώντας οποιονδήποτε άλλο τύπο λογαριασμού.
- Κάντε κλικ στο μενού Έναρξη και ανοίξτε τον Πίνακα Ελέγχου αναζητώντας το. Εναλλακτικά, μπορείτε να κάνετε κλικ στο εικονίδιο με το γρανάζι για να ανοίξετε τις ρυθμίσεις εάν χρησιμοποιείτε Windows 10.
- Στον Πίνακα Ελέγχου, επιλέξτε για Προβολή ως: Κατηγορία στην επάνω δεξιά γωνία και κάντε κλικ στο Κατάργηση εγκατάστασης προγράμματος στην ενότητα Προγράμματα.

- Εάν χρησιμοποιείτε την εφαρμογή Ρυθμίσεις, κάνοντας κλικ στο Εφαρμογές θα ανοίξει αμέσως μια λίστα με όλα τα εγκατεστημένα προγράμματα στον υπολογιστή σας.
- Εντοπίστε την καταχώρηση Microsoft Security Essentials στη λίστα και κάντε κλικ σε αυτήν μία φορά. Κάντε κλικ στο κουμπί Κατάργηση εγκατάστασης πάνω από τη λίστα και επιβεβαιώστε τυχόν παράθυρα διαλόγου που ενδέχεται να εμφανιστούν. Ακολουθήστε τις οδηγίες που εμφανίζονται στην οθόνη για να απεγκαταστήσετε τα Microsoft Security Essentials και να επανεκκινήσετε τον υπολογιστή σας μετά.
Τώρα ήρθε η ώρα να απαλλαγείτε από τα υπόλοιπα πράγματα. Πρώτα απ 'όλα, ελέγξτε αν το αρχείο από τη Λύση 1 βρίσκεται ακόμα στον ίδιο φάκελο και βεβαιωθείτε ότι το διαγράψατε μαζί με άλλα αρχεία που ενδέχεται να έχουν παραμείνει. Τώρα, καθώς πηγαίνει το μητρώο, αρκεί να διαγράψετε τα κλειδιά μητρώου που σχετίζονται με το Microsoft Security Client OOBE, προκειμένου να εξαφανιστεί το πρόβλημα.
- Δεδομένου ότι πρόκειται να επεξεργαστείτε το μητρώο, σας συνιστούμε να δείτε αυτό το άρθρο που έχουμε προετοιμάσει για να δημιουργήσετε αντίγραφα ασφαλείας του μητρώου σας με ασφάλεια για να αποφύγετε περαιτέρω προβλήματα. Ωστόσο, δεν θα συμβεί τίποτα λάθος εάν ακολουθήσετε προσεκτικά τις οδηγίες.
- Ανοίξτε τη διεπαφή του Επεξεργαστή Μητρώου πληκτρολογώντας "regedit" είτε στη γραμμή αναζήτησης είτε στο πλαίσιο διαλόγου Εκτέλεση. Μεταβείτε στα ακόλουθα πλήκτρα στον Επεξεργαστή μητρώου, μεταβαίνοντας στο αριστερό παράθυρο:
HKEY_LOCAL_MACHINE \ SYSTEM \ CurrentControlSet \ Control \ WMI \ Autologger HKEY_LOCAL_MACHINE \ SYSTEM \ ControlSet001 \ Control \ WMI \ Autologger HKEY_LOCAL_MACHINE \ SYSTEM \ ControlSet002 \ Control \ WMI \ Autologger

- Σε κάθε ένα από αυτά τα κλειδιά μητρώου, θα πρέπει να μπορείτε να εντοπίσετε το κλειδί Microsoft Security Client OOBE στο αριστερό παράθυρο πλοήγησης. Κάντε δεξί κλικ σε αυτό για κάθε CurrentControlSet και επιλέξτε την επιλογή Διαγραφή. Βεβαιωθείτε ότι έχετε επιβεβαιώσει τυχόν διαλόγους επιβεβαίωσης και βγείτε από το μητρώο. Ελέγξτε αν το πρόβλημα έχει εξαφανιστεί μετά την επανεκκίνηση του υπολογιστή σας.
Λύση 3: Απενεργοποιήστε το Microsoft Security Client στη Διαχείριση Υπολογιστών
Εάν δεν θέλετε να απεγκαταστήσετε τα Microsoft Security Essentials καθώς το χρησιμοποιείτε για την προστασία του υπολογιστή σας από διάφορες απειλές, μπορείτε απλώς να απενεργοποιήσετε το OOBE, καθώς σκοπός του δεν είναι να σας κρατήσει ασφαλείς (άλλες υπηρεσίες και διαδικασίες εξυπηρετούν αυτήν τη διαδικασία). Το OOBE σημαίνει εμπειρία εκτός του κουτιού και περιλαμβάνει τη ρύθμιση των βασικών ρυθμίσεων που έχετε ήδη ρυθμίσει.
Δείτε πώς μπορείτε να απενεργοποιήσετε το Microsoft Security Client OOBE στη Διαχείριση υπολογιστών από την εκκίνηση στον υπολογιστή σας:
- Κάντε κλικ στο μενού Έναρξη του υπολογιστή σας Windows 7, εντοπίστε την καταχώριση Υπολογιστή στο δεξί τμήμα του παραθύρου, κάντε δεξί κλικ πάνω του και επιλέξτε τις επιλογές Διαχείριση. Για να συνεχίσετε, θα χρειαστείτε δικαιώματα διαχειριστή.
- Εάν χρησιμοποιείτε Windows 10, μπορείτε απλώς να κάνετε δεξί κλικ στο κουμπί μενού Έναρξη και να επιλέξετε την επιλογή Διαχείριση υπολογιστή.

- Μεταβείτε στη Διαχείριση Υπολογιστών (Τοπική) >> Εργαλεία συστήματος >> Απόδοση >> Σύνολα συλλεκτών δεδομένων >> Εκκίνηση συμβάντων παρακολούθησης συμβάντων επεκτείνοντας αυτές τις συνεδρίες κάνοντας κλικ στα εικονίδια βέλους που αφήνονται στα ονόματά τους.
- Κάντε δεξί κλικ στην καταχώριση Microsoft Security Client OOBE και ορίστε την επιλογή με έντονους χαρακτήρες. Στο παράθυρο Properties, μεταβείτε στην καρτέλα Trace Session και καταργήστε την επιλογή Enabled για να την απενεργοποιήσετε. Εφαρμόστε τις αλλαγές και βγείτε.

- Ελέγξτε αν το πρόβλημα εξακολουθεί να εμφανίζεται στο Event Viewer μετά την επανεκκίνηση του υπολογιστή σας.
Λύση 4: Επανεγκατάσταση του Microsoft Security Essentials και Ενεργοποίηση του Windows Defender
Αυτή είναι μια κάπως πιο προχωρημένη επιδιόρθωση και περιλαμβάνει την επανεγκατάσταση του Microsoft Security Essentials, πράγμα που σημαίνει ότι θα μπορείτε να συνεχίσετε να χρησιμοποιείτε αυτό το εργαλείο αφού ολοκληρωθεί αυτό το βήμα, αλλά ελπίζουμε ότι δεν θα λάβετε το μήνυμα σφάλματος. Αυτή η μέθοδος απευθύνεται σε Windows Vista ή σε νεότερους χρήστες.
- Ακολουθήστε τις οδηγίες της Λύσης 2 για να απεγκαταστήσετε πλήρως το πρόγραμμα Microsoft Security Essentials. Το επόμενο βήμα θα ήταν να ενεργοποιήσετε τη δυνατότητα Windows Defender η οποία απενεργοποιείται αυτόματα κατά την εγκατάσταση του Microsoft Security Essentials.
Χρήστες των Windows 10:
- Κάντε δεξί κλικ στο εικονίδιο ασπίδας στη γραμμή εργασιών σας και κάντε κλικ στο View Security Dashboard.
- Όταν ανοίγει το Κέντρο ασφαλείας Windows Defender, κάντε κλικ στο εικονίδιο ασπίδας κάτω από το κουμπί αρχικής οθόνης, ανοίξτε τις ρυθμίσεις προστασίας από ιούς και απειλές και απενεργοποιήστε την προστασία σε πραγματικό χρόνο και την προστασία που βασίζεται σε σύννεφο.
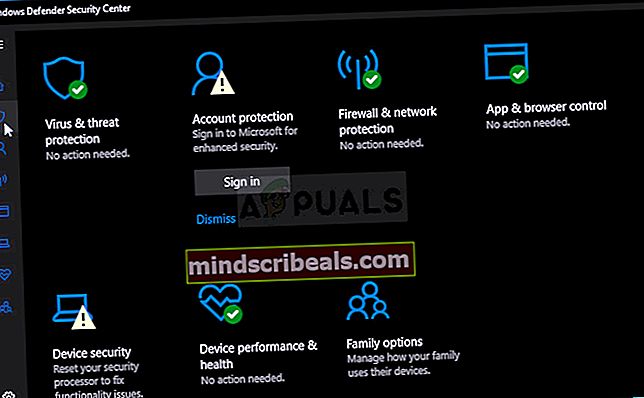
- Μεταβείτε στο εικονίδιο του προγράμματος περιήγησης (δεύτερο από το τέλος) και ενεργοποιήστε την επιλογή Έλεγχος εφαρμογών και αρχείων.
- Μπορείτε επίσης να ενεργοποιήσετε το SmartScreen αν νομίζετε ότι πρέπει να το διατηρήσετε κατά τη διάρκεια αυτής της διαδικασίας.
Άλλες εκδόσεις των Windows:
- Ανοίξτε τον Πίνακα Ελέγχου αναζητώντας τον στο μενού Έναρξη. Μπορείτε επίσης να χρησιμοποιήσετε το συνδυασμό πλήκτρων Windows Key + R, να πληκτρολογήσετε "πίνακα ελέγχου" στο παράθυρο διαλόγου Εκτέλεση και να κάνετε κλικ στο OK.
- Αλλάξτε την προβολή με ρύθμιση στον Πίνακα Ελέγχου σε Μεγάλα εικονίδια και εντοπίστε την καταχώρηση του Windows Defender.

- Κάντε κλικ στο κουμπί Εργαλεία στο επάνω μέρος του παραθύρου, δίπλα στο εικονίδιο με το γρανάζι και κάντε κλικ στο Επιλογές στην ενότητα Ρυθμίσεις που θα εμφανιστεί.
- Μεταβείτε στην καρτέλα Διαχειριστής στο παράθυρο Επιλογές και επιλέξτε το πλαίσιο δίπλα στην επιλογή Χρήση αυτού του προγράμματος. Κάντε κλικ στο Αποθήκευση για να εφαρμόσετε τις αλλαγές και να επιβεβαιώσετε τις προτροπές του διαχειριστή.

- Το επόμενο βήμα είναι να κατεβάσετε και να εγκαταστήσετε ξανά τα Microsoft Security Essentials. Επισκεφτείτε αυτόν τον σύνδεσμο για να εντοπίσετε τον σύνδεσμο λήψης για το πρόγραμμα και να τον αποθηκεύσετε στον υπολογιστή σας.
- Ανοίξτε το από το φάκελο Λήψεις και ακολουθήστε τις οδηγίες που εμφανίζονται στην οθόνη για να εγκαταστήσετε ξανά το πρόγραμμα στον υπολογιστή σας.

- Το Windows Defender θα πρέπει να απενεργοποιηθεί αυτόματα και αυτός είναι ο λόγος για τον οποίο η ενεργοποίηση ήταν ένα σημαντικό μέρος αυτής της λύσης. Ελέγξτε αν το πρόβλημα εξακολουθεί να εμφανίζεται.
Λύση 5: Απενεργοποιήστε την υπηρεσία Βοηθού συμβατότητας προγράμματος στον υπολογιστή σας
Αυτή η υπηρεσία και ο Microsoft Security Client OOBE προφανώς διεξάγουν πόλεμο και οι χρήστες ανέφεραν ότι απλώς η απενεργοποίηση αυτής της υπηρεσίας στον υπολογιστή σας κατάφερε να λύσει το πρόβλημά τους.
Ο Βοηθός συμβατότητας προγράμματος εντοπίζει γνωστά προβλήματα συμβατότητας σε παλαιότερες εφαρμογές. Αφού εκτελέσετε ένα παλαιότερο πρόγραμμα στη νέα έκδοση των Windows, θα σας ειδοποιήσει εάν υπάρχει κάποιο πρόβλημα και σας προτείνει να το διορθώσετε την επόμενη φορά που θα εκτελέσετε το πρόγραμμα. Δεν είναι επωφελές για τον υπολογιστή σας και μπορείτε να το απενεργοποιήσετε ακολουθώντας τα παρακάτω βήματα:
- Ανοίξτε το πλαίσιο διαλόγου Εκτέλεση χρησιμοποιώντας το συνδυασμό πλήκτρων Windows Key + R. Πληκτρολογήστε services.msc στο παράθυρο διαλόγου Εκτέλεση και κάντε κλικ στο OK για να ανοίξετε τις ρυθμίσεις που σχετίζονται με τις υπηρεσίες.

- Εντοπίστε την Υπηρεσία Βοηθού Συμβατότητας Προγράμματος, κάντε δεξί κλικ πάνω της και επιλέξτε Ιδιότητες από το μενού περιβάλλοντος που θα εμφανιστεί.
- Εάν η υπηρεσία έχει σταματήσει (μπορείτε να το ελέγξετε ακριβώς δίπλα στο μήνυμα κατάστασης υπηρεσίας), θα πρέπει να την αφήσετε ως έχει. Εάν εκτελείται, κάντε κλικ στο κουμπί Διακοπή και περιμένετε να κλείσει η υπηρεσία πριν συνεχίσετε.

- Βεβαιωθείτε ότι η επιλογή στην ενότητα Τύπος εκκίνησης στις Ιδιότητες της Υπηρεσίας Βοήθειας Συμβατότητας Προγράμματος έχει οριστεί σε Απενεργοποιημένη πριν κλείσετε τις Υπηρεσίες.
- Ελέγξτε αν το πρόβλημα σχετικά με το Microsoft Security Client έχει σταματήσει να έχει επιλυθεί για πάντα.
Ενδέχεται να λάβετε το ακόλουθο μήνυμα λάθους όταν κάνετε κλικ στο Διακοπή:
«Τα Windows δεν μπορούσαν να σταματήσουν την υπηρεσία Βοηθού συμβατότητας προγράμματος σε τοπικό υπολογιστή. Σφάλμα 1079: Ο λογαριασμός που καθορίζεται για αυτήν την υπηρεσία διαφέρει από τον λογαριασμό που καθορίζεται για άλλες υπηρεσίες που εκτελούνται στην ίδια διαδικασία. "
Εάν συμβεί αυτό, ακολουθήστε τις παρακάτω οδηγίες για να το διορθώσετε.
- Ακολουθήστε τα βήματα 1-3 από τις παραπάνω οδηγίες για να ανοίξετε τις ιδιότητες της Υπηρεσίας Βοηθού Συμβατότητας Προγράμματος. Μεταβείτε στην καρτέλα Σύνδεση και κάντε κλικ στο κουμπί Αναζήτηση….

- Κάτω από το πλαίσιο "Εισαγάγετε το όνομα αντικειμένου για επιλογή", πληκτρολογήστε το όνομα του λογαριασμού σας, κάντε κλικ στο Έλεγχος ονομάτων και περιμένετε να αναγνωριστεί το όνομα.
- Κάντε κλικ στο OK όταν τελειώσετε και πληκτρολογήστε τον κωδικό πρόσβασης στο πλαίσιο Κωδικός πρόσβασης όταν σας ζητηθεί, εάν έχετε ρυθμίσει έναν κωδικό πρόσβασης.
Σημείωση: Εάν αυτό δεν επιλύσει το πρόβλημά σας, υπάρχει ένα πράγμα που μπορείτε να κάνετε ενώ βρίσκεστε ακόμα στο παράθυρο Υπηρεσίες. Υπάρχουν ορισμένα πράγματα που μπορείτε να τροποποιήσετε με τον πελάτη DHCP για να σας βοηθήσουμε να λύσετε το πρόβλημα, όπως προτείνει ένας χρήστης.
- Εντοπίστε τον πελάτη DHCP, κάντε δεξί κλικ πάνω του και επιλέξτε Ιδιότητες από το μενού περιβάλλοντος που θα εμφανιστεί.
- Μεταβείτε στην καρτέλα Ανάκτηση στο παράθυρο Ιδιότητες και αλλάξτε τις τιμές για αποτυχίες Πρώτης, Δεύτερης και Επακόλουθης επανεκκίνησης της Υπηρεσίας στο αναπτυσσόμενο μενού. Κάντε κλικ στο OK και ελέγξτε για να δείτε εάν το πρόβλημα έχει εξαφανιστεί.

Λύση 6: Εγκαταστήστε τα πιο πρόσφατα προγράμματα οδήγησης καρτών γραφικών
Φαίνεται ότι ορισμένα άτομα αντιμετώπισαν το πρόβλημα λόγω παλιών προγραμμάτων οδήγησης καρτών γραφικών που παρέχονται από τη Microsoft για την κάρτα γραφικών NVIDIA ή AMD. Ανεξάρτητα από την κάρτα που χρησιμοποιείτε, θα πρέπει να τηρείτε προγράμματα οδήγησης που έχουν ληφθεί από τον ιστότοπό τους και όχι αυτά που εγκαθίστανται αυτόματα από τα Windows.
- Επιλέξτε το κουμπί Έναρξη, πληκτρολογήστε Διαχείριση συσκευών και επιλέξτε το από τη λίστα αποτελεσμάτων στην κορυφή. Μπορείτε επίσης να χρησιμοποιήσετε το συνδυασμό πλήκτρων Windows Key + R για να εμφανιστεί το παράθυρο διαλόγου Εκτέλεση. Πληκτρολογήστε "devmgmt.msc" στο πλαίσιο και κάντε κλικ στο OK.

- Αναπτύξτε μία από τις κατηγορίες για να βρείτε το όνομα της συσκευής που θέλετε να ενημερώσετε και, στη συνέχεια, κάντε δεξί κλικ πάνω της και επιλέξτε Ενημέρωση προγράμματος οδήγησης. Για κάρτες γραφικών, αναπτύξτε την κατηγορία Προσαρμογείς οθόνης, κάντε δεξί κλικ στην κάρτα γραφικών σας και επιλέξτε Κατάργηση εγκατάστασης συσκευής.

- Επιβεβαιώστε τυχόν διαλόγους που μπορεί να σας ζητήσουν να επιβεβαιώσετε την επιλογή σας και να ολοκληρωθεί η διαδικασία.
- Αναζητήστε το πρόγραμμα οδήγησης της κάρτας γραφικών σας στον ιστότοπο του κατασκευαστή της συσκευής και ακολουθήστε τις οδηγίες τους. Αποθηκεύστε το αρχείο εγκατάστασης στον υπολογιστή σας και εκτελέστε το από εκεί. Ο υπολογιστής σας ενδέχεται να κάνει επανεκκίνηση αρκετές φορές κατά τη διάρκεια της εγκατάστασης.
Προγράμματα οδήγησης Nvidia - Κάντε κλικ εδώ!
Προγράμματα οδήγησης AMD - Κάντε κλικ εδώ!