Πώς να επεξεργαστείτε και να περικόψετε βίντεο στα Windows 10 με την εφαρμογή Φωτογραφίες
Δεδομένου ότι η Microsoft αποφάσισε να σταματήσει να συμπεριλαμβάνει το Movie Maker με τις νεότερες εκδόσεις των Windows, ορισμένοι χρήστες μένουν χωρίς έναν διαισθητικό τρόπο επεξεργασίας σύντομων βίντεο που έχουν τραβήξει.
Οι περισσότεροι χρήστες που θέλουν να επεξεργαστούν ένα βίντεο στρέφονται σε μια λύση τρίτου μέρους, πιστεύοντας ότι τα Windows δεν είναι εξοπλισμένα για να το κάνουν από προεπιλογή. Εάν είστε νέος χρήστης των Windows 10, ίσως να μην γνωρίζετε ότι το λειτουργικό σύστημα διαθέτει ενσωματωμένες δυνατότητες για περικοπή ή διαχωρισμό τμημάτων ενός βίντεο.
Ευτυχώς, τα Windows είναι απόλυτα ικανά να κόβουν και να χωρίζουν διάφορα βίντεο, αλλά η πορεία του δεν είναι τόσο απλή όσο μπορεί να πιστέψει κανείς.
Εάν αναζητάτε έναν τρόπο επεξεργασίας ενός βίντεο χωρίς να εγκαταστήσετε επιπλέον λογισμικό, ακολουθήστε τον παρακάτω οδηγό σχετικά με τη χρήση της εφαρμογής Φωτογραφίες για να διαχωρίσετε και να κόψετε βίντεο:
Πώς να κόψετε ή να διαχωρίσετε βίντεο με την εφαρμογή Φωτογραφίες στα Windows 10
Η επεξεργασία βίντεο στα Windows 10 είναι λίγο αντίθετη. Δεδομένου ότι η προεπιλεγμένη εφαρμογή για το άνοιγμα βίντεο είναι Ταινίες και τηλεόραση, μπορεί κανείς να περιμένει ότι αυτή η εφαρμογή είναι εξοπλισμένη με δυνατότητες επεξεργασίας βίντεο. Λοιπόν, δεν είναι.
Ο μόνος τρόπος περικοπής και διαχωρισμού βίντεο στα Windows 10 είναι μέσω της εφαρμογής Φωτογραφίες. Ακολουθεί ένας γρήγορος οδηγός για το πώς να το κάνετε αυτό:
- Μεταβείτε στην τοποθεσία του βίντεο που προσπαθείτε να επεξεργαστείτε, κάντε δεξί κλικ σε αυτό και επιλέξτε Ανοίξτε με> Φωτογραφίες.
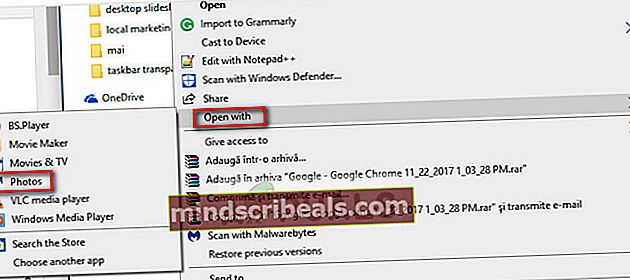
- Μόλις το βίντεο ανοίξει στο Φωτογραφίες εφαρμογή, πατήστε το Κουμπί Επεξεργασία & Δημιουργία στην επάνω δεξιά γωνία και επιλέξτε Τακτοποίηση.
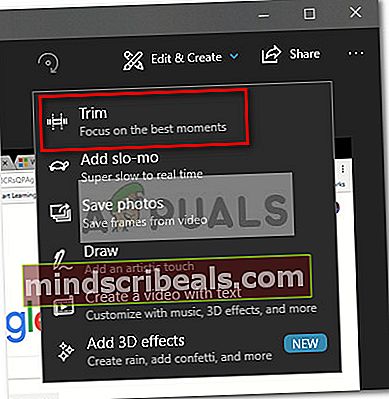
- Στη συνέχεια, θα πρέπει να παρατηρήσετε την εμφάνιση δύο νέων ρυθμιστικών. Ρυθμίστε τα για να αφαιρέσετε τα περιττά μέρη από ένα βίντεο και εστιάστε στην καλύτερη στιγμή. Όταν είστε ικανοποιημένοι με το αποτέλεσμα, πατήστε το Αποθηκεύστε ένα αντίγραφο κουμπί που βρίσκεται στην επάνω δεξιά γωνία της εφαρμογής Φωτογραφίες.
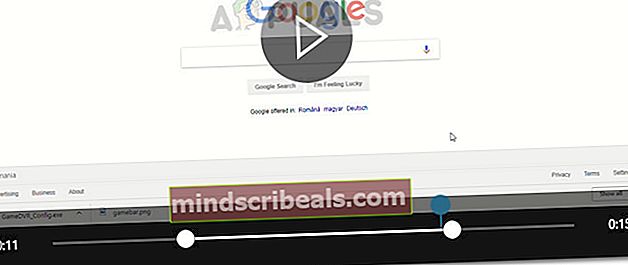 Σημείωση: Όταν χτυπάτε το Αποθηκεύστε ένα αντίγραφο κουμπί, το επιλεγμένο τμήμα του βίντεο θα αποθηκευτεί σε ξεχωριστό αρχείο μαζί με ολόκληρο το βίντεο. Τα Windows θα προσθέσουν αυτόματα έναν τερματισμό "Περικοπή" στο τέλος του ονόματος, ώστε να ξέρετε ποιο είναι.
Σημείωση: Όταν χτυπάτε το Αποθηκεύστε ένα αντίγραφο κουμπί, το επιλεγμένο τμήμα του βίντεο θα αποθηκευτεί σε ξεχωριστό αρχείο μαζί με ολόκληρο το βίντεο. Τα Windows θα προσθέσουν αυτόματα έναν τερματισμό "Περικοπή" στο τέλος του ονόματος, ώστε να ξέρετε ποιο είναι.
Αν θέλετε να χωρίσετε ένα μόνο βίντεο σε πολλά μικρότερα κομμάτια, θα πρέπει να ανοίξετε το βίντεο με την εφαρμογή Φωτογραφίες, να το κόψετε μία φορά και, στη συνέχεια, να ανοίξετε ξανά το αρχικό βίντεο για να το κόψετε ξανά. Θα πρέπει να το κάνετε αυτό συστηματικά έως ότου καταφέρετε να χωρίσετε το βίντεό σας σε όσα κομμάτια θέλετε.
Όπως μπορείτε να δείτε, η εφαρμογή Φωτογραφίες είναι ένα εξαιρετικά βασικό εργαλείο επεξεργασίας. Αλλά είναι εύκολο στη χρήση, διαισθητικό και λειτουργεί πολύ γρήγορα. Εάν χρειάζεται μόνο να κόψετε ένα βίντεο ή να το χωρίσετε σε πολλές ενότητες, θα ολοκληρώσει τη δουλειά σε χρόνο μηδέν. Αν ψάχνετε για κάτι πιο περίπλοκο, δεν έχετε άλλη επιλογή από το να χρησιμοποιήσετε μια λύση τρίτου μέρους.

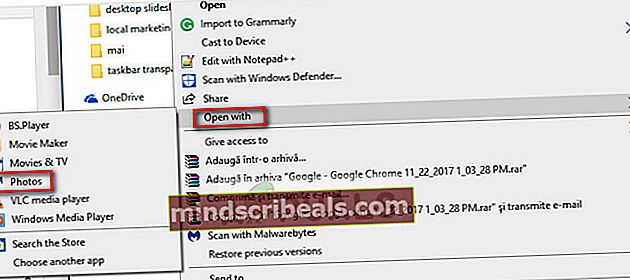
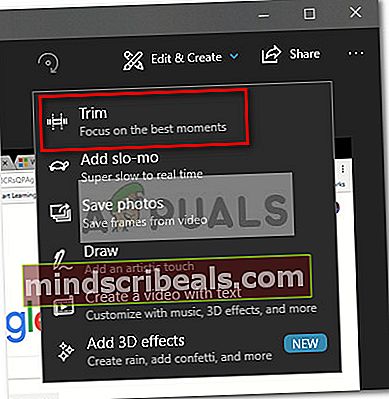
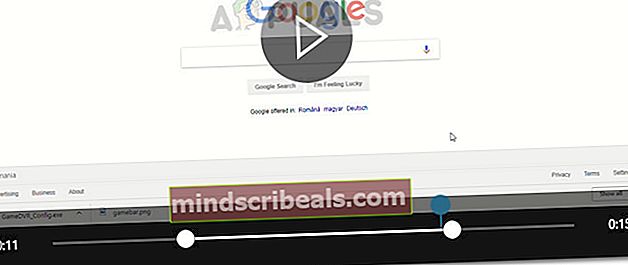 Σημείωση: Όταν χτυπάτε το Αποθηκεύστε ένα αντίγραφο κουμπί, το επιλεγμένο τμήμα του βίντεο θα αποθηκευτεί σε ξεχωριστό αρχείο μαζί με ολόκληρο το βίντεο. Τα Windows θα προσθέσουν αυτόματα έναν τερματισμό "Περικοπή" στο τέλος του ονόματος, ώστε να ξέρετε ποιο είναι.
Σημείωση: Όταν χτυπάτε το Αποθηκεύστε ένα αντίγραφο κουμπί, το επιλεγμένο τμήμα του βίντεο θα αποθηκευτεί σε ξεχωριστό αρχείο μαζί με ολόκληρο το βίντεο. Τα Windows θα προσθέσουν αυτόματα έναν τερματισμό "Περικοπή" στο τέλος του ονόματος, ώστε να ξέρετε ποιο είναι.








